Snipping Tool là một trong những công cụ nổi bật trên hệ điều hành Windows và được nhiều người dùng ưa chuộng. Tuy nhiên, đôi khi công cụ này có thể gặp sự cố khiến trải nghiệm của bạn bị gián đoạn. Đừng lo lắng, trong bài viết này, chúng tôi sẽ hướng dẫn bạn cách khắc phục lỗi Snipping Tool không hoạt động để giúp giảm thiểu sự phiền toái mà lỗi này gây ra.
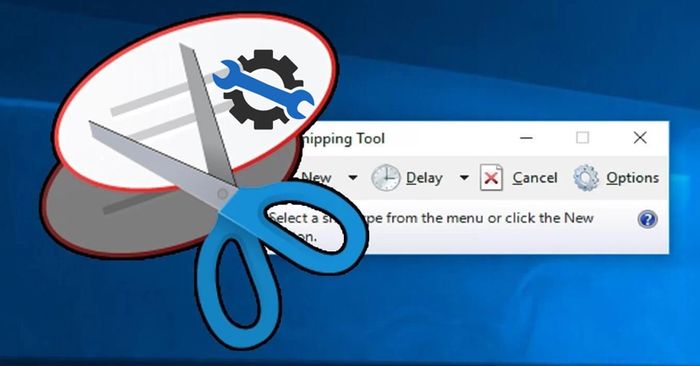
Cách sửa lỗi Snipping Tool không hoạt động
1. Hiểu về sự cố Snipping Tool không hoạt động
Snipping Tool là một công cụ chụp ảnh màn hình được phát triển bởi Microsoft Windows và ra mắt lần đầu vào tháng 11/2002. Nó không chỉ cho phép người dùng chụp ảnh màn hình của cửa sổ hoặc toàn màn hình mà còn cho phép lưu trữ ảnh dưới dạng tệp hình ảnh. Ngoài ra, người dùng cũng có thể chỉnh sửa các ảnh đã chụp bằng các công cụ tẩy, bút màu và bút đánh dấu.

Snipping Tool là công cụ chụp ảnh màn hình của Microsoft Windows
Trong một số trường hợp, người dùng có thể gặp phải lỗi Snipping Tool không hoạt động do nhiều nguyên nhân khác nhau. Một số nguyên nhân phổ biến gây ra tình trạng này có thể là File Explorer gặp sự cố, các phần mềm bên thứ ba gây ra xung đột, quyền hoạt động trong nền bị tắt hoặc driver đồ họa đã cũ,...
Mặc dù vấn đề với Snipping Tool không ảnh hưởng đến các trải nghiệm khác của người dùng, nhưng bạn vẫn nên khắc phục sự cố này ngay lập tức để có thể tận dụng được tất cả các tính năng thú vị mà Microsoft Windows mang lại.
2. Giải quyết vấn đề với Snipping Tool không hoạt động
Khi gặp sự cố với Snipping Tool không hoạt động, đừng lo lắng quá mức mà hãy thử giải quyết bằng cách sau đây:
Kích hoạt Clipboard History - Bộ nhớ tạm thời
Một trong những lý do khiến Snipping Tool không hoạt động là do người dùng thường quên không kích hoạt Clipboard cho Windows. Bộ nhớ đệm rất quan trọng khi sử dụng các tính năng sao chép hoặc cắt dán tài liệu. Vì vậy, việc bật bộ nhớ đệm tạm thời cũng là một cách để khắc phục lỗi Snipping Tool mà bạn nên thử.
Ngoài ra, tính năng bộ nhớ đệm còn giúp người dùng lưu trữ và xem lại dữ liệu của 25 lần sao chép gần nhất. Để kích hoạt bộ nhớ đệm tạm thời cho máy tính, bạn chỉ cần vào Start, chọn Settings, sau đó vào System và Clipboard. Ở đây, tích vào Clipboard history để bật tính năng.
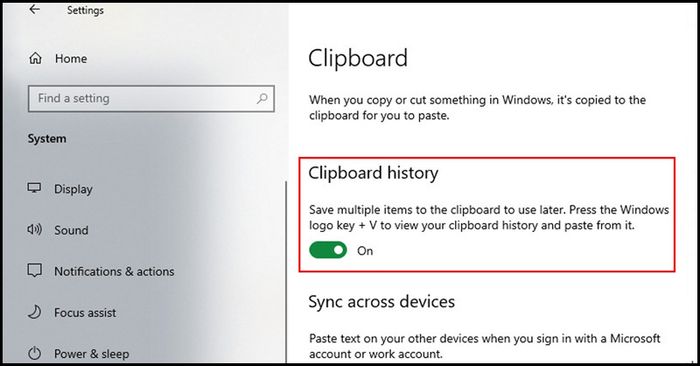
Bật tính năng bộ nhớ đệm tạm thời cho máy tính
Thay đổi thời gian cho máy tính
Nếu sau khi bật bộ nhớ đệm tạm thời mà lỗi vẫn tồn tại, bạn có thể thử thay đổi ngày giờ cho máy tính như sau:
Bước 1: Nhấn phím Windows trên bàn phím, nhập từ khóa Cài đặt Ngày & Giờ và nhấn Enter để mở giao diện điều chỉnh thời gian.
Bước 2: Trên giao diện điều chỉnh, chọn Tự động đặt thời gian để máy tính tự động cập nhật ngày tháng. Kiểm tra lại Snipping Tool sau khi hoàn thành để xem liệu lỗi đã được khắc phục chưa.
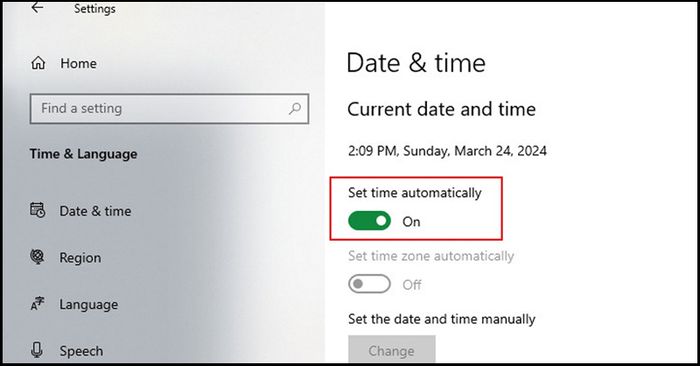
Thay đổi ngày giờ của máy tính
Khởi động lại máy tính Windows
Ngoài hai phương pháp trên, bạn cũng có thể thử khởi động lại máy tính. Thủ thuật này không chỉ giúp Snipping Tool hoạt động ổn định trở lại mà còn khắc phục các vấn đề phần mềm và phần cứng khác của máy.
Cập nhật lên phiên bản Windows mới
Nguyên nhân khác có thể là hệ điều hành không tương thích với Snipping Tool. Hãy thử cập nhật máy tính lên phiên bản mới nhất để Snipping Tool hoạt động tốt hơn.

Cập nhật hệ điều hành mới để khắc phục lỗi
Việc cập nhật hệ điều hành rất đơn giản, chỉ cần vào Cài đặt, chọn Cập nhật & Bảo mật và nhấn Kiểm tra cập nhật là xong.
Khắc phục lỗi Snipping Tool sẽ làm cho trải nghiệm sử dụng máy tính Windows của bạn hoàn hảo hơn. Hy vọng những chia sẻ này sẽ giúp bạn giải quyết vấn đề một cách dễ dàng.
Những lợi ích khi mua hàng tại Mytour
Siêu Thị Mytour là địa điểm mua sắm đáng tin cậy và được nhiều người tin dùng. Mua sắm tại đây, bạn sẽ nhận được ưu đãi hấp dẫn cùng các quà tặng giá trị. Đừng bỏ lỡ cơ hội mua sắm tuyệt vời này!
Hãy đến các cửa hàng Mytour hoặc đặt hàng trực tuyến ngay hôm nay để tham khảo mẫu Xiaomi Redmi A3 128GB với giá cực kỳ hấp dẫn.
