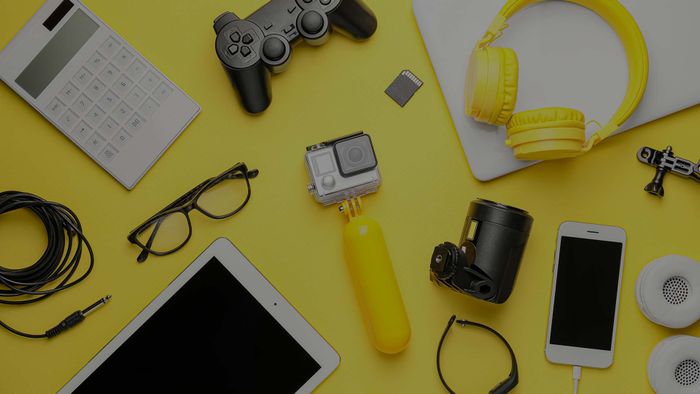
Tại Sao Quạt GPU Của Tôi Không Quay?
Quạt GPU của bạn không nên hoạt động liên tục—chúng chỉ nên quay khi GPU trở nên nóng (thường là do các chương trình hoặc tác vụ nặng). Nếu quạt GPU không quay bao giờ, hãy thử điều chỉnh cài đặt quạt trong BIOS, cập nhật driver và kiểm tra các kết nối trong máy tính của bạn.
Các Bước Thực Hiện
Xác Nhận Quạt GPU Không Hoạt Động
-
Chạy một trò chơi hoặc chương trình yêu cầu đồ họa cao. Tải về hoặc mở một trò chơi mới với đồ họa chất lượng cao. Đặt cài đặt đồ họa ở mức cao nhất và bắt đầu chơi. Ngoài ra, bạn có thể mở một chương trình dựng 3D, như Blender, hoặc mở một chương trình chỉnh sửa video và thêm các tập tin lớn để chỉnh sửa. Bất kỳ thứ gì yêu cầu đồ họa cao sẽ phù hợp với bài kiểm tra này.
- Nếu bạn không có trò chơi hoặc chương trình phù hợp, hãy sử dụng công cụ kiểm tra GPU trực tuyến. Những lựa chọn tuyệt vời bao gồm Kiểm tra của Matthew x83, MPrep, và Basemark.
-
Theo dõi quạt trong khi trò chơi hoặc chương trình đang chạy. Nếu GPU của bạn được gắn theo chiều ngang, hãy nhìn dưới nó để xem quạt có đang quay không. Nếu GPU được gắn theo chiều dọc, bạn sẽ thấy quạt đối diện với bạn. Khi trò chơi hoặc chương trình tiếp tục, quạt của bạn nên quay nếu chúng hoạt động đúng cách.
- GPU thường cần đạt khoảng 55-60℃ trước khi quạt quay, vì vậy hãy để trò chơi hoặc chương trình chạy một lúc để GPU có thời gian làm nóng.
-
GPU của bạn ổn nếu quạt bật và tắt. Nếu quạt của GPU quay trong khi trò chơi hoặc chương trình đang chạy nhưng ngừng lại sau khi bạn kết thúc kiểm tra, quạt đang hoạt động đúng cách. Quạt GPU chỉ nên hoạt động khi GPU tạo ra nhiệt dư, vì vậy việc quạt không quay khi bạn không thực hiện tác vụ nặng là hoàn toàn bình thường.
- Nếu quạt không quay chút nào, quạt GPU của bạn có thể không hoạt động đúng.
- Để làm rõ, quạt GPU của bạn hoạt động tốt nếu chúng quay khi chơi trò chơi hoặc chạy chương trình lớn, nhưng vẫn tắt khi bạn chỉ duyệt web hoặc trả lời email. Quạt không cần phải hoạt động liên tục.
Cài Đặt Đường Cong Quạt
-
Điều chỉnh đường cong quạt nếu bạn muốn quạt bật sớm hơn. Trước khi bạn kết luận rằng quạt không hoạt động hoặc nếu quạt của bạn hoạt động nhưng bạn muốn chúng bật sớm hơn, hãy kiểm tra đường cong quạt. Đây là các cài đặt trong máy tính của bạn xác định khi nào và tại sao quạt GPU của bạn quay.
-
Vào BIOS của bạn và tìm cài đặt quạt. Khởi động lại máy tính của bạn. Khi logo của nhà sản xuất bo mạch chủ xuất hiện, nhấn liên tục phím setup để vào BIOS. Sau đó, tìm menu cài đặt quạt. Mỗi bo mạch chủ có giao diện BIOS riêng, vì vậy bạn có thể cần tìm kiếm một chút trong các menu khác nhau để tìm quạt GPU của bạn.
- Thay thế: Bạn có thể thiết lập đường cong quạt trong phần mềm riêng của GPU. Nếu bạn đã tải phần mềm của thương hiệu GPU, hãy kiểm tra ở đó trước.
-
Phím setup là gì? Điều này phụ thuộc vào bo mạch chủ của bạn. Dưới đây là các tùy chọn phổ biến nhất.
- ASUS – F2
- Acer – F2 hoặc DEL
- Dell – F2 hoặc F12
- HP – F10
- Lenovo – F1 (Enter và F1 cho các mẫu ThinkPad)
- MSI – DEL
-
Thay đổi đường cong quạt theo sở thích của bạn. Khi bạn đã tìm thấy cài đặt đường cong quạt, hãy điều chỉnh chúng theo sở thích của bạn. Kéo các điểm riêng lẻ cho mỗi hồ sơ nhiệt độ cho đến khi đường cong
- Nói chung, các đường cong quạt mặc định nên là lý tưởng. Tuy nhiên, bạn có thể muốn nâng cao phần cuối dưới cùng của đường cong nếu máy tính của bạn có xu hướng nóng, hoặc nâng cao phần cuối trên cùng nếu bạn chạy nhiều chương trình nặng và CPU của bạn gặp khó khăn trong việc theo kịp.
- Như một quy tắc chung, tốt hơn là để quạt của bạn bật sớm hơn là quá muộn. Quạt cần hoạt động để xả nhiệt, và GPU quá nóng có nguy cơ bị hỏng.
- Nhược điểm của việc nâng quạt GPU để chúng hoạt động thường xuyên hơn là GPU của bạn sẽ hao mòn nhanh hơn so với bình thường. Tuy nhiên, điều này không nên gây ra hỏng hóc cho GPU của bạn.
Cập Nhật Driver Của Bạn
-
Tải phần mềm chính hãng cho GPU và kiểm tra cập nhật. Mỗi nhà sản xuất GPU lớn đều có phần mềm tùy chỉnh để theo dõi và điều chỉnh cài đặt GPU. Nếu máy tính của bạn không phải là máy tính đã lắp ráp sẵn, hãy tự tải về chương trình cần thiết. Dưới đây là các liên kết:
- Dành cho GPU AMD
- Dành cho sản phẩm Nvidia
- Intel không cung cấp chương trình cụ thể, nhưng driver của họ có thể được tải về tại https://www.intel.com/content/www/us/en/download-center/home.html. Sử dụng công cụ cập nhật tự động của họ để xác nhận driver của bạn đã được cập nhật.
-
Chạy kiểm tra driver trong phần mềm GPU. Trong chương trình GPU, tìm tab driver hoặc nhấn nút “kiểm tra cập nhật”. Chương trình sẽ kiểm tra máy tính của bạn để xác nhận rằng driver GPU đã được cập nhật và cấu hình đúng cách. Nếu không, hãy để chương trình sửa chữa và cập nhật máy tính của bạn.
- Đối với Intel, chỉ cần nhấp vào nút “kiểm tra driver của tôi” trên trang driver của họ để xem máy tính của bạn có được cập nhật không.
-
Cập nhật phần còn lại của các driver trên máy tính của bạn. Nhấn nút Start, chọn Cài đặt, sau đó chọn Cập nhật & Bảo mật. Tiếp theo, chọn Cập nhật Windows và nhấn “Kiểm tra Cập nhật.” Nếu bất kỳ driver nào trên máy tính của bạn đã lỗi thời, chúng có thể ngăn quạt GPU của bạn hoạt động đúng lúc.
-
Cập nhật BIOS của bạn nếu máy tính rất cũ. Trong một số trường hợp đặc biệt, BIOS cũ hoặc lỗi thời có thể gặp khó khăn trong việc giao tiếp với quạt GPU của bạn. Tìm phiên bản BIOS của bạn trong tab Thông tin Hệ thống. Sau đó, so sánh phiên bản đó với phiên bản BIOS mới nhất được liệt kê trên trang web của nhà sản xuất bo mạch chủ để xem BIOS của bạn có lỗi thời không. Nếu có, hãy cài đặt BIOS mới.
- Chỉ thực hiện việc này nếu bạn tự tin với kiến thức máy tính của mình. Cài đặt phiên bản BIOS sai có thể làm hỏng máy tính của bạn, vì vậy đừng làm nếu bạn không tự tin.
Kiểm Tra Kết Nối Cáp và GPU
-
Mở thùng máy và kiểm tra lại tất cả các cáp PSU. Một kết nối cáp lỏng có thể gây cản trở việc cung cấp điện cho GPU của bạn. Khi máy tính của bạn tắt và đã rút phích cắm, mở nắp sau của thùng máy và kiểm tra tất cả các cáp từ PSU đến các thành phần trong máy tính của bạn. Nếu có cáp nào lỏng, hãy kết nối lại để xem vấn đề có được giải quyết không.
- Đặc biệt chú ý đến cáp PCIe nối từ GPU đến PSU. Nếu cáp này bị rút ra hoặc bị ngắt kết nối một phần, GPU của bạn sẽ không có đủ điện để hoạt động đúng cách.
-
Gắn lại GPU vào khe PCIe để xác nhận kết nối. Nếu bạn nghi ngờ, hãy gỡ bỏ GPU và cắm lại vào khe PCIe trên bo mạch chủ của bạn. Khi máy tính tắt, nhấn các chốt nơi GPU kết nối với bo mạch chủ để mở khóa nó. Gỡ bỏ GPU và cắm lại để xem điều này có khắc phục được vấn đề không.
