Việc tách chữ trong Excel giúp văn bản trở nên hấp dẫn và chuyên nghiệp, tạo ấn tượng tốt với người xem. Đây là một kỹ năng văn phòng rất hữu ích và được nhiều người chú ý. Bài viết dưới đây sẽ hướng dẫn những cách tách chữ đơn giản và nhanh nhất trong bảng tính Excel để bạn có thể hiểu rõ hơn!
1. Tại sao bạn cần biết cách tách chữ trong Excel?
Bảng tính Excel thường chứa thông tin phức tạp, gây khó khăn cho người xem trong việc hiểu rõ nếu không thu thập dữ liệu một cách trực tiếp. Do đó, việc xử lý dữ liệu thô là cần thiết để cung cấp thông tin chính xác và chi tiết, tránh gây nhầm lẫn cho người dùng. Dưới đây là những lợi ích của việc tách chữ trong bảng tính Excel:
Việc tách chuỗi giúp phân chia dữ liệu thành nhiều ô riêng biệt, làm cho thông tin hiển thị trở nên rõ ràng hơn.
Sử dụng các phím tắt hoặc hàm tách chữ trong Excel giúp tiết kiệm thời gian trong việc lọc thông tin, giảm thiểu sai sót khi tìm kiếm các giá trị theo định dạng cụ thể và nâng cao hiệu suất công việc.

2. Khám phá các hàm tách chữ trong Excel cực kỳ đơn giản
Trong bảng tính Excel, các hàm tách chữ bao gồm 4 loại: LEFT, RIGHT, MID, và SEARCH. Mỗi loại hàm có chức năng và cách sử dụng riêng biệt.
2.1. Cách sử dụng hàm LEFT
Hàm LEFT được sử dụng khi bạn muốn tách chuỗi ký tự từ phía bên trái trong Excel. Công thức của hàm là =LEFT(text; [num_chars]).
Trong đó:
Text là chuỗi ký tự mà bạn muốn tách.
Num_chars là một số nguyên không âm chỉ số ký tự bạn muốn lấy từ bên trái của chuỗi ký tự.
Cách tách chữ trong Excel bằng hàm LEFT rất đơn giản như sau:
Đầu tiên, bạn hãy nhấn vào ô mà bạn muốn đưa dữ liệu đã tách vào, sau đó nhập công thức theo định dạng =LEFT(A2,5). Ở đây, A2 là ô chứa họ và tên đầy đủ. Họ 'Trịnh' có 5 ký tự từ bên trái, vì vậy bạn nhập 5 và nhấn Enter để nhận kết quả tách thành công.
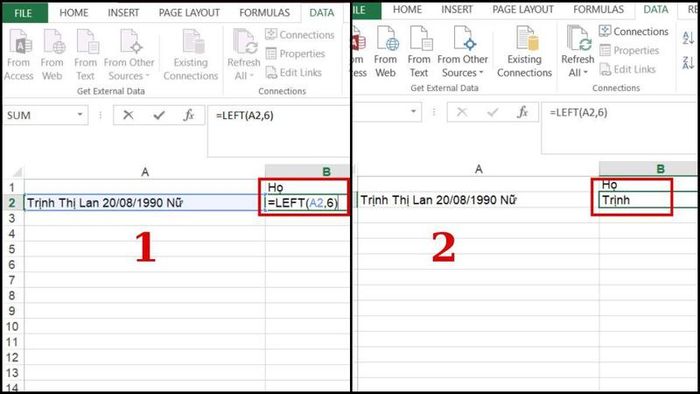
2.2. Tách chữ với hàm RIGHT
Hàm RIGHT được dùng khi bạn muốn tách chuỗi ký tự từ phía bên phải. Công thức của hàm là: =RIGHT(text; [num_chars]).
Trong đó:
Text là chuỗi ký tự mà bạn muốn tách ra.
Num_chars là số lượng ký tự bạn muốn lấy từ chuỗi, tính từ bên phải qua.
Các bước để thực hiện hàm tách chữ trong Excel với hàm RIGHT như sau:
Bạn chọn ô Excel mà bạn muốn hiển thị kết quả và nhập công thức =RIGHT(B2;3). Ở đây, B2 là ô chứa họ và tên đầy đủ của người đó, và 3 là số ký tự bạn muốn tách từ bên phải của chuỗi.
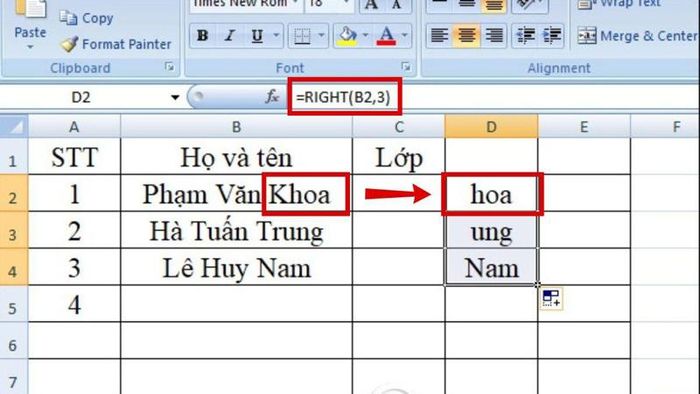
2.3. Tách chữ trong Excel bằng hàm MID
Hàm MID được sử dụng để cắt một chuỗi ký tự ở giữa, bắt đầu từ vị trí đã chỉ định và lấy số lượng ký tự theo nhu cầu. Công thức của hàm MID là =MID(text, start_num, num_chars).
Trong đó:
Text là chuỗi ký tự mà bạn muốn cắt.
Start_num là một số nguyên dương, xác định vị trí bắt đầu cắt ký tự.
Num_chars là số nguyên không âm, thể hiện số lượng ký tự muốn cắt từ vị trí start_num.
Hướng dẫn cách tách chữ trong Excel bằng hàm MID một cách nhanh chóng như sau:
Nhập công thức =MID(A2,3,3) vào ô mà bạn muốn hiển thị kết quả. A2 là ô chứa dữ liệu cần tách, số 3 đầu tiên là vị trí bắt đầu cắt ký tự, còn số 3 thứ hai là số ký tự muốn tách từ vị trí bắt đầu. Kết quả thu được sẽ là 3 ký tự chỉ gồm số mà không có chữ như ban đầu.
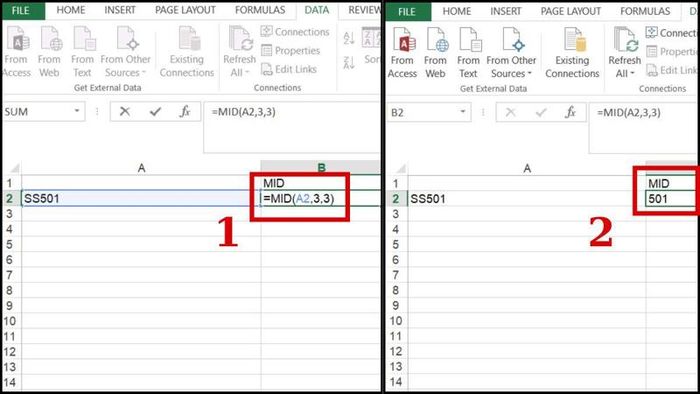
2.4. Kết hợp hàm tách chữ trong Excel với công cụ SEARCH
Hàm SEARCH được sử dụng kết hợp với ba loại hàm trên khi cần tách dữ liệu. Hàm có cú pháp =SEARCH(find_text, within_text, start_num).
Trong đó:
Find_text là chuỗi ký tự bạn muốn tìm kiếm.
Within_text là chuỗi ký tự mà bạn đang tìm kiếm.
Start_num là vị trí bắt đầu tìm kiếm trong chuỗi.
Hãy thử giải câu lệnh sau: “Tìm ký tự đầu tiên trong ô B3 từ trái sang cho đến khi gặp khoảng trắng” để hiểu rõ hơn về cách sử dụng hàm SEARCH. Tại ô cần hiển thị kết quả, bạn nhập công thức =LEFT(B3,SEARCH(“ “,B3)-1). Kết quả sẽ là ký tự đầu tiên trong chuỗi tên TRẦN THỊ THOA từ trái sang, là TRẦN, với ký hiệu -1 có nghĩa là loại bỏ khoảng trắng.
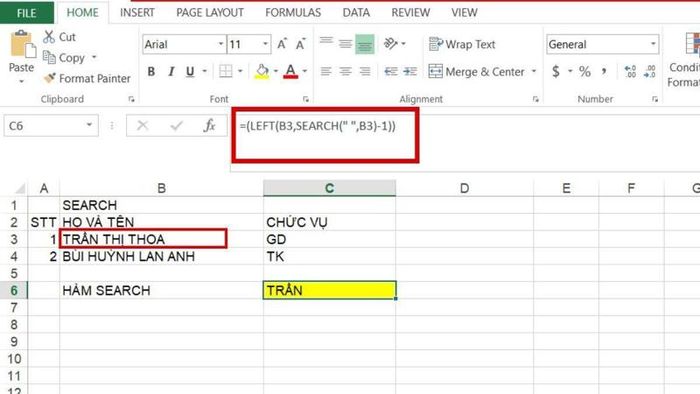
3. Chia sẻ thêm cách tách chữ trong Excel bằng Flash Fill
Flash Fill là một công cụ hữu ích để tách dữ liệu nhanh chóng và nâng cao hiệu suất xử lý thông tin. Giả sử bạn có một ô chứa họ, tên, ngày tháng năm sinh và giới tính của nhiều người. Nếu bạn muốn tách riêng họ và tên sang cột khác, bạn có thể thực hiện như sau:
Bước 1: Trong cột mà bạn muốn hiển thị kết quả, hãy nhập họ và tên của cá nhân đầu tiên. Sau đó, chọn các ô còn lại theo đúng thứ tự của danh sách cần tách. Tiếp theo, người dùng hãy chọn Fill và chọn lệnh Flash Fill trên thanh công cụ Excel.
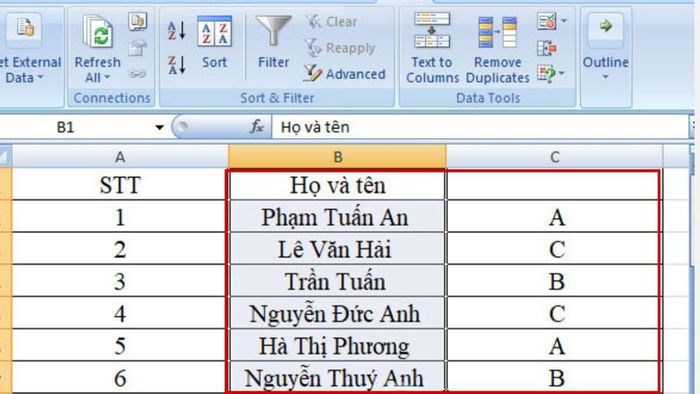
Bước 2: Lúc này, tên của các cá nhân còn lại sẽ tự động được tách vào ô mà bạn mong muốn trong bảng tính Excel.
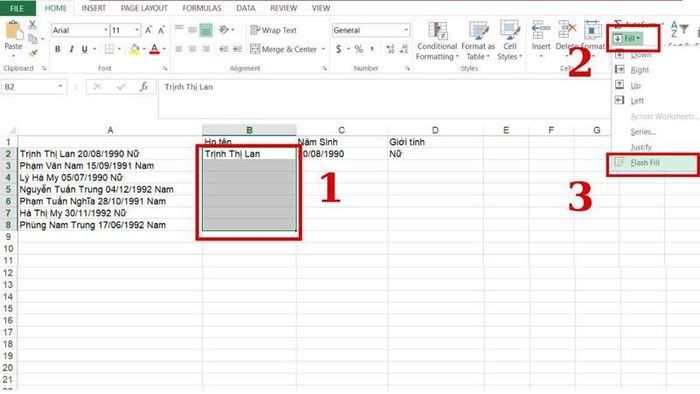
4. Hướng dẫn tách chữ theo ý muốn thành các cột trong ứng dụng Excel
Cách để tách chữ theo ý muốn thành các cột trên ứng dụng Excel bao gồm việc sử dụng công cụ Find and Replace và Text to Columns.
4.1. Các bước tách dữ liệu dễ dàng bằng công cụ Find and Replace
Quy trình tách dữ liệu (tách tên) bằng công cụ Find and Replace cụ thể như sau:
Bước 1: Bạn sao chép Họ và tên vào cột Tên.
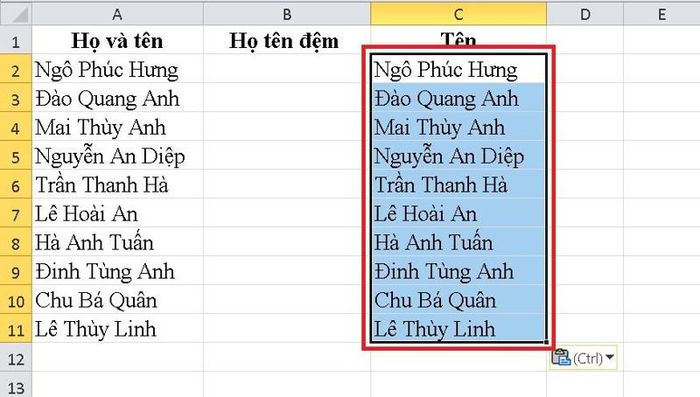
Bước 2: Tiếp theo, chọn dữ liệu từ C2 đến C11 và nhấn Ctrl + H để mở bảng Find and Replace.
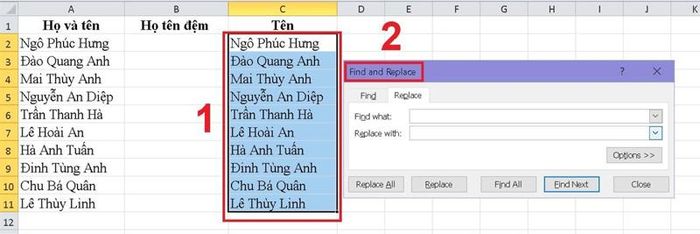
Bước 3: Trong ô Find what, bạn nhập * (Shift + 8) và Space (khoảng trắng) để yêu cầu tách tên, sau đó chọn Replace All.
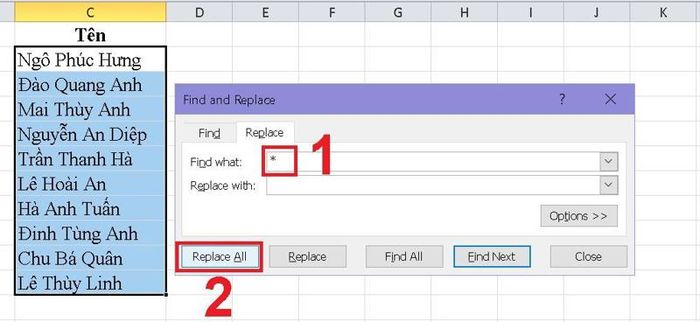
Bước 4: Kết quả sẽ hiển thị tên đã được tách ra khỏi họ và tên một cách thành công.
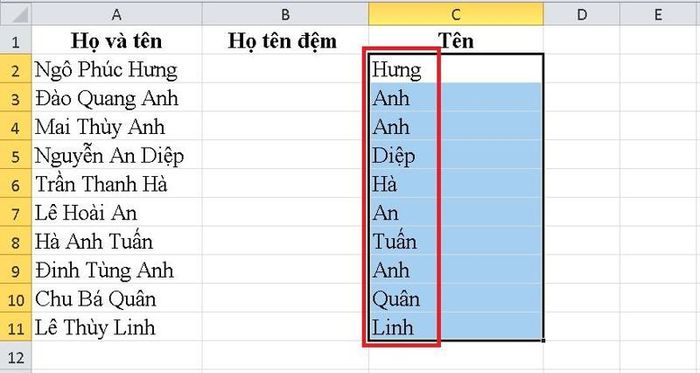
Các bước để tách họ bằng Find and Replace cũng đơn giản như sau:
Bước 1: Để lấy dữ liệu cho cột họ, bạn cần sao chép họ và tên vào cột họ. Sau đó, nhấn Ctrl + H để hiển thị bảng Find and Replace.
+ Trong ô Find what, người dùng nhập khoảng trắng (Space), sau đó nhập * (Shift + 8) và chọn Replace All.
+ Ở ô C2, người dùng tiếp tục nhập hàm như trong hình.
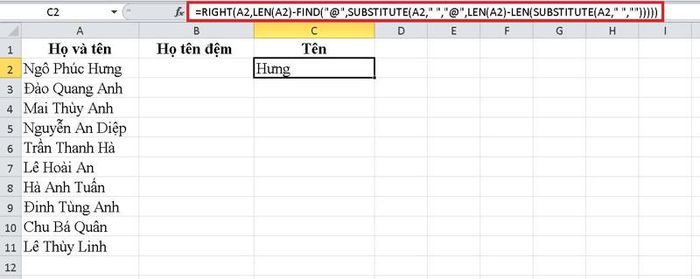
Bước 2: Bảng tính sẽ hiển thị kết quả của họ được tách ra từ cột A sang cột B.
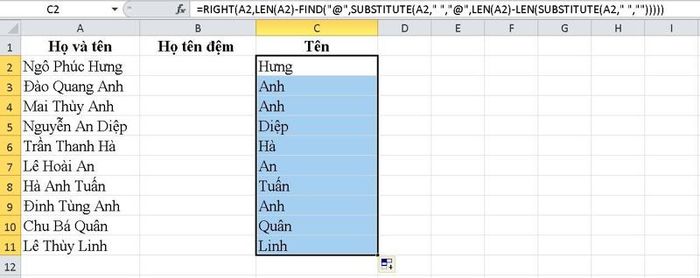
Lúc này, bạn kéo chuột đến góc dưới bên phải của ô đã chọn (Fill handle), giữ và kéo xuống cho đến hết ô A11. Lưu ý rằng phương pháp này chỉ lấy được họ chứ không lấy cả họ và tên.
4.2. Sử dụng công cụ Text to Columns có sẵn
Cách tách chữ trong Excel bằng công cụ Text to Columns rất đơn giản như sau:
Bước 1: Người dùng chọn các ô chứa họ và tên, sau đó truy cập vào tab Data và chọn Text to Columns.
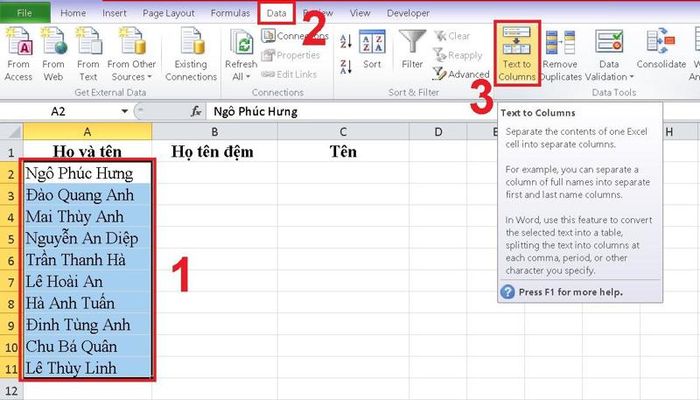
Bước 2: Khi hộp thoại Convert Text to Columns Wizard hiện ra, bạn chọn Delimited và nhấn Next.
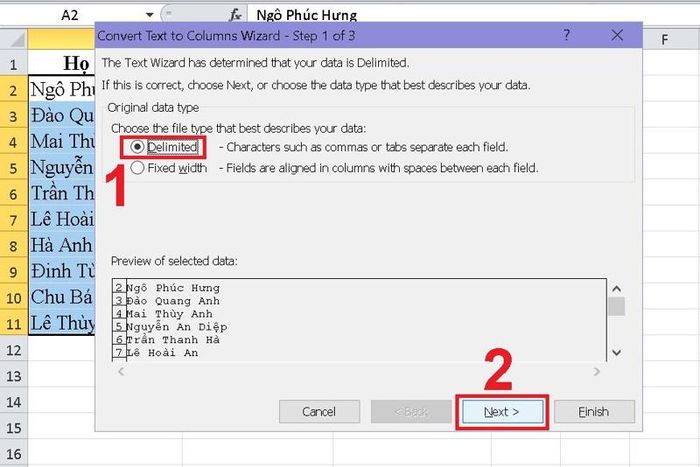
Bước 3: Trong phần Delimiters, người dùng chọn Space và nhấn Next.
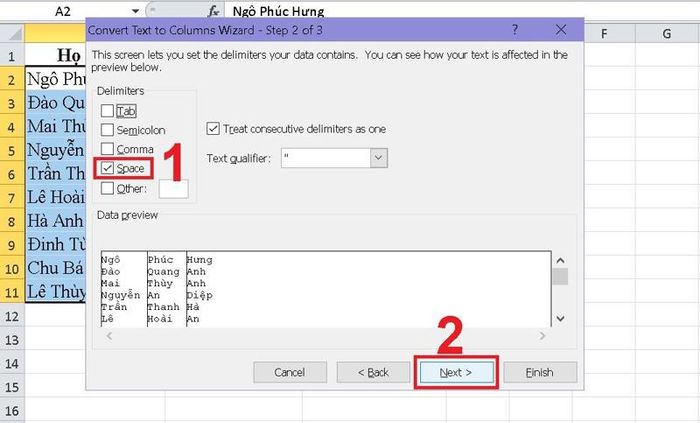
Bước 4: Tại hộp thoại tiếp theo, bạn chọn Text và chỉ định ô nơi dữ liệu đã được tách tại phần Destination. Trong ví dụ này, ô B2 được chọn và bạn nhấn Finish để hoàn tất.
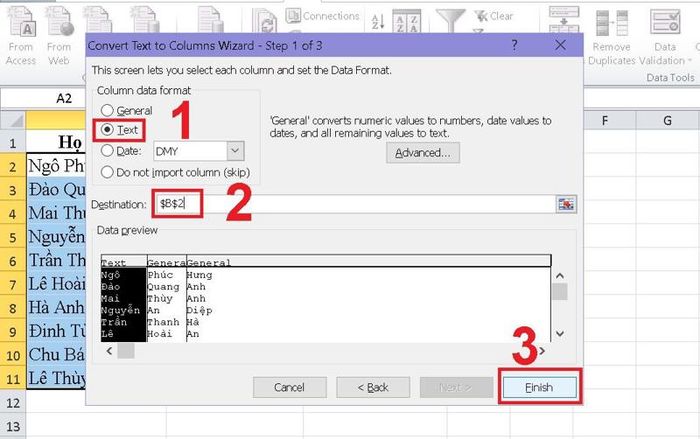
Bước 5: Tại cột A, kết quả của việc tách họ và tên sẽ được hiển thị như hình minh họa.
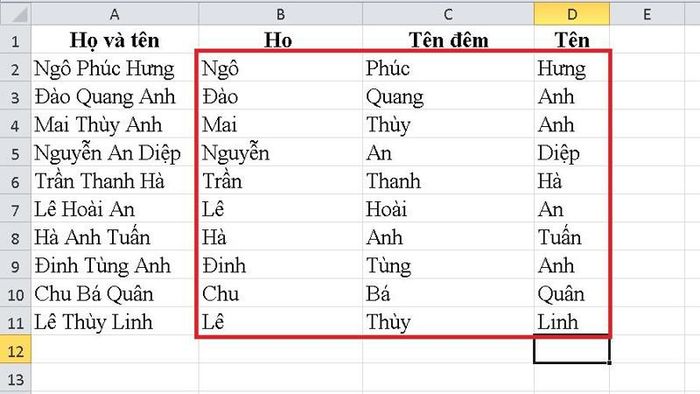
Bài viết trên đây đã hướng dẫn các phương pháp tách chữ trong Excel một cách đơn giản và nhanh chóng. Hy vọng những thông tin này sẽ giúp bạn áp dụng kỹ thuật này để trình bày văn bản chuyên nghiệp và dễ đọc hơn.
Mytour tự hào mang đến nhiều sản phẩm gia dụng, thiết bị điện lạnh và điện tử chính hãng từ các thương hiệu nổi tiếng như Samsung, LG, Sony, Panasonic,... Khi mua sắm, bạn có thể nhận ưu đãi giảm giá lên đến 50%, dịch vụ giao hàng miễn phí tận nơi, bảo hành 2 năm và chính sách đổi trả trong 35 ngày, cũng như trả góp 0% lãi suất. Hãy nhanh tay sở hữu sản phẩm yêu thích bằng cách đến cửa hàng gần nhất hoặc đặt hàng qua web/app Mytour nhé. |
