Outlook là ứng dụng quản lý email hiệu quả của Microsoft phổ biến trên toàn thế giới. Tuy nhiên, có nhiều người chưa biết cách lưu email từ Outlook về máy tính. Dưới đây là một số cách thực hiện đơn giản và tiết kiệm thời gian.
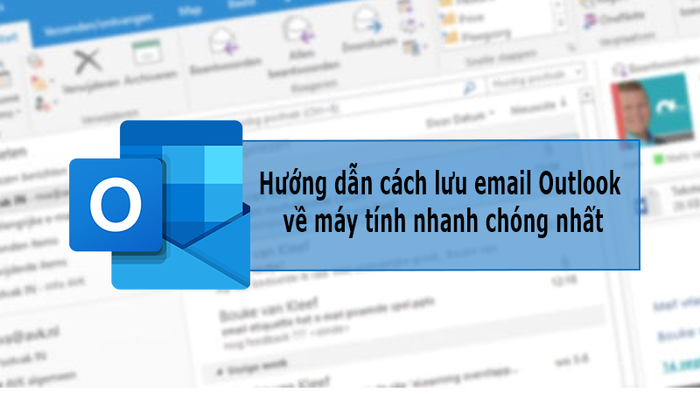
Hướng dẫn cách lưu email Outlook về máy tính một cách nhanh chóng
Bài viết được thực hiện trên laptop Dell Inspiron, chạy hệ điều hành Windows 10 và sử dụng Microsoft Outlook 2019. Bạn có thể thực hiện các thao tác tương tự trên các máy tính, laptop chạy hệ điều hành Windows, MacOS và trên các phiên bản khác của Microsoft Outlook.
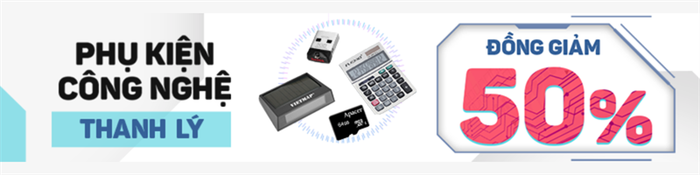
I. Chọn và lưu một hoặc nhiều email từ Outlook xuống ổ cứng
1. Hướng dẫn nhanh
- Trong trang chính của Outlook, hãy chọn email bạn muốn lưu > Chọn File > Chọn Save As > Chọn Folder bạn muốn lưu > Nhấn Save để hoàn tất.
2. Hướng dẫn đầy đủ
Bước 1: Có nhiều tình huống để chọn email và lưu:
- Tình huống 1: Nếu bạn muốn lưu một email, chỉ cần click vào email cần lưu
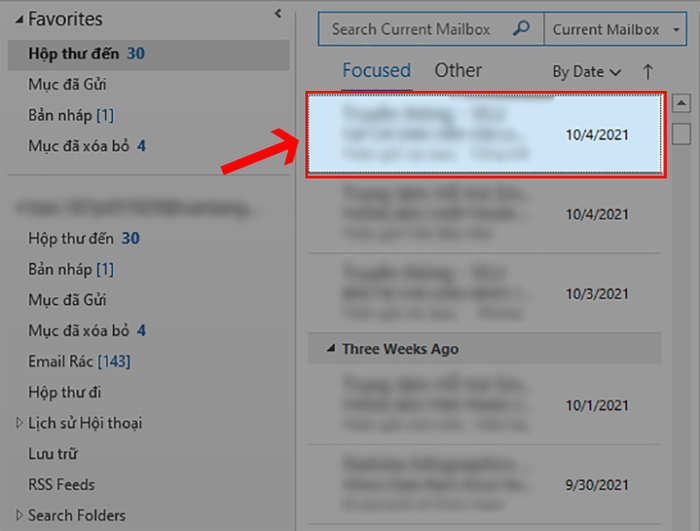
Click vào email bạn muốn lưu trong tình huống chỉ cần lưu 1 email
- Tình huống 2: Nếu muốn lưu nhiều email không nằm liền kề, giữ phím Ctrl và chọn những email muốn lưu

Nếu có nhiều email cách xa nhau, giữ phím Ctrl và chọn email bạn muốn lưu
- Tình huống 3: Đối với các email liền kề để tiết kiệm thời gian, chọn email đầu tiên, sau đó giữ phím Shift và chọn email cuối cùng
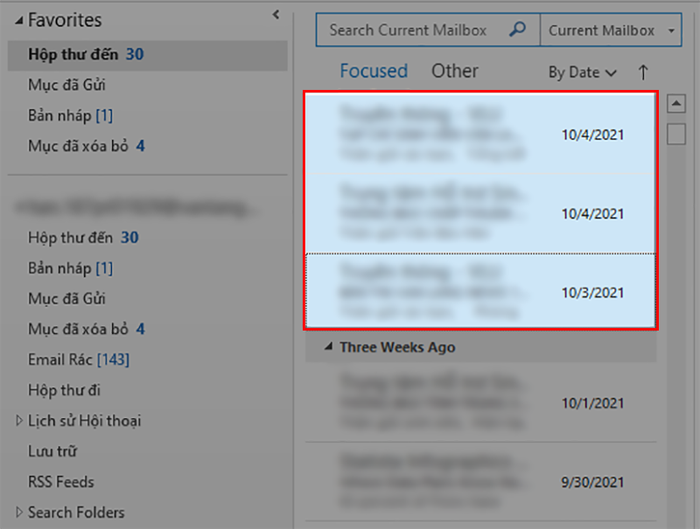
Giữ phím Shift và chọn email đầu tiên và cuối cùng
- Tình huống 4: Nếu bạn muốn lưu tất cả email, nhấn tổ hợp phím Ctrl + A để chọn tất cả
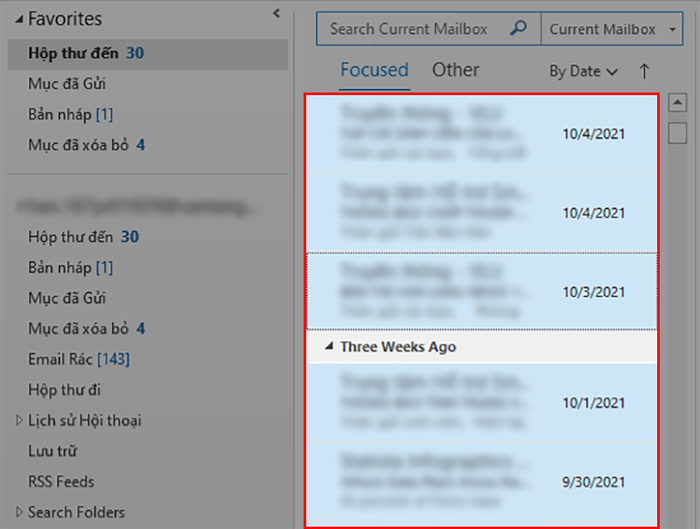
Nhấn tổ hợp phím Ctrl + A nếu bạn muốn chọn tất cả email
Bước 2: Tiếp theo, chọn File trên thanh công cụ ở phía trên bên trái màn hình
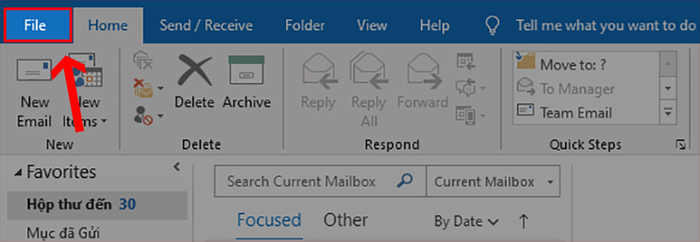
Chọn File ở phía trên bên trái trên thanh công cụ
Bước 3: Bấm vào Save As để thực hiện lưu email
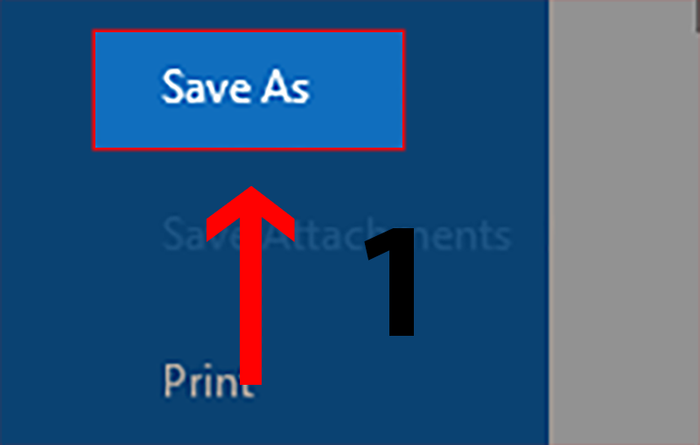
Chọn Save As để thực hiện lưu email
Bước 4: Lựa chọn Folder mà bạn muốn lưu và nhấn Save để hoàn tất
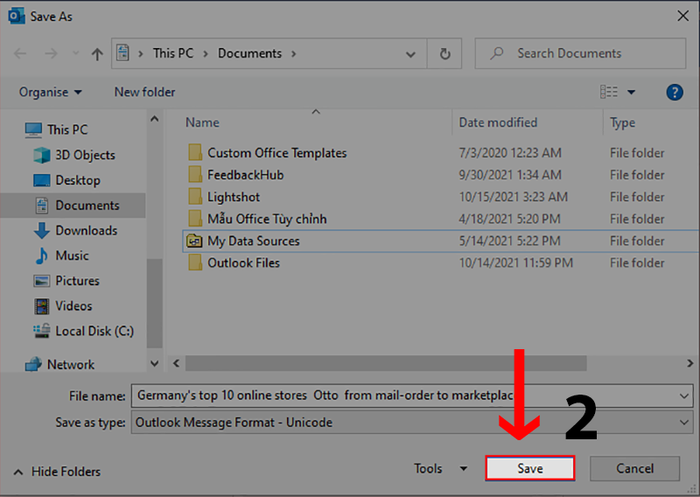
Chọn Folder để lưu và nhấn Save để kết thúc
II. Copy thủ công Outlook PST vào ổ cứng
Để copy email vào ổ cứng, bạn cần xác định vị trí file Outlook trên ổ cứng đầu tiên.
1. Hướng dẫn nhanh
- Chọn File > Tại phần Info, click chọn Account Settings > Chọn Account Settings > Chọn mục Data Files > Chọn email bạn đang sử dụng > Click chọn Open File Location > Copy email vào tập tin hiển thị
2. Hướng dẫn chi tiết
Bước 1: Chọn File trên thanh công cụ ở phía trên bên trái màn hình
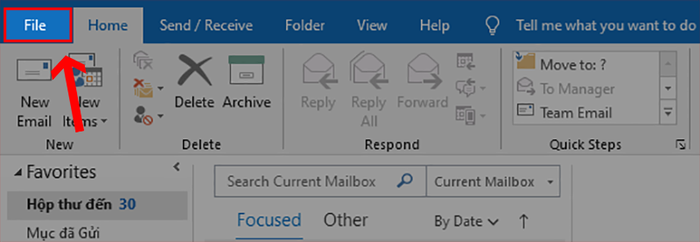
Chọn File ở phía trên bên trái trên thanh công cụ
Bước 2: Trong phần Info, bấm vào Account Settings. Đây sẽ hiển thị nhiều lựa chọn, hãy nhấn vào phần Account Settings
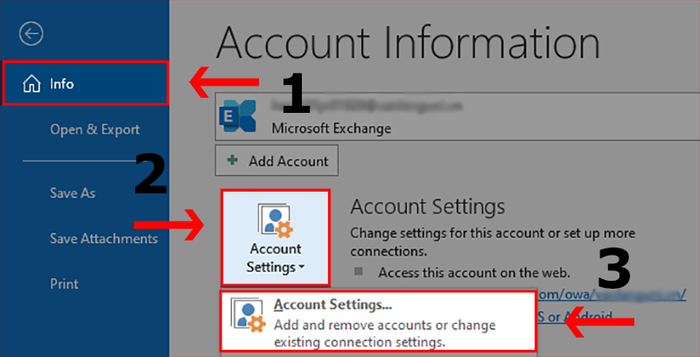
Nhấn vào Info, tại phần Account Settings, bạn nhấn chọn mục Account Settings
Bước 3: Chọn Data Files, nhấn vào email bạn đang sử dụng, sau đó nhấn Open File Location để mở đến vị trí lưu trữ của email
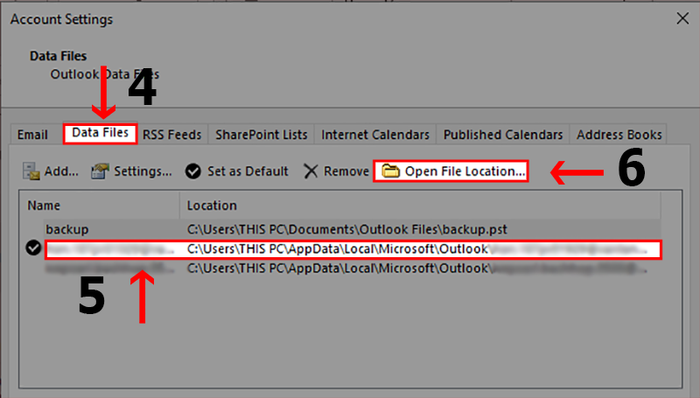
Trong phần Data Files, bạn chọn địa chỉ email cần lưu và nhấn Open File Location
Bước 4: Khi một tập tin xuất hiện, chỉ cần thực hiện Copy email bạn muốn lưu vào đó là đã xong.
III. Xuất và sao lưu email Outlook từ OST sang tệp PST
1. Hướng dẫn nhanh
- Chọn File > Tại phần Open & Export, click vào Import/Export > Trên tab Import and Export Wizard, chọn vào phần Export to a file > Chọn Outlook Data File > Chọn tệp bạn muốn xuất (chọn Iclude subfolders nếu bạn muốn xuất tất cả) > Chọn Browse nếu bạn muốn thay đổi vị trí tệp > Tạo mật khẩu nếu cần > Quá trình xuất sẽ hoàn tất sau vài giây
2. Hướng dẫn chi tiết
Bước 1: Bấm vào File
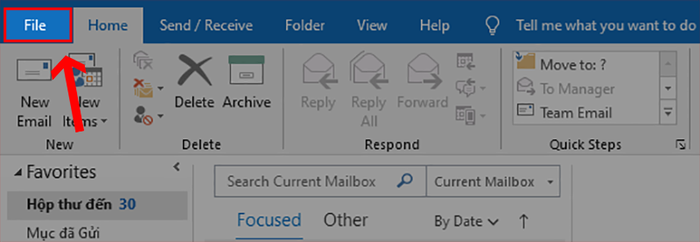
Chọn File ở phía bên trái trên thanh công cụ
Bước 2: Chọn phần Open & Export. Tiếp theo nhấn vào Import/Export
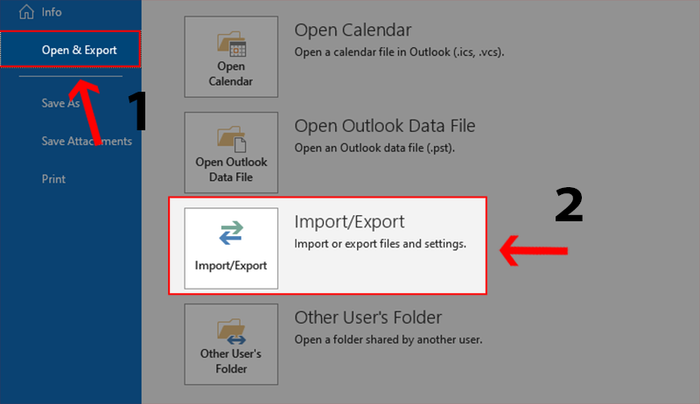
Trong phần Open & Export, nhấn vào mục Import/Export
Bước 3: Sau đó, trên màn hình xuất hiện tab Import and Export Wizard. Chọn Export to a file và nhấn Next
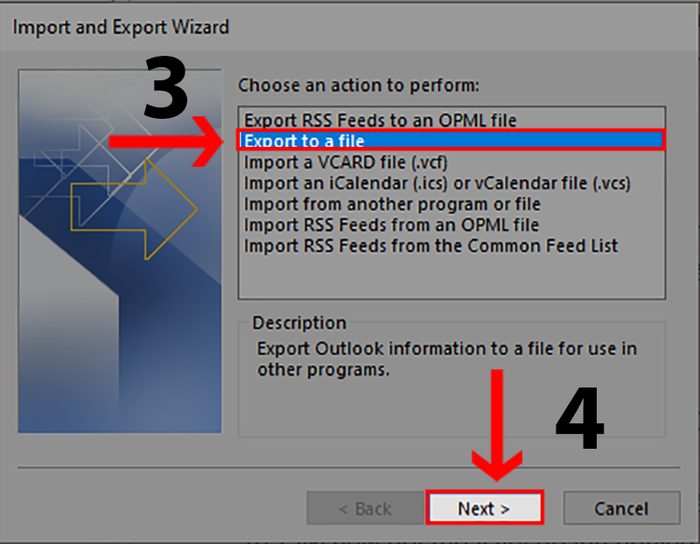
Tại tab Import and Export Wizard, chọn mục Export to a file và nhấn Next
Bước 4: Chọn Outlook Data File để xuất thành file PST

Chọn Outlook Data File để xuất file PST
Bước 5: Nhấn vào phần bạn muốn xuất. Nếu muốn xuất tất cả các tập tin con của email, chọn Iclude subfolders và nhấn Next
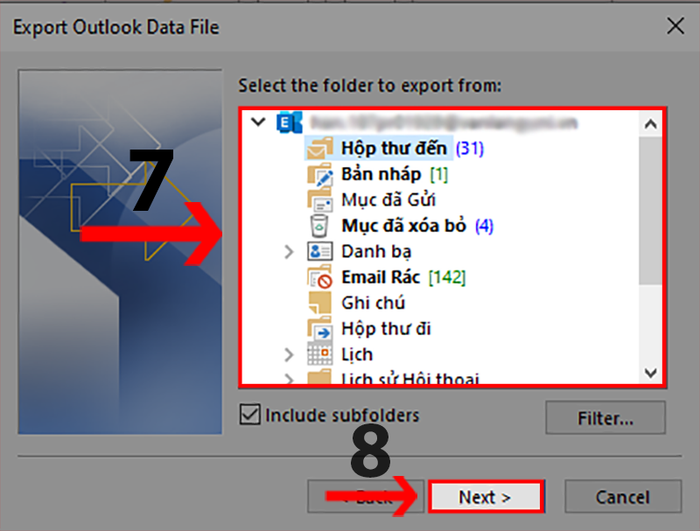
Nếu muốn lưu tất cả thư mục, chọn Include subfolders và bấm Next
Bước 6: Bấm Browse nếu muốn thay đổi vị trí lưu file. Có những lựa chọn phù hợp với nhu cầu cá nhân. Nhấn Finish để hoàn tất quá trình
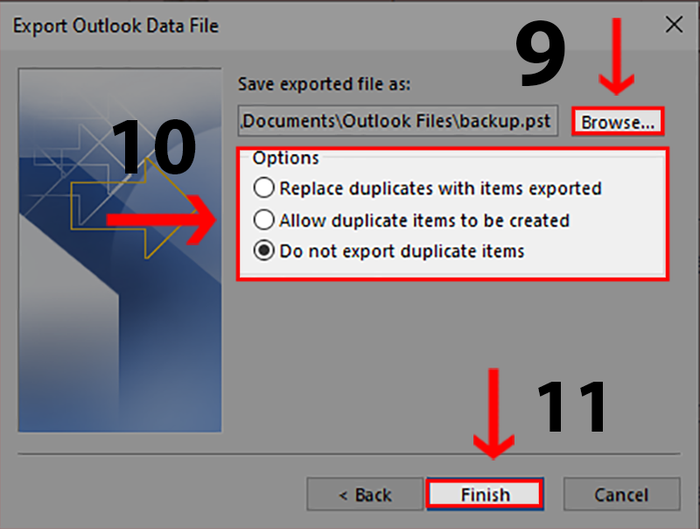
Chọn Browse để thay đổi vị trí của file. Trong mục Options, bạn có thể lựa chọn theo nhu cầu và bấm Finish để hoàn tất
Bước 7: Outlook yêu cầu bạn tạo mật khẩu để tăng tính bảo mật nếu cần
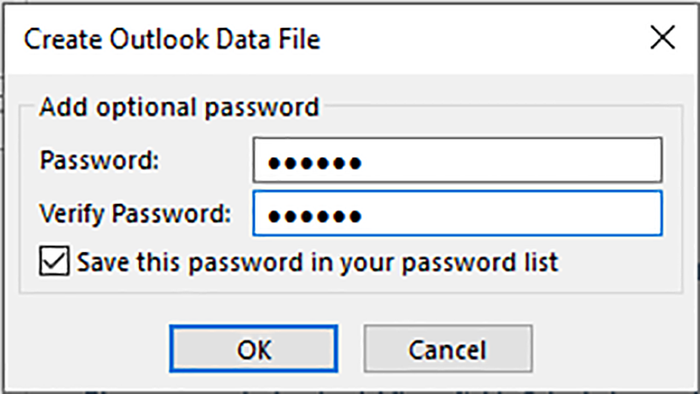
Tạo mật khẩu để tăng tính bảo mật cho email
Bước 8: Sau khi file được xuất, quá trình lưu email hoàn tất
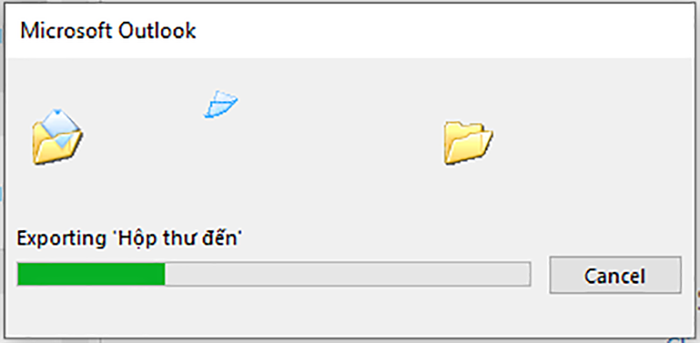
Sau đó, quá trình xuất email sẽ diễn ra trong vài giây và hoàn tất việc sao lưu.
IV. Cách đơn giản nhất để lưu email Outlook trên ổ cứng
Ngoài những cách chi tiết đã nêu trên, đôi khi Outlook gặp khó khăn khi chuyển từ file OST sang PST hoặc xuất file PST từ Outlook về máy. Trong tình huống này, có nhiều phần mềm hỗ trợ chuyên nghiệp, giúp sao chép và lưu trữ email một cách hiệu quả. Một số phần mềm đáng chú ý bao gồm:
- OneDrive: Một phần mềm khác của Microsoft, cung cấp lưu trữ email một cách dễ dàng và hiệu quả.
- Safe PST Backup: Phần mềm tự động sao lưu email, danh bạ, lịch,... sang định dạng file PST, tương thích với tất cả phiên bản Microsoft Outlook.
- OST to PST file converter: Công cụ chuyển đổi file OST sang PST mà không cần kết nối Internet.
Không cần thực hiện nhiều bước lặp lại, các phần mềm này tự động tải về ổ cứng mọi email của bạn ở nhiều định dạng khác nhau, tiết kiệm thời gian và công sức.
- Hướng dẫn chuyển từ WordPad sang Word chỉ với vài bước đơn giản
- Hướng dẫn sử dụng iPadian trên máy tính | Phần mềm giả lập iOS
- Hướng dẫn sử dụng Windows PC Health Check, kiểm tra máy tính có cài được Windows 11 hay không
- Cách trộn thư (Mail merge) trong Word có video hướng dẫn
Việc lưu trữ email không chỉ hữu ích mà còn tiện lợi, giúp bạn tổng hợp thông tin và dễ dàng tìm kiếm những email quan trọng. Hy vọng bài viết trên đã mang lại giá trị cho bạn. Nếu còn bất kỳ thắc mắc nào, đừng ngần ngại để lại bình luận phía dưới. Chúc bạn thành công!
