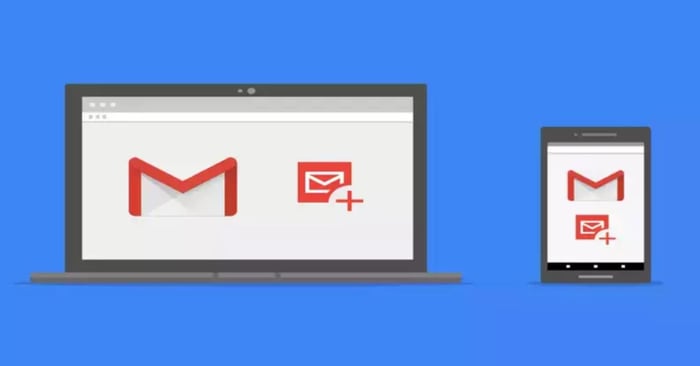
Trong một số trường hợp đặc biệt, có người dùng cần tải toàn bộ Email từ Gmail về máy tính hoặc điện thoại di động để bảo vệ thông tin, lưu trữ tài liệu hoặc giải phóng không gian trong hộp thư đến. Tuy nhiên, thao tác này thường không phổ biến và khá khó đối với người chưa có kinh nghiệm. Tuy vậy, nếu bạn vẫn muốn thực hiện quá trình tải Gmail về máy tính và điện thoại, hãy theo dõi và áp dụng hướng dẫn của Mytour dưới đây.
Giới thiệu sơ lược về ứng dụng Gmail trên các thiết bị hiện nay
Gmail là một dịch vụ Email nổi tiếng do Google phát triển. Dịch vụ này ra đời từ năm 2004 và nhanh chóng trở thành một trong những ứng dụng Email phổ biến được người dùng trên toàn thế giới tin dùng. Thực tế, với công nghệ web tiên tiến, Gmail cho phép người dùng gửi và nhận Email từ bất kỳ đâu có kết nối internet. Ngoài ra, Gmail còn cung cấp không gian lưu trữ Email không giới hạn, giúp người dùng có thể lưu trữ một lượng lớn Email và tệp đính kèm mà không cần lo lắng về không gian lưu trữ.
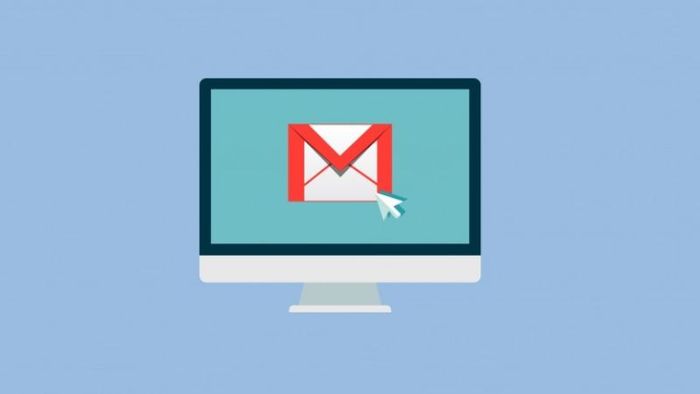
Một trong những điểm mạnh không thể bỏ qua khi nhắc đến Gmail là khả năng tìm kiếm Email nhanh chóng. Người dùng có thể dễ dàng tìm kiếm Email theo từ khóa, người gửi, thẻ và thậm chí cả nội dung của Email. Hơn nữa, dịch vụ này còn tự động phân loại Email vào các hộp thư như “Hộp Thư Đến”, “Hộp Thư Rác” và các hộp thư khác giúp bạn quản lý Email hàng ngày dễ dàng.
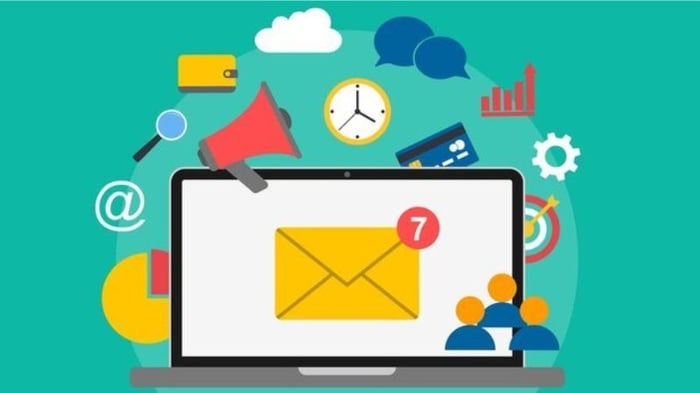
Thực tế, Gmail không chỉ là một ứng dụng Email đơn giản mà còn là dịch vụ tích hợp nhiều công cụ mạnh mẽ như Google Calendar, Google Drive và Google Hangouts. Đặc biệt, dịch vụ này có ứng dụng trên cả thiết bị máy tính và điện thoại di động, giúp người dùng quản lý Email một cách dễ dàng.
Hướng dẫn cách tải toàn bộ Email trên dịch vụ Gmail cho bạn
Được biết, trong quá trình tải Gmail về máy tính, các Email sẽ được lưu dưới định dạng .mbox. Đây là định dạng mà hầu hết các thiết bị máy tính không thể đọc trực tiếp nội dung bên trong. Vì vậy, để xem và sử dụng các Email này, người dùng cần cài đặt một phần mềm hỗ trợ từ bên thứ ba.
Tải và cài đặt phần mềm hỗ trợ đọc định dạng .mbox
Hiện nay, có nhiều ứng dụng hỗ trợ hiển thị định dạng .mbox trên thiết bị máy tính. Tuy nhiên, MBOX 4n6 vẫn là lựa chọn phù hợp nhất cho người dùng mới tải Gmail về máy tính lần đầu. Dưới đây là cách thực hiện để tải và cài đặt ứng dụng này.
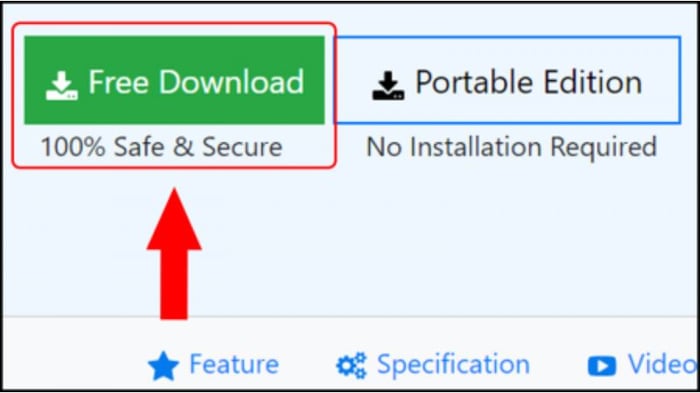
- Bước 2: Nhấp đúp chuột vào tệp dữ liệu đã tải xuống. Sau đó, chọn “Run” để tiếp tục thực hiện bước tiếp theo.
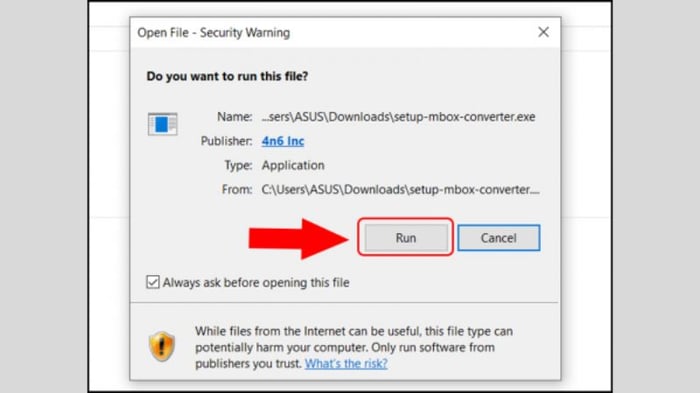
- Bước 3: Chọn “Install for me only” khi cửa sổ mới xuất hiện.
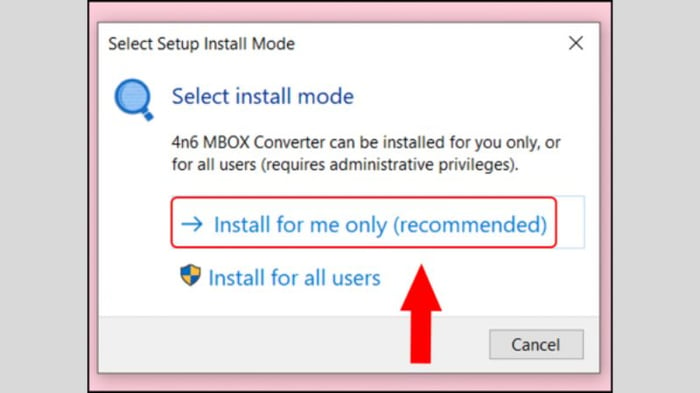
- Bước 4: Tiếp tục chọn ngôn ngữ là Tiếng Anh và nhấn OK để hệ thống tự động thiết lập.
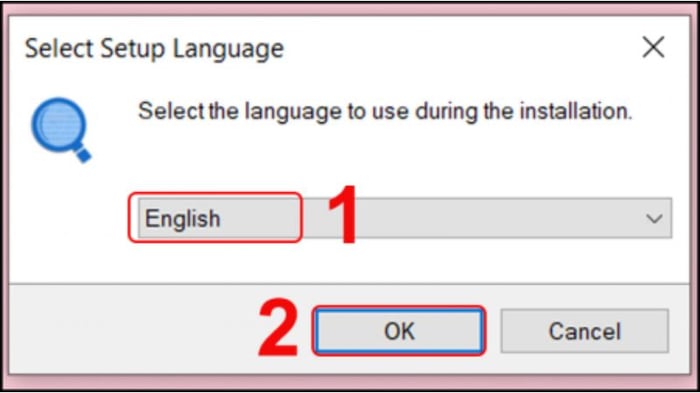
- Bước 5: Chọn “Next” để hệ thống tiếp tục chạy.
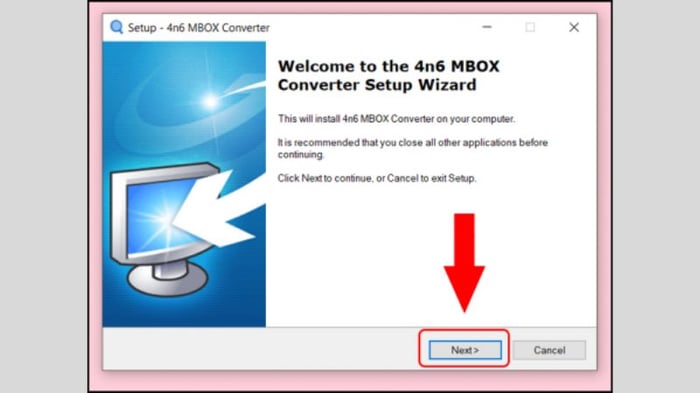
- Bước 6: Màn hình sẽ hiển thị “I accept the agreement”. Chọn nút này và nhấn OK để tiếp tục cài đặt.
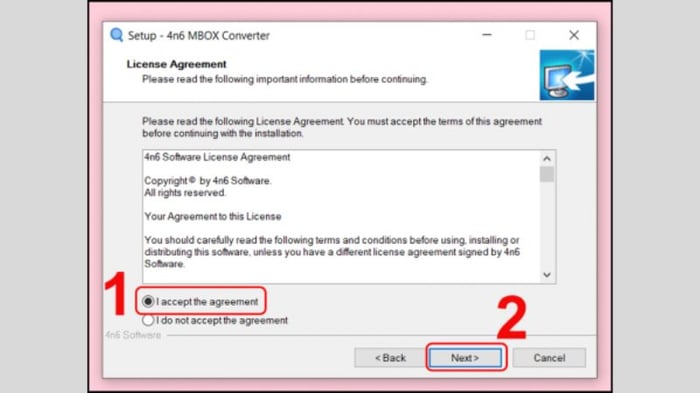
- Bước 7: Chọn vị trí lưu trữ cho phần mềm. Nhấn “Next” để hệ thống tự động lưu trữ.
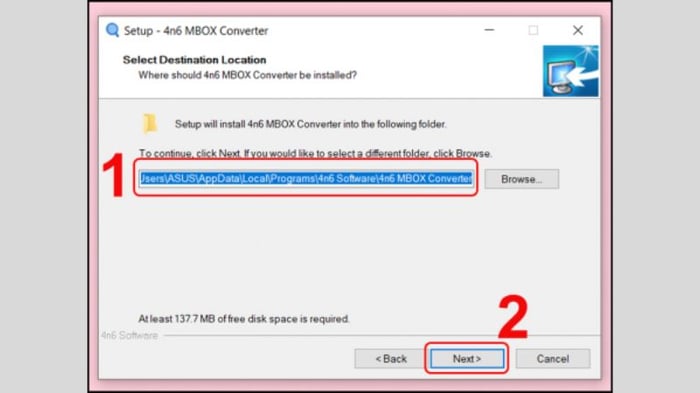
- Bước 8: Nhấn “Next” để tiếp tục quá trình.
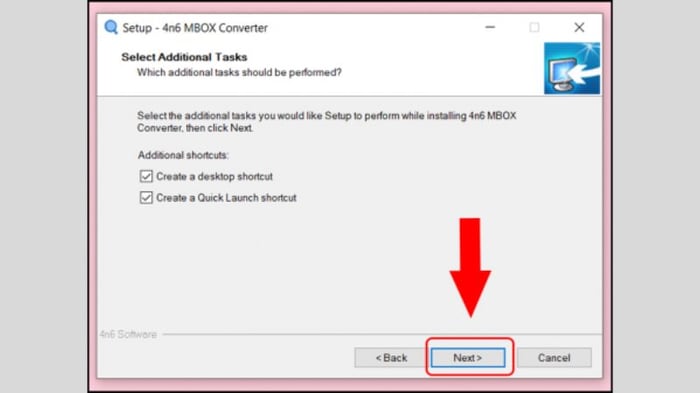
- Bước 9: Chọn “Install” để bắt đầu cài đặt phần mềm trên máy tính.
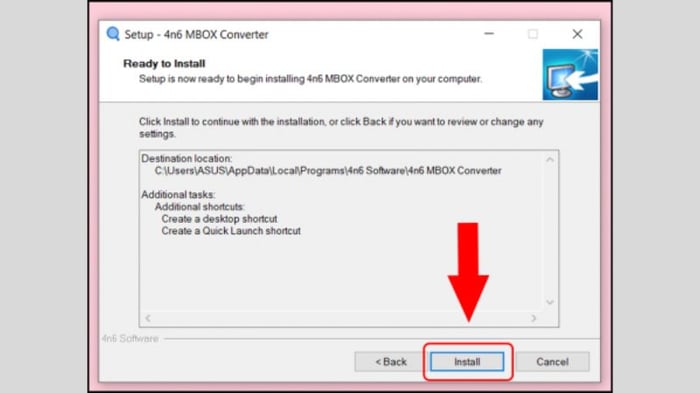
- Bước 10: Khi quá trình tải xuống hoàn tất, nhấn vào “Finish” để hoàn thành.
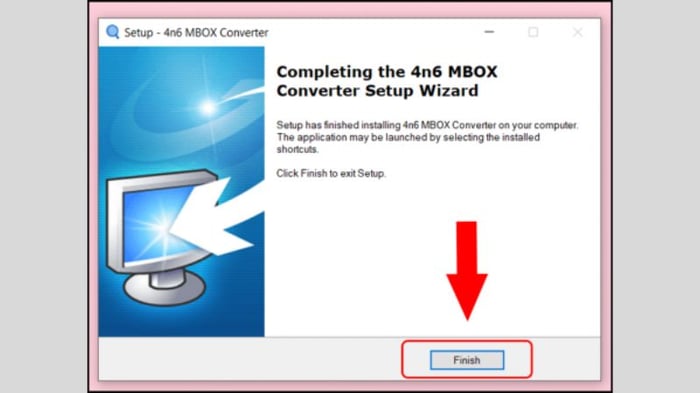
Hướng dẫn chi tiết cách cài đặt và xem Email đã tải về từ Gmail trên máy tính
Sau khi cài đặt xong phần mềm hỗ trợ đọc định dạng Email, các bước tải Gmail về máy tính sẽ đơn giản hơn. Bạn có thể tham khảo chi tiết bên dưới để làm theo.
Cách tải Email từ dịch vụ Gmail về máy tính
Dưới đây là hướng dẫn chi tiết về cách tải nhiều Email cùng một lúc từ Gmail về thiết bị máy tính mà bạn có thể tham khảo:
- Bước 1: Mở trình duyệt và truy cập vào địa chỉ sau: https://www.google.com/account/about/?hl=en-GB. Tiếp theo, chọn “Go to Google Account” trên trang web.
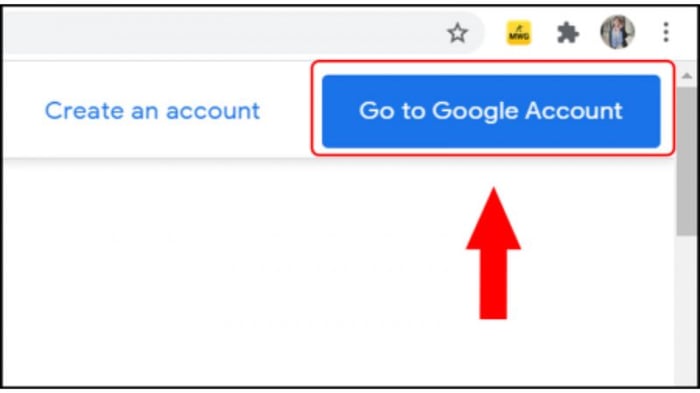
- Bước 2: Nhập thông tin đăng nhập của tài khoản Email mà bạn muốn tải dữ liệu về máy.
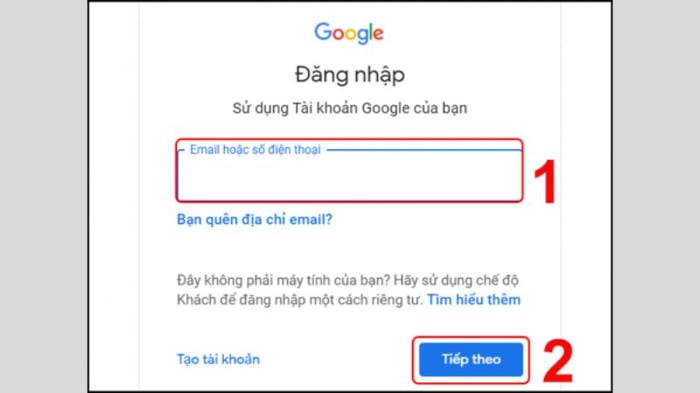
- Bước 3: Trên trang quản lý tài khoản Google, bạn điều hướng đến mục “Dữ liệu và cá nhân hóa”. Tiếp theo, chọn “Tải dữ liệu của bạn xuống” trên cửa sổ hiển thị.
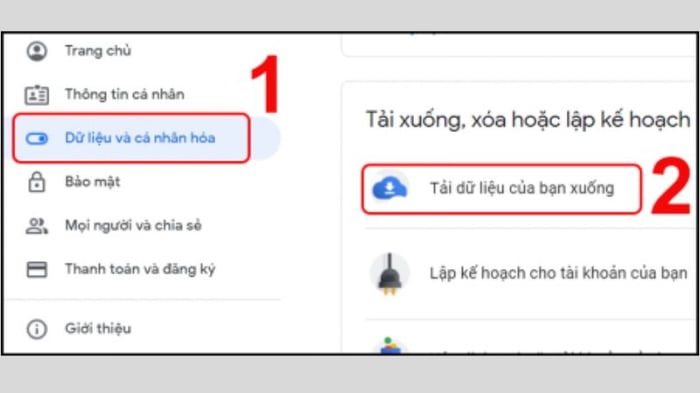
- Bước 4: Chọn “Bỏ chọn tất cả” nếu bạn muốn tải Gmail về máy tính. Ngược lại, nếu muốn tải tất cả tài liệu Email về máy tính, bạn có thể bỏ qua bước này.
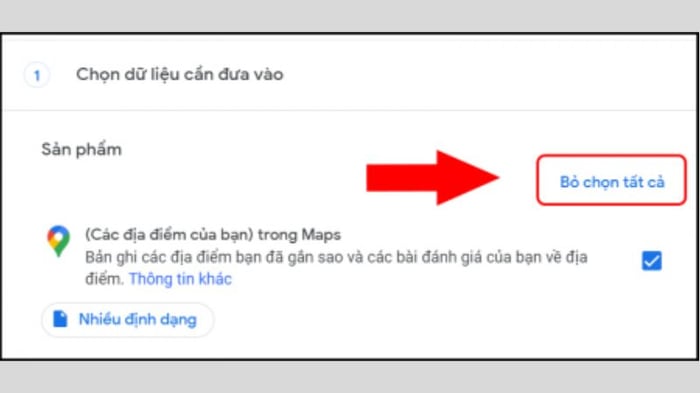
- Bước 5: Màn hình sẽ hiển thị một cửa sổ mới. Tìm và chọn nút “Mail” để tiếp tục thao tác.
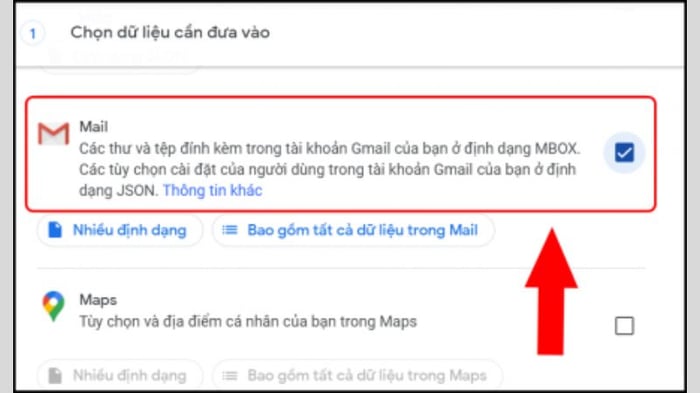
- Bước 6: Trên màn hình sẽ hiển thị mục “Bước tiếp theo”, bạn cần chọn để tiếp tục.
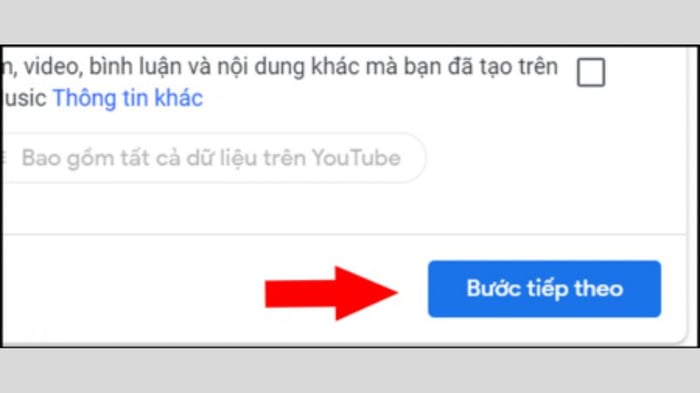
- Bước 7: Lúc này trên màn hình sẽ xuất hiện một loạt tùy chọn để bạn tải Gmail về máy tính. Bạn cần lần lượt chọn các ô “xuất hiện một lần”, “.zip”, “2GB” và hoàn tất bằng việc nhấn vào mục “Tạo tệp xuất” ngay bên dưới.
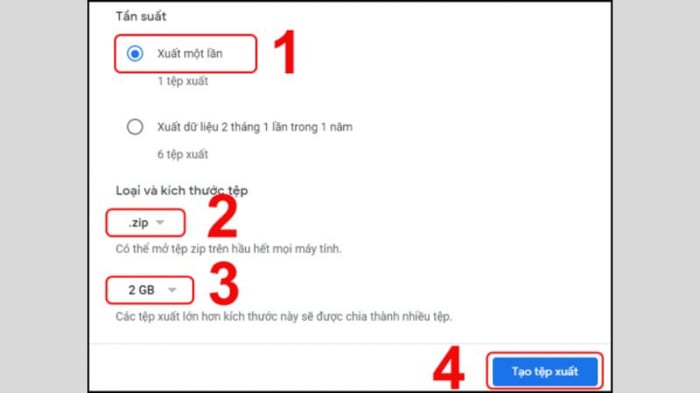
- Bước 8: Bạn đợi hệ thống Google xử lý dữ liệu, sau đó tải tệp đã tạo về máy tính. Cuối cùng, bạn giải nén tệp để hoàn tất việc tải Email từ Gmail.
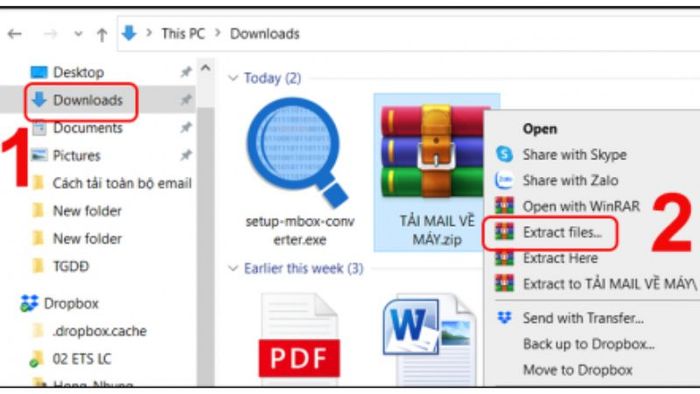
Cách xem nội dung Email đã tải từ Gmail trên máy tính
Để xem nhiều Email sau khi đã tải Gmail về máy tính, bạn cần sử dụng phần mềm MBOX 4n6 đã cài đặt như hướng dẫn bên trên. Mở ứng dụng này trên máy tính, sau đó chọn “Open” hoặc “Mở” trên giao diện của MBOX 4n6.
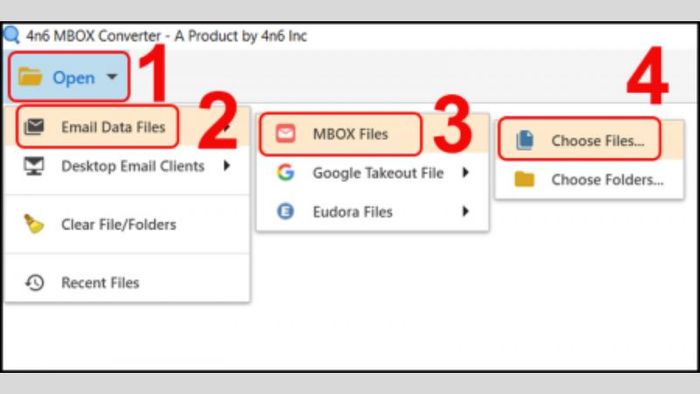
Tiếp theo, bạn sẽ được chuyển đến mục “Tệp Dữ Liệu Email” hoặc “Email Data Files”. Tại đây, bạn cần chọn “Tệp MBOX” hoặc “MBOX Files”. Đây là nơi để bạn tìm và chọn tệp Email có đuôi .mbox mà bạn đã giải nén từ quá trình tải Gmail về máy tính trước đó.
Hướng dẫn chi tiết cách cài đặt và xem nội dung Email đã tải từ Gmail trên điện thoại
Thực tế, các thiết bị điện thoại di động hiện nay chưa có bất kỳ phần mềm hỗ trợ hiển thị dữ liệu trong tệp .mbox. Tuy nhiên, bạn vẫn có thể xem Email trên điện thoại bằng cách kết nối thiết bị trực tiếp với máy tính đã tải Gmail. Dưới đây là hướng dẫn chi tiết cách thực hiện điều này dành riêng cho bạn
Cách tải Email từ dịch vụ Gmail về điện thoại
Tương tự như cách tải Gmail về máy tính, quá trình tải Email từ dịch vụ Gmail về điện thoại di động có thể được thực hiện dễ dàng theo các bước sau:
- Bước 1: Mở ứng dụng Gmail trên điện thoại di động của bạn. Sau đó, nhấn vào biểu tượng hình đại diện hoặc “Avatar” ở góc phải trên màn hình và chọn “Tài khoản Google” từ danh sách tùy chọn.
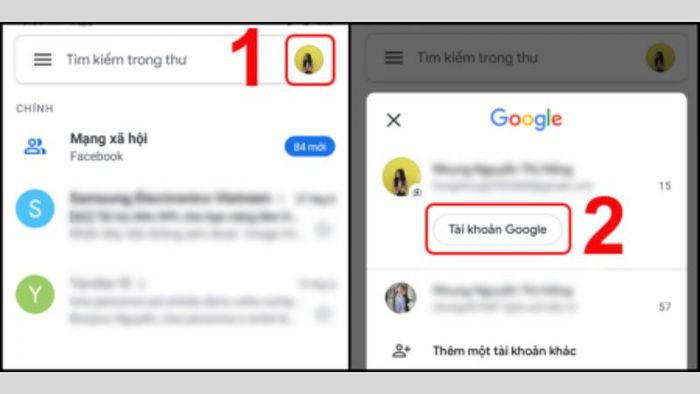
- Bước 2: Trong trang quản lý tài khoản Google, bạn chọn mục “Dữ liệu và cá nhân hóa”. Sau đó, chọn “Tải dữ liệu của bạn xuống” và nhấn “Bỏ chọn tất cả” nếu chỉ muốn tải Email và không tải dữ liệu khác.
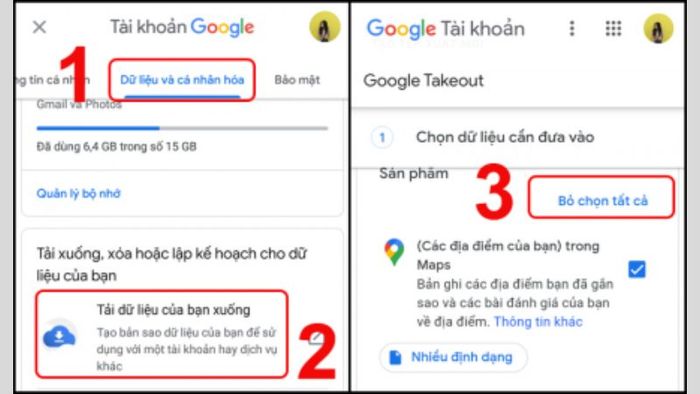
- Bước 3: Tại đây, bạn tìm và nhấn vào mục “Mail” hoặc “Thư” để chỉ định rằng bạn muốn tải Email. Sau đó, nhấn “Bước tiếp theo” để tiếp tục quá trình.
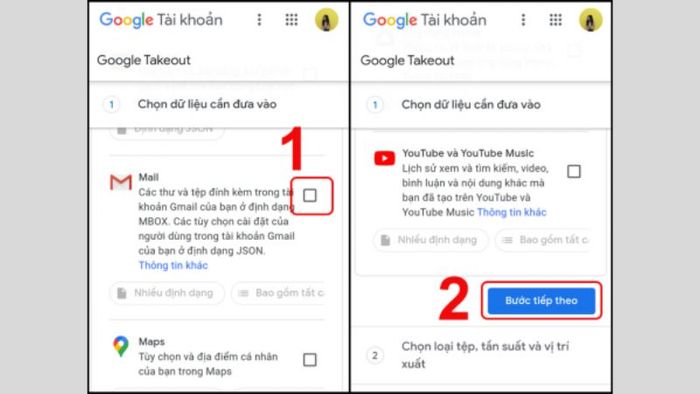
- Bước 4: Tương tự như việc tải Gmail về máy tính, ở đây bạn cũng cần lần lượt chọn các ô sau: “xuất hiện một lần”, “.zip”, “2GB” và hoàn tất bằng cách nhấn vào mục “Tạo tệp xuất” ngay dưới màn hình điện thoại. Đây cũng là bước cuối cùng của quá trình tải Email từ dịch vụ Gmail về điện thoại di động mà bạn có thể tham khảo.
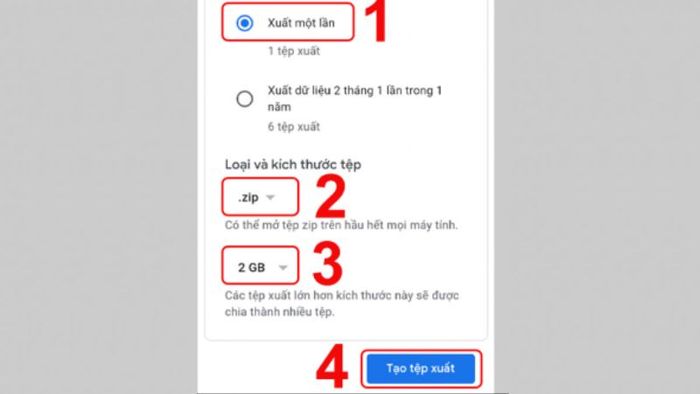
Cách xem nội dung Email đã tải từ Gmail trên điện thoại
Vì các tệp .mbox chứa toàn bộ Email từ Gmail đã tải về, nên chúng không thể được xem trực tiếp trên các thiết bị di động. Để giải quyết vấn đề này, bạn cần sử dụng phần mềm MBOX 4n6 đã cài đặt trước đó trên máy tính để chuyển đổi các tệp .mbox sang định dạng PDF.
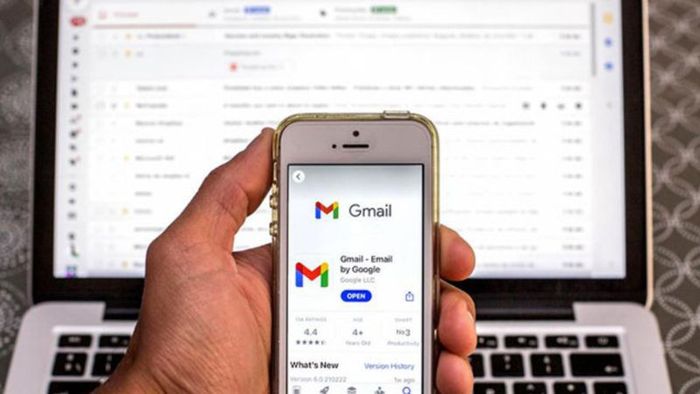
Cụ thể, để thực hiện một cách chuẩn xác nhất, bạn nên mở tệp .mbox bằng ứng dụng MBOX 4n6 trên máy tính. Sau đó, chọn tùy chọn “Xuất” và định dạng tệp là PDF. Sau khi quá trình chuyển đổi thành công, bạn có thể lưu tệp PDF này trên máy tính. Tiếp theo, bạn có thể dễ dàng chuyển tệp PDF trở lại thiết bị di động của mình qua nhiều phương thức khác nhau, ví dụ như sử dụng cáp USB hoặc dịch vụ lưu trữ đám mây.
Một số lưu ý khi tải Gmail về máy tính và điện thoại
Có thể thấy, quá trình tải Gmail về máy tính không hề đơn giản. Để giúp dễ dàng hơn, hãy lưu ý một số điều sau:
- Hãy đảm bảo rằng máy tính và điện thoại có đủ dung lượng để chứa toàn bộ Email mà bạn muốn tải về.
- Trước khi tải Gmail về máy tính, hãy sao lưu dữ liệu quan trọng trên thiết bị để đảm bảo an toàn trong trường hợp có sự cố hoặc mất dữ liệu.
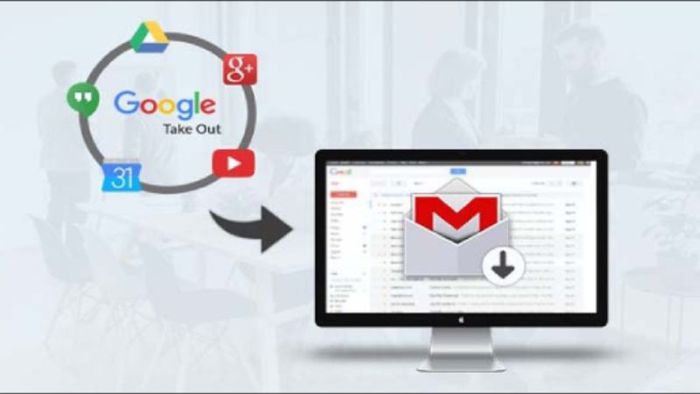
- Sau khi tải về, hãy quản lý Email một cách cẩn thận. Hãy sắp xếp, lưu trữ và ghi chú Email theo một trình tự cụ thể để dễ dàng tìm kiếm và truy cập.
- Hãy sử dụng phiên bản phần mềm mới nhất để đảm bảo tính ổn định và an toàn khi tải Email từ Gmail về máy tính.
Kết luận
Qua việc tải Gmail về máy tính cũng như điện thoại như đã hướng dẫn ở trên, Mytour hy vọng rằng mọi người đều thực hiện thành công. Chúng tôi hiểu rằng các thông tin trong Email là quan trọng và không ai muốn mất chúng. Nếu có bất kỳ vấn đề gì, hãy để lại câu hỏi dưới đây để nhận được sự hỗ trợ từ chúng tôi!
