Khi bạn sử dụng Word để thiết kế bảng biểu hoặc soạn thảo văn bản, thường bạn phải chỉnh sửa các tiêu đề của bảng biểu trên mỗi trang. Vậy làm thế nào để có thể làm điều đó nhanh chóng chỉ với một lần chỉnh sửa. Hãy đọc bài viết này để biết cách nhé.
Video hướng dẫn cách tái tạo tiêu đề trong Word cho bảng biểu và in ấn một cách đơn giản:
I. Lợi ích của việc tái tạo tiêu đề trong Word

- Giúp bạn tiết kiệm thời gian chỉnh sửa khi chuyển sang trang mới.
- Tiết kiệm thời gian chỉnh sửa khi in ấn.
- Giữ nguyên định dạng bạn đã tạo, tiện lợi khi sử dụng.
II. Cách tái tạo tiêu đề trong Word 2013, 2016, 2019
1. Hướng dẫn đơn giản
Mở tài liệu Word mà bạn muốn lặp lại tiêu đề > Chọn và bôi đen dòng tiêu đề bạn muốn lặp lại > Nhấn chuột phải > Chọn Thuộc tính Bảng… > Trong hộp thoại Thuộc tính Bảng xuất hiện, chọn thẻ Dòng > Đánh dấu vào ô Lặp lại như tiêu đề hàng đầu trên mỗi trang > Bấm OK.
2. Hướng dẫn chi tiết
Bước 1: Mở tài liệu Word mà bạn muốn lặp lại tiêu đề > Chọn và bôi đen dòng tiêu đề bạn muốn lặp lại.
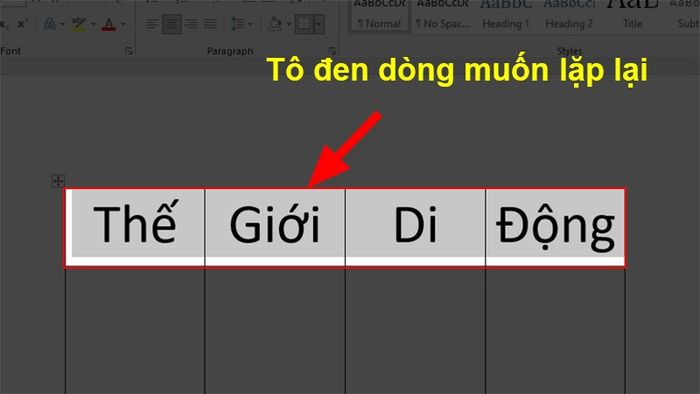
Bôi đen dòng tiêu đề mà bạn muốn lặp lại
Bước 2: Nhấn chuột phải vào dòng đã được bôi đen > Chọn Thuộc tính Bảng…
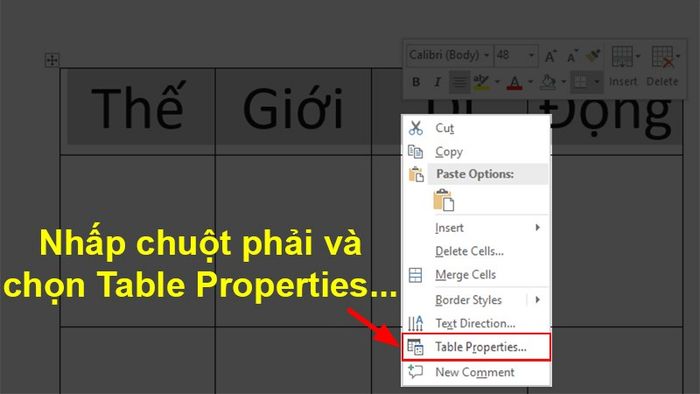
Chọn Thuộc tính Bảng
Bước 3: Trong hộp thoại Thuộc tính Bảng xuất hiện, chọn thẻ Dòng.
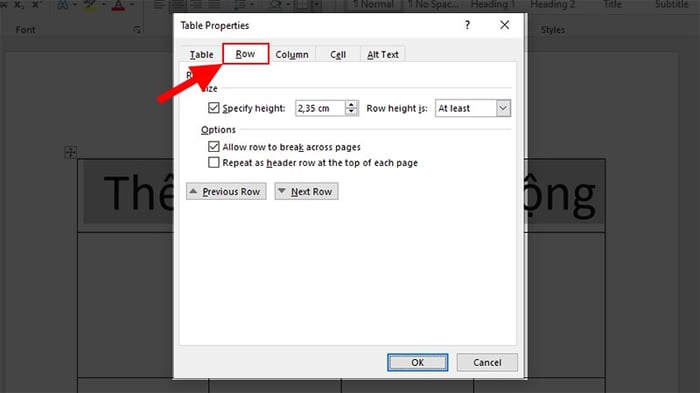
Chọn Thuộc tính Bảng
Bước 4: Đánh dấu vào ô Lặp lại như tiêu đề hàng đầu trên mỗi trang > Bấm OK.
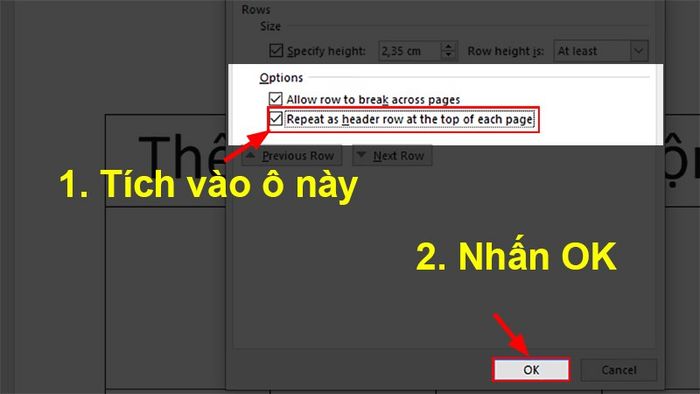
Bấm OK
Kết quả sau khi hoàn thành.
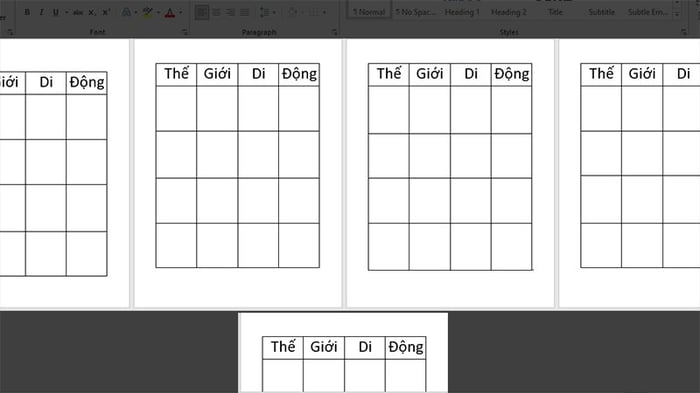
Kết quả khi đã hoàn tất
III. Cách tái tạo tiêu đề trong Word 2010, 2007, 2003
1. Hướng dẫn đơn giản
Mở tài liệu Word bạn muốn lặp lại tiêu đề > Tô đậm và nhấn chuột phải vào dòng tiêu đề mà bạn muốn lặp lại > Chọn Thuộc tính Bảng… > Trong hộp thoại Thuộc tính Bảng hiển thị, chọn thẻ Dòng > Đánh dấu vào ô Lặp lại như tiêu đề hàng đầu trên mỗi trang > Nhấn OK.
2. Hướng dẫn chi tiết
Bước 1: Mở tài liệu Word bạn muốn lặp lại tiêu đề > Tô đậm dòng tiêu đề mà bạn muốn lặp lại
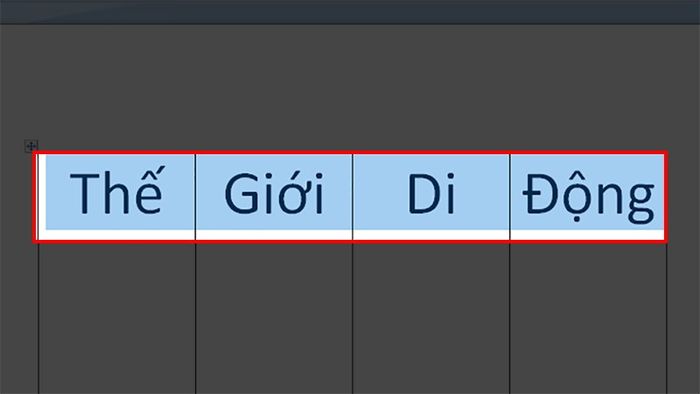
Tô đậm dòng tiêu đề bạn muốn lặp lại
Bước 2: Nhấn chuột phải vào dòng đã được tô đậm > Chọn Thuộc tính Bảng…
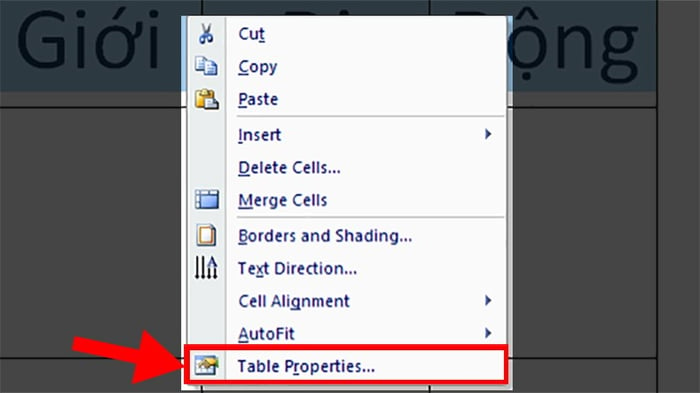
Chọn Thuộc tính Bảng
Bước 3: Trong hộp thoại Thuộc tính Bảng hiển thị, chọn thẻ Dòng.
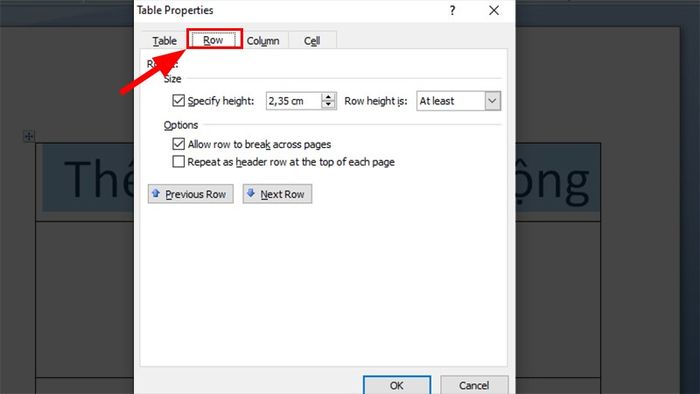
Trong hộp thoại Thuộc tính Bảng, chọn thẻ Dòng
Bước 4: Đánh dấu vào ô Lặp lại như tiêu đề hàng đầu trên mỗi trang > Nhấn OK.
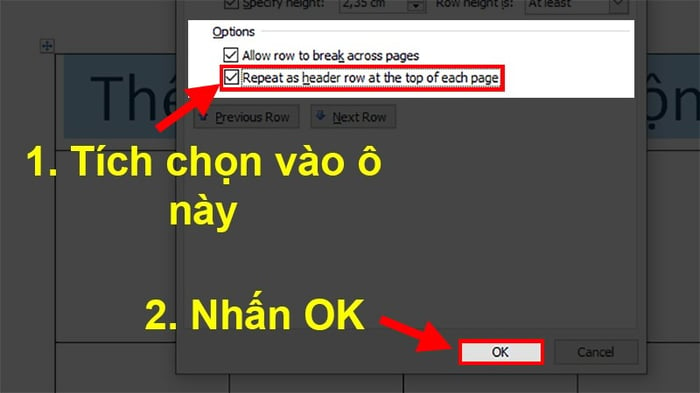
Đánh dấu vào ô Lặp lại như tiêu đề hàng đầu trên mỗi trang
Kết quả sau khi đã hoàn tất.
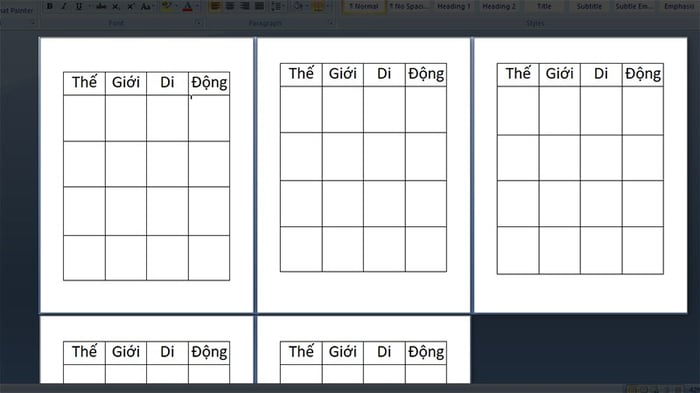
Kết quả khi đã hoàn tất
IV. Cách hủy lặp lại tiêu đề trong Word
Bước 1: Mở tài liệu Word đã cài lặp lại tiêu đề > Tô đậm tiêu đề mà bạn muốn hủy lặp lại.
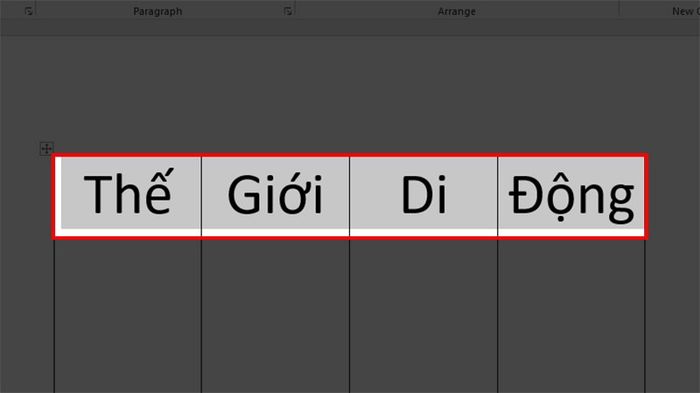
Bôi đen tiêu đề mà bạn muốn ngưng lặp lại
Bước 2: Click chuột phải vào phần đã bôi đen > Chọn Thuộc tính Bảng…
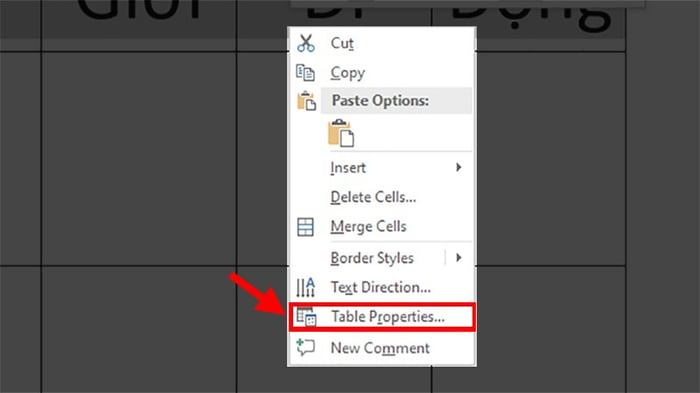
Chọn Thuộc tính Bảng
Bước 3: Trong hộp thoại Thuộc tính Bảng, chọn thẻ Dòng.
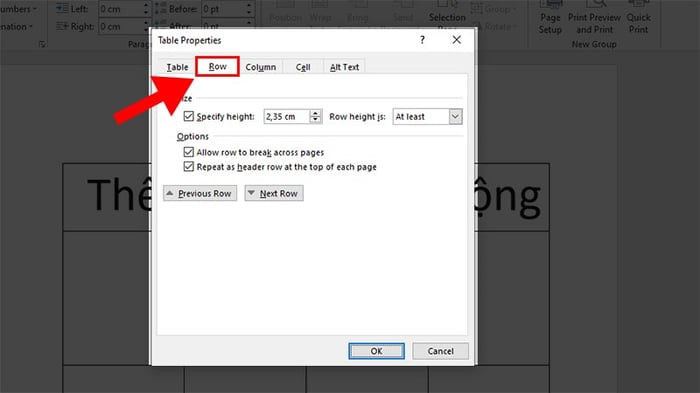
Trong hộp thoại Thuộc tính Bảng, chọn thẻ Dòng
Bước 4: Loại bỏ dấu tích khỏi ô Lặp lại như tiêu đề hàng đầu trên mỗi trang > Nhấn OK.
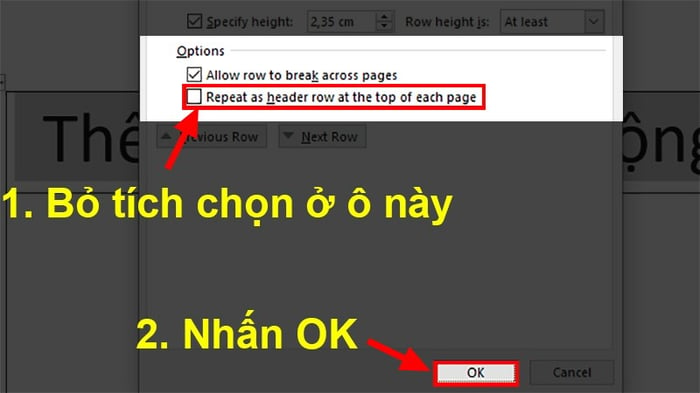
Loại bỏ dấu tích khỏi ô Lặp lại như tiêu đề hàng đầu trên mỗi trang
NHANH TAY NHẬN MÃ GIẢM SỐC TỪ Mytour NGAY TẠI ĐÂY!!
V. Video hướng dẫn cách lặp lại tiêu đề và bỏ lặp lại trong Word
Để hiểu rõ hơn về cách thực hiện, bạn có thể xem video dưới đây để biết thêm nhé!!
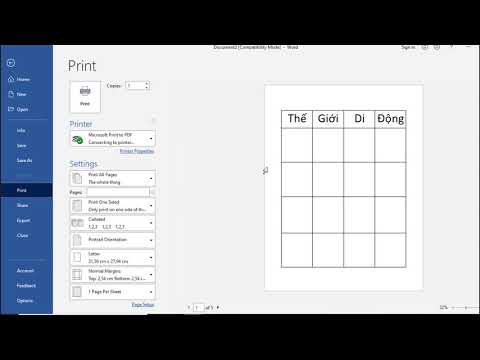
Video hướng dẫn cách lặp lại và bỏ lặp lại tiêu đề trong Word
Đó chính là cách để lặp lại hoặc bỏ lặp lại tiêu đề trong Word một cách chi tiết nhất, giúp bạn xử lý các bảng biểu nhanh chóng. Nếu có thắc mắc hoặc ý kiến, đừng ngần ngại để lại bình luận phía dưới. Chúc bạn thành công!
