Photoshop là phần mềm chỉnh sửa ảnh phổ biến được người dùng yêu thích và ngày càng được nâng cấp để đáp ứng nhu cầu. Trong bài viết này, Mytour sẽ hướng dẫn cách tải và cài đặt Photoshop trên Windows, macOS một cách đơn giản, hãy cùng theo dõi nhé!
1. Hướng dẫn tải và cài đặt Photoshop trên Windows
Để tải Photoshop về máy, bạn làm theo các bước sau đây:
+ Trước tiên, tải phần mềm TẠI ĐÂY.
+ Khi nhấp vào liên kết, chọn Bắt đầu dùng thử miễn phí trong ô Photoshop.
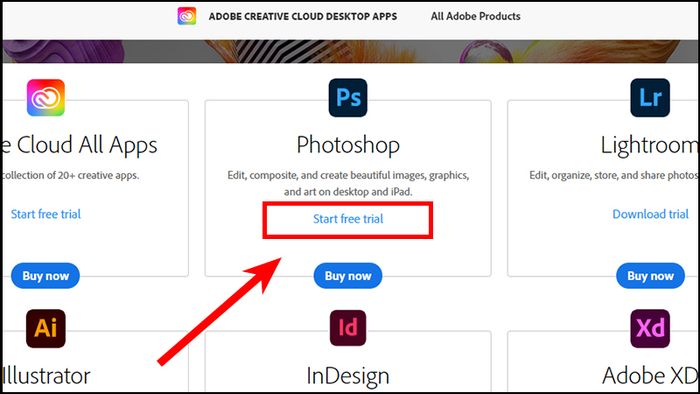
+ Tiếp theo, đăng nhập hoặc đăng ký tài khoản và cung cấp thông tin cá nhân bằng cách chọn Tạo tài khoản hoặc Đăng nhập để tải phần mềm.
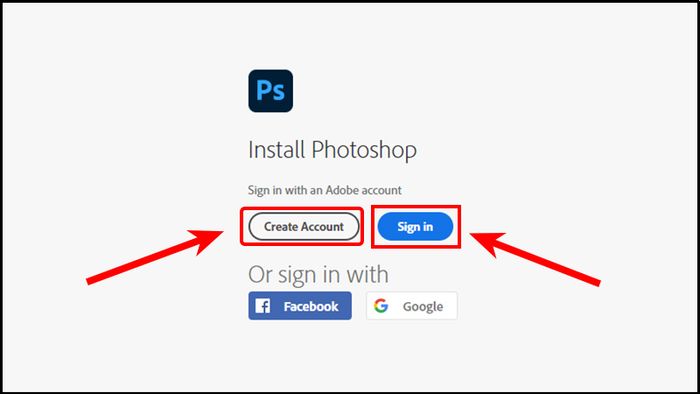
+ Khi đã tải phần mềm về máy, hãy mở thư mục Tải xuống và chạy file Photoshop_Set-Up để bắt đầu cài đặt.
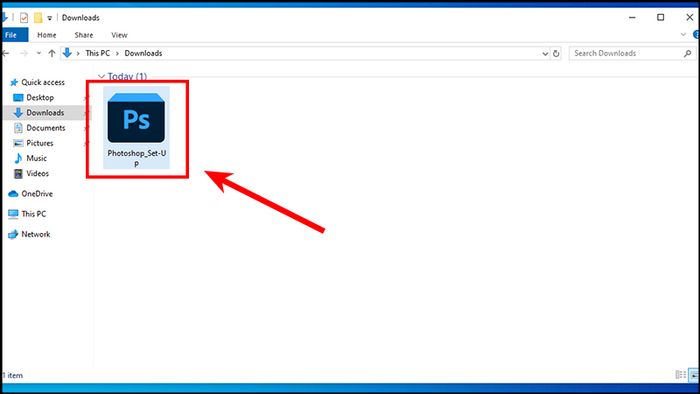
+ Sau khi hoàn tất các bước, Photoshop sẽ được tải về và cài đặt trên máy tính của bạn.
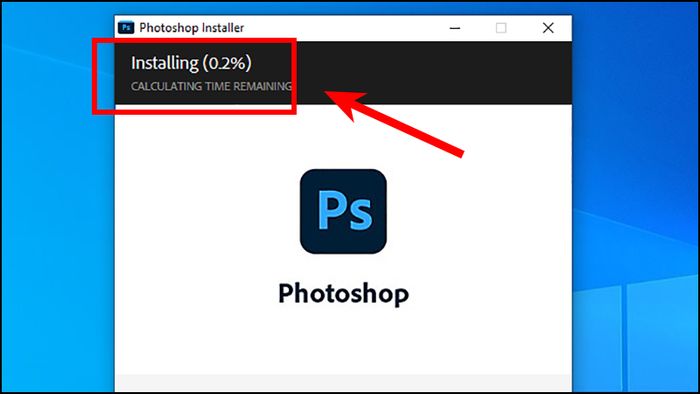
+ Khi cài đặt thành công, cửa sổ của Adobe sẽ xuất hiện, nhấn Bắt đầu dùng thử miễn phí để khởi động ứng dụng.
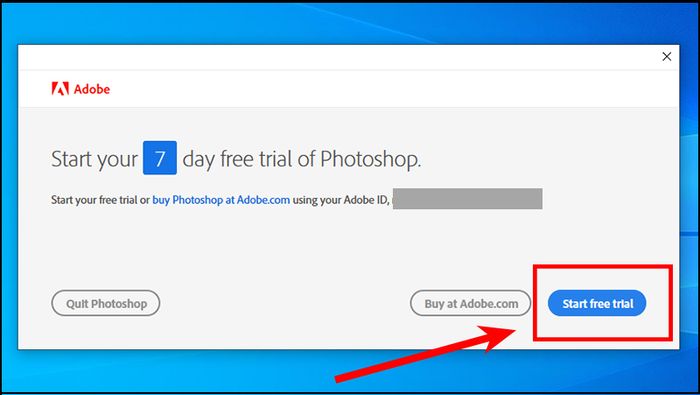
+ Khi sử dụng ứng dụng lần sau, bạn có thể mở Photoshop trực tiếp từ biểu tượng trên máy tính hoặc qua Creative Cloud Desktop - nơi quản lý ứng dụng của Adobe.
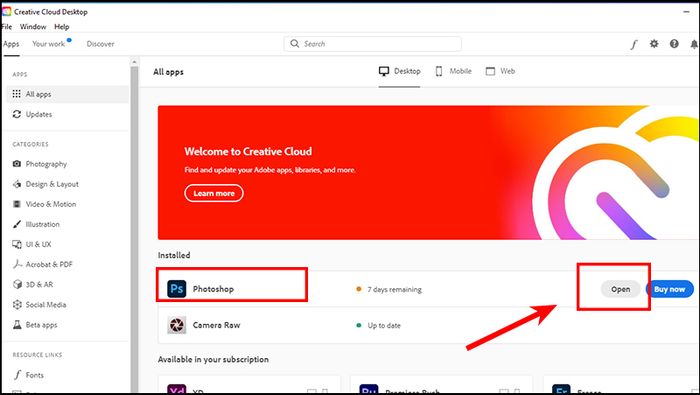
2. Hướng dẫn cách tải và cài đặt Photoshop trên macOS
Tiếp theo, mình sẽ hướng dẫn bạn cách tải và cài đặt Photoshop trên hệ điều hành macOS nhé!
+ Tải phần mềm Photoshop về máy TẠI ĐÂY.
+ Mở thư mục Tải xuống và chạy file Adobe Photoshop CS6 vừa tải về, nhấn vào Photoshop _13_LS16.dmg để bắt đầu cài đặt.
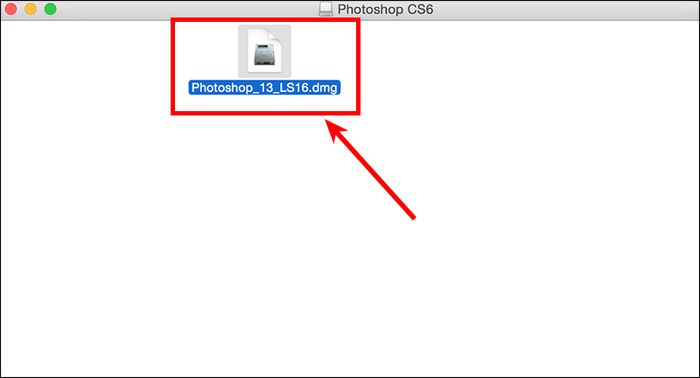
+ Hiển thị cửa sổ Adobe Photoshop CS6, chọn Adobe Photoshop CS6 để tiếp tục.
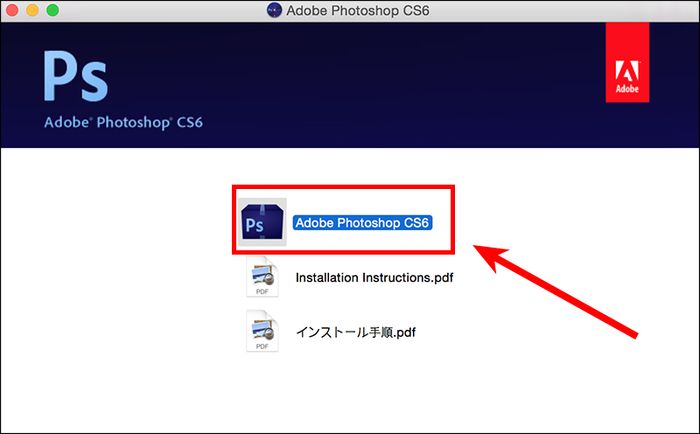
+ Chọn Install để bắt đầu cài đặt (nhớ tắt mạng để cài đặt được dễ dàng hơn).
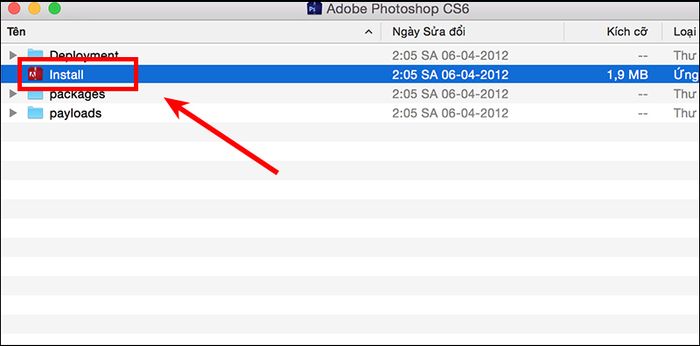
+ Lựa chọn Install a Trial và sau đó nhấn Sign in late để tiếp tục. Tiếp theo, chọn Accept để đồng ý với các điều khoản của Adobe.

+ Bấm vào Install để tiến hành cài đặt chương trình.

+ Nhập mật khẩu của máy vào ô trống và nhấn OK để bắt đầu cài đặt. Quá trình này sẽ mất vài phút.
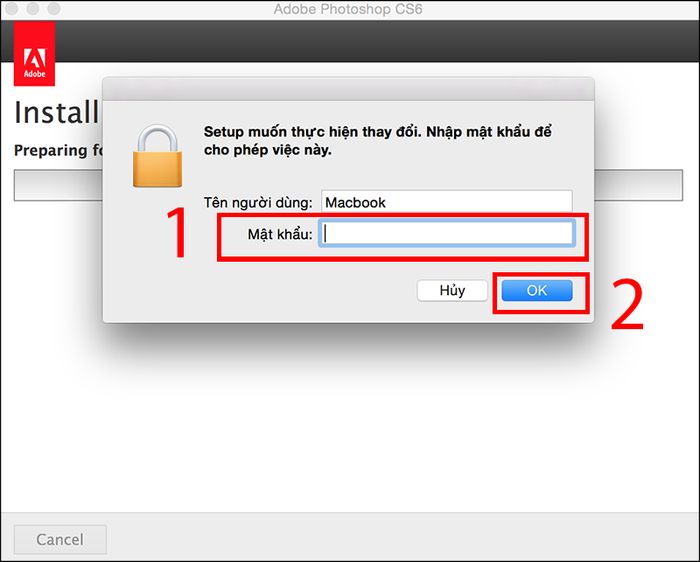
+ Sau khi hoàn tất cài đặt, chọn Close để kết thúc quá trình và kéo biểu tượng Photoshop ra từ Launch Pad. Nhấn vào biểu tượng trên màn hình để mở Photoshop và bắt đầu sử dụng.
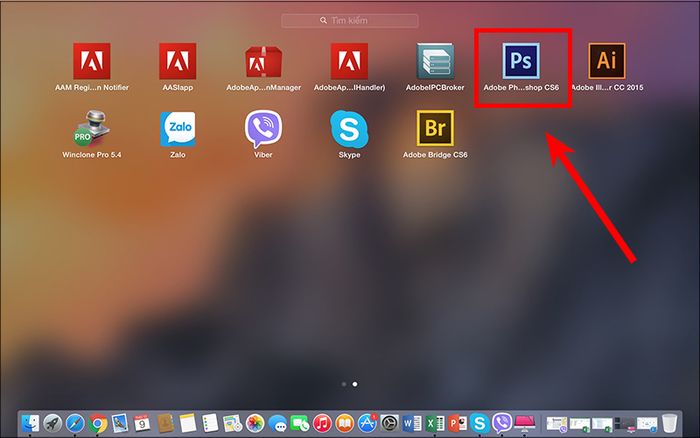
Trên đây là hướng dẫn cách tải và cài đặt phần mềm Photoshop trên Windows và Mac OS một cách đơn giản. Chúc các bạn thành công và hẹn gặp lại trong những bài viết tiếp theo!
