Phần mềm xem camera trên máy tính đang trở thành lựa chọn phổ biến. Nhưng điều gì làm cho phần mềm này quan trọng và mang lại lợi ích gì? Hãy khám phá cùng Mytour qua bài viết dưới đây!
1. Ý nghĩa của phần mềm xem camera trên máy tính
Ứng dụng xem camera trên máy tính là một giải pháp đặc biệt, giúp kết nối và giám sát camera an ninh từ xa. Thông qua Internet, bạn có thể dễ dàng quan sát nhà ở, văn phòng hoặc cửa hàng chỉ với vài thao tác đơn giản.
Đây được coi là công cụ quan trọng trong hệ thống giám sát an ninh. Tích hợp tính năng thông minh, cho phép bạn tiếp cận và điều khiển camera an ninh, giám sát gia đình từ xa, cũng như ghi lại hoạt động trong các khu vực cần bảo vệ, mang đến sự an toàn và quản lý hiệu quả.
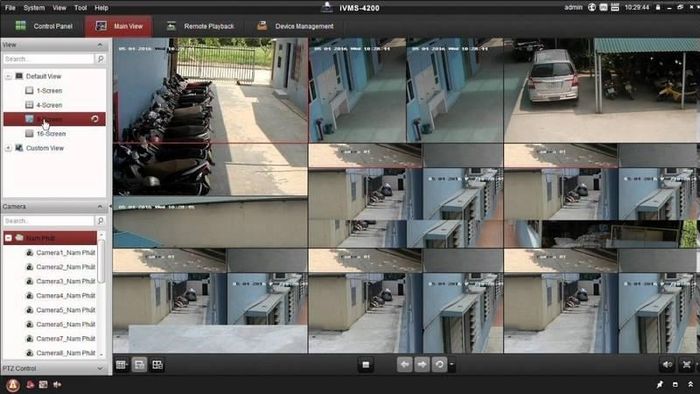
Giám sát và ghi lại mọi diễn biến
2. Những lợi ích khi sử dụng phần mềm xem camera trên máy tính
- Giám sát an ninh: Thông qua việc xem camera trên máy tính, bạn có thể quản lý và theo dõi an ninh trong và ngoài nhà, văn phòng, cửa hàng hoặc bất kỳ không gian nào bạn mong muốn. Điều này mang lại sự yên tâm về bảo vệ tài sản và người thân.
- Giám sát trẻ em và người già: Việc xem camera trên máy tính giúp bạn giám sát trẻ em, người già hoặc những người có nhu cầu đặc biệt khi bạn không có tại nhà. Điều này đảm bảo rằng họ luôn an toàn và được chăm sóc đúng cách.
- Quản lý kinh doanh: Đối với doanh nghiệp, việc xem camera trên máy tính cho phép quản lý giám sát mọi hoạt động tại cửa hàng, nhà máy, kho hàng, văn phòng hoặc bất kỳ không gian kinh doanh nào. Điều này giúp cải thiện hiệu suất làm việc và đảm bảo an ninh trong doanh nghiệp.

Đối với doanh nghiệp, giúp quản lý giám sát mọi hoạt động tại cửa hàng, nhà máy,...
- Quan sát từ xa: Phần mềm xem camera thường hỗ trợ xem từ xa qua mạng Internet. Điều này giúp bạn theo dõi camera từ bất kỳ địa điểm nào có kết nối Internet, giữ liên lạc với nhà hoặc doanh nghiệp của bạn ở mọi nơi trên thế giới.
- Lưu trữ hình ảnh và video: Nhiều phần mềm cho phép bạn ghi lại hình ảnh và video từ camera. Điều này hữu ích khi bạn muốn xem lại những hoạt động trong quá khứ hoặc sử dụng chúng như bằng chứng trong trường hợp cần thiết.
- Cảnh báo và báo động: Một số phần mềm giám sát cho phép bạn thiết lập cảnh báo và báo động khi phát hiện chuyển động, theo dõi sự vụ đặc biệt. Điều này giúp bạn phản ứng kịp thời đối mặt với các tình huống không mong muốn.

Phần mềm hỗ trợ giám sát từ xa
3. Danh sách tổng hợp phần mềm xem camera trên máy tính
|
Tên phần mềm |
Nội dung | |
| Tính năng chính | Phí sử dụng | |
| IMOU Life PC |
- Xem và quản lý camera IMOU - Đàm thoại hai chiều - Cảnh báo chuyển động |
Miễn phí |
| EZVIZ |
- Xem và quản lý camera EZVIZ - Tích hợp các tính năng an ninh và quản lý thông minh |
Miễn phí |
| Yoosee |
- Hỗ trợ nhiều loại camera Yoosee - Tích hợp các tính năng thông minh |
Miễn phí |
| IVMS 4200 |
- Quản lý và giám sát camera Hikvision - Hỗ trợ các tính năng mở rộng của dòng camera Hikvision |
Miễn phí |
| KBVision |
- Xem và quản lý camera KBVision - Hỗ trợ nhiều tính năng giám sát an ninh và quản lý thông minh |
Miễn phí |
| Smart PSS |
- Quản lý và giám sát camera - Hỗ trợ các tính năng mở rộng của camera |
Miễn phí |
| Reolink |
- Xem và quản lý camera Reolink - Tích hợp các tính năng giám sát an ninh và ghi hình |
Miễn phí |
| SriHome CMS |
- Quản lý camera IP SriHome - Xem và ghi hình từ xa |
Miễn phí |
| Ebitcam |
- Xem và quản lý camera Ebitcam - Hỗ trợ đàm thoại hai chiều - Cảnh báo chuyển động |
Miễn phí (có mua gói mở rộng) |
| CMS (Camera Management System) |
- Quản lý và xem camera từ nhiều hãng sản xuất - Tích hợp các tính năng giám sát video và an ninh |
Miễn phí |
4. Danh sách TOP phần mềm xem camera trên máy tính
Phần mềm xem camera trên máy tính IMOU Life PC
KHÁM PHÁ NGAY những Camera giám sát, hành trình IMOU đang có tại Mytour:IMOU Life PC - Ứng dụng chuyên nghiệp giúp bạn giám sát và quản lý camera IMOU trên máy tính. Sản phẩm này mang đến khả năng theo dõi an ninh và quan sát mọi không gian trong và ngoài nhà, văn phòng.
Thưởng thức xem trực tiếp hình ảnh hoặc video từ các camera, quản lý từ xa, thảo luận hai chiều, nhận cảnh báo chuyển động và lưu trữ đáng tin cậy.
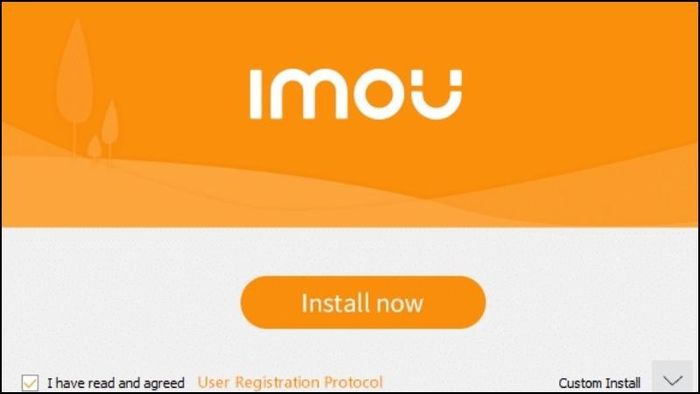
Ứng dụng IMOU Life PC - Phần mềm xem camera trên máy tính
Hướng dẫn cài đặt xem camera trên máy tính bằng IMOU Life PC
Bước 1: Sau khi hoàn tất cài đặt, nhấp vào Trải nghiệm Ngay.
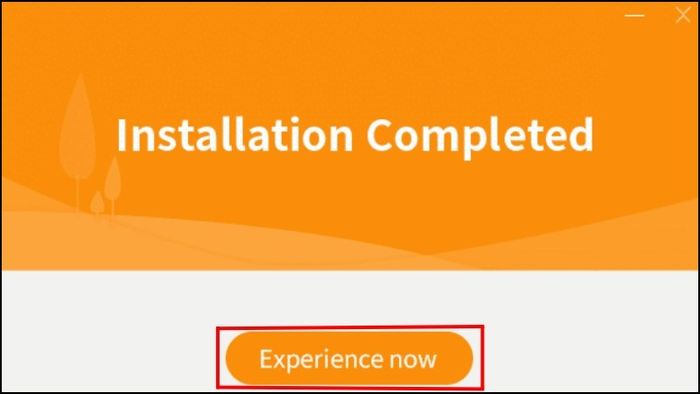
Nhấp chuột vào Trải nghiệm Ngay
Bước 2: Đăng ký tài khoản nếu bạn chưa có.
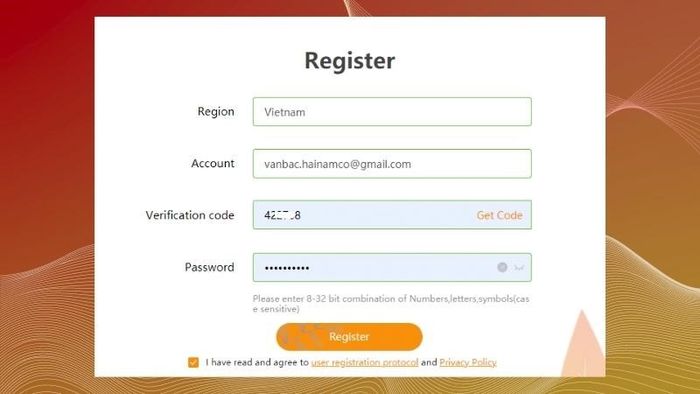
Thực hiện đăng ký tài khoản
Bước 3: Đăng nhập Imou Life trên máy tính và chọn Đồng ý.
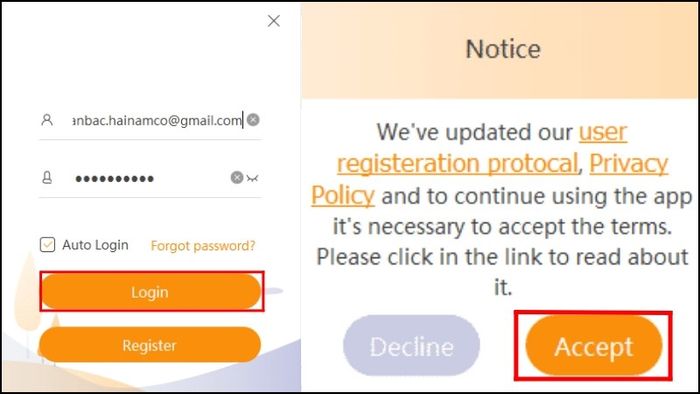
Đăng nhập Imou Life trên máy tính và chọn Đồng ý
Bước 4: Nhấp vào Thêm Thiết Bị để kết nối camera cho phần mềm.
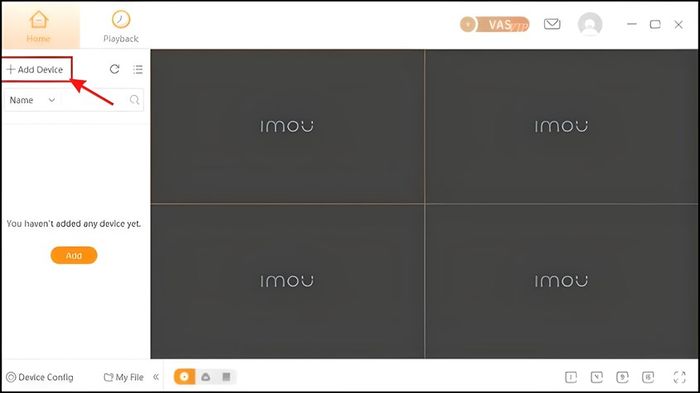
Nhấp vào Thêm Thiết Bị để kết nối camera cho phần mềm
Chú ý: Nếu camera và máy tính sử dụng cùng mạng LAN, khi bạn nhấn Bắt đầu Tìm kiếm, phần mềm sẽ tự động tìm và thêm vào. Ngược lại, bạn cần nhấn chọn Thêm bằng Mã SN Thiết Bị để thêm thủ công.
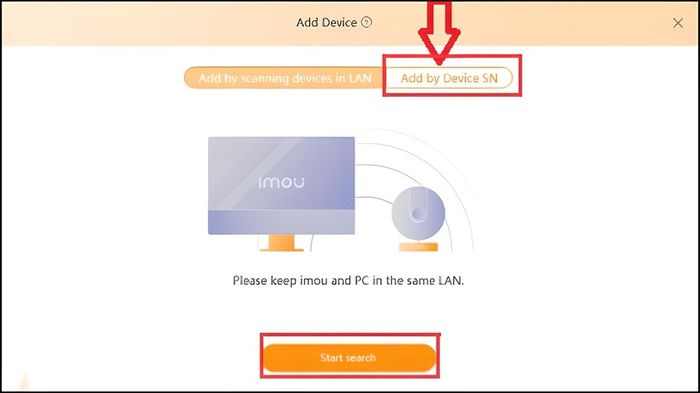
Chọn Thêm bằng Mã SN Thiết Bị để thêm thủ công
Tiến hành nhập mã SN của camera.
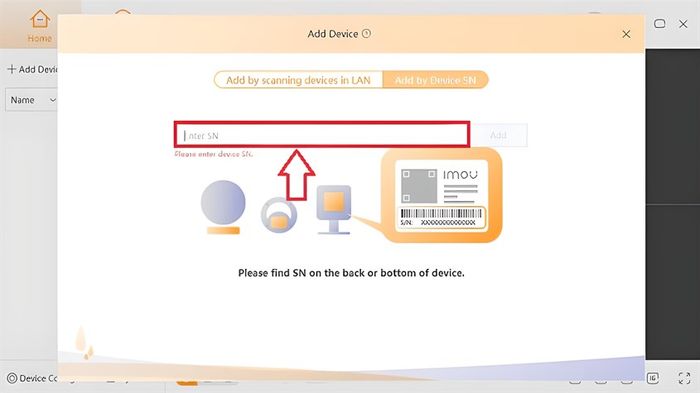
Tiến hành nhập mã SN của camera.
Phần mềm xem camera trên máy tính EZVIZ
Với EZVIZ, bạn dễ dàng xem trực tiếp, lưu trữ hình ảnh và video từ các camera EZVIZ, quản lý camera từ xa qua kết nối internet, xoay và thu phóng để giám sát khu vực quan trọng.
Ngoài ra, EZVIZ hỗ trợ tính năng đàm thoại hai chiều tích hợp, giúp bạn giao tiếp thuận lợi. Đặc biệt, EZVIZ cung cấp cảnh báo chuyển động thông minh, thông báo ngay lập tức khi phát hiện sự kiện đáng chú ý trong vùng giám sát.
Khám phá ngay: Hướng dẫn cài đặt phần mềm xem camera trên máy tính EZVIZ tại đây.

Phần mềm xem camera trên máy tính EZVIZ
Phần mềm xem camera trên máy tính Yoosee
Yoosee, một ứng dụng xem camera trên máy tính đáng tin cậy và thuận tiện. Với Yoosee, bạn có thể dễ dàng quan sát và giám sát camera an ninh từ xa.
Tích hợp tính năng đàm thoại hai chiều và cảnh báo chuyển động thông minh, Yoosee mang đến trải nghiệm giám sát an toàn và hiệu quả cho gia đình và công việc của bạn.
Xem ngay: Hướng dẫn xem camera trên máy tính bằng phần mềm Yoosee tại đây.
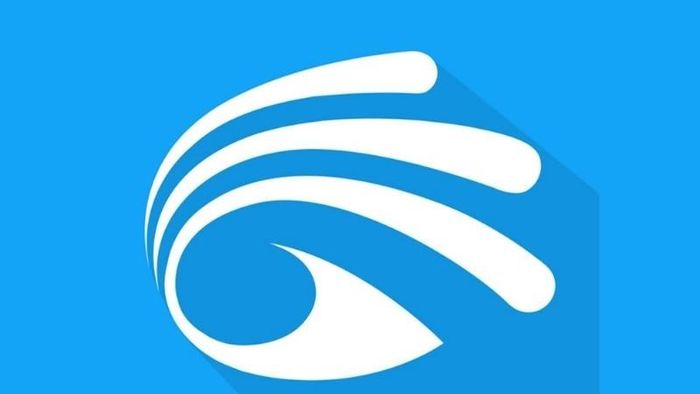
Phần mềm xem camera trên máy tính Yoosee
Phần mềm xem camera trên máy tính IVMS 4200
IVMS 4200, một ứng dụng giám sát mạnh mẽ giúp bạn xem camera trên máy tính một cách tiện lợi. Với tính năng đa dạng và giao diện thân thiện, IVMS 4200 cho phép bạn quản lý và theo dõi camera Hikvision từ xa thông qua kết nối internet.
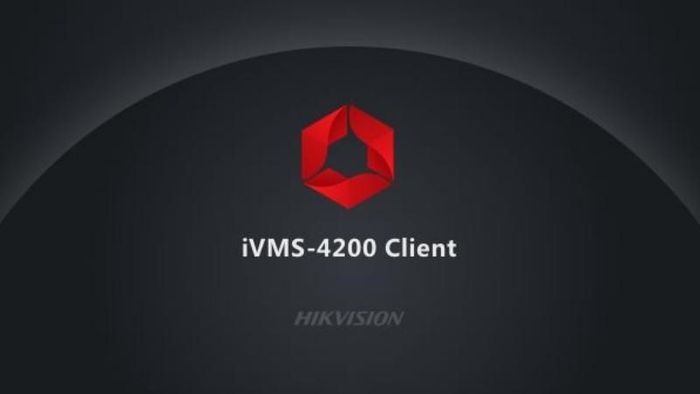
Phần mềm giám sát camera trên máy tính IVMS 4200
Hướng dẫn cài đặt xem camera trên máy tính qua IVMS 4200
Bước 1: Trên giao diện chính của ứng dụng, bạn nhấp vào Quản lý Thiết bị > Chọn tab MÁY CHỦ > Nhấn nút Thêm thiết bị để thêm đầu ghi hoặc camera vào ứng dụng.
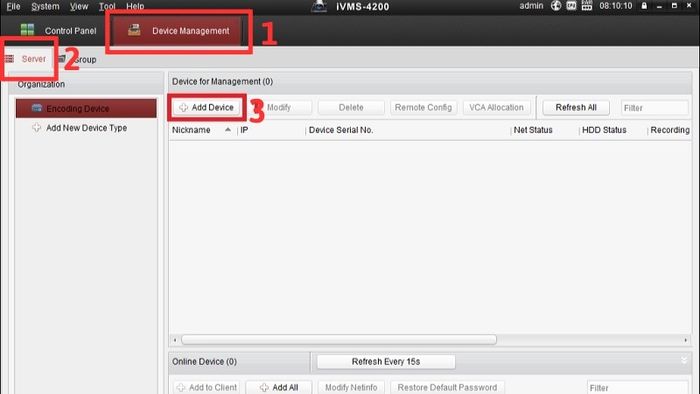
Nhấp vào Thêm thiết bị để thêm camera
Bước 2: Nhập thông tin để kết nối camera với ứng dụng.
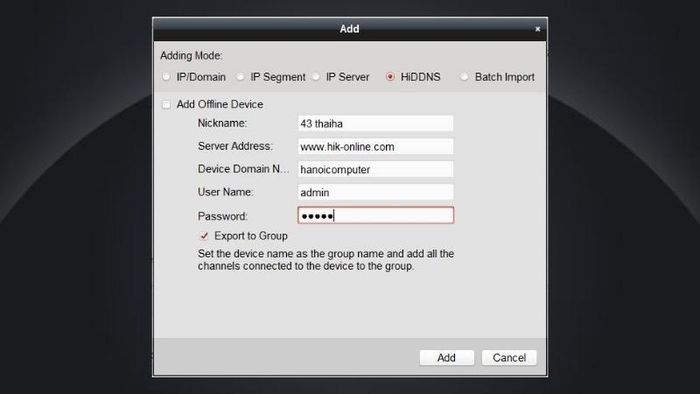
Nhập thông tin kết nối
Bước 3: Quay lại giao diện chính và chọn Main View > Giữ chuột và kéo camera vào ô vuông để xem trực tiếp trên máy tính.
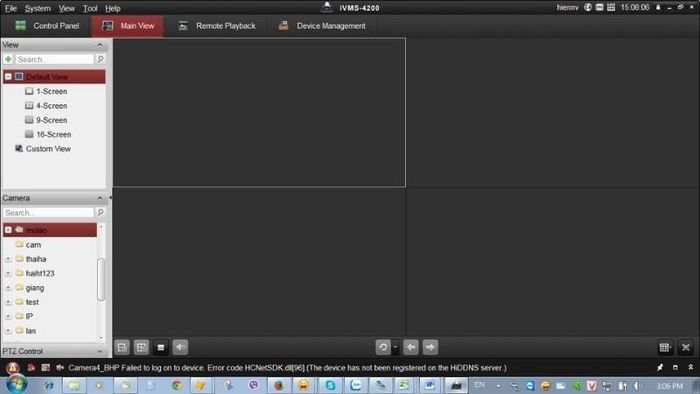
Giao diện chính để xem camera trên máy tính
KBVision - Ứng dụng xem camera trên máy tính
KBVision là một ứng dụng chuyên nghiệp giúp bạn theo dõi camera an ninh trên máy tính một cách dễ dàng và hiệu quả. Với KBVision, bạn có thể giám sát và quan sát từ xa qua kết nối internet.
Giao diện thân thiện và tính năng đa dạng của ứng dụng giúp bạn dễ dàng quản lý và điều khiển các camera KBVision một cách thuận tiện.
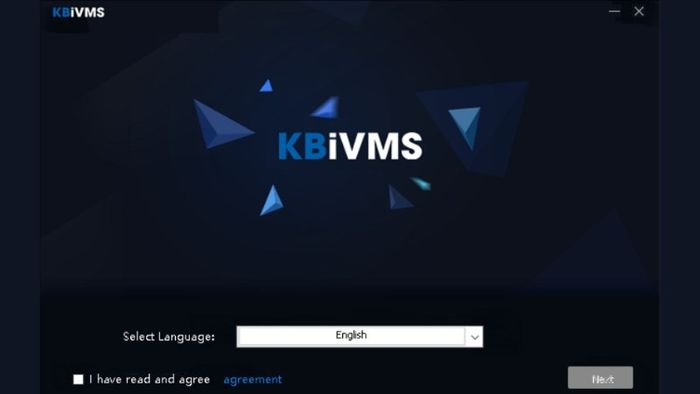
KBVision - Ứng dụng xem camera trên máy tính
Hướng dẫn sử dụng KBIVMS để xem camera Kbvision trên máy tính
Bước 1: Mở ứng dụng và tạo mật khẩu an toàn cho tài khoản admin.
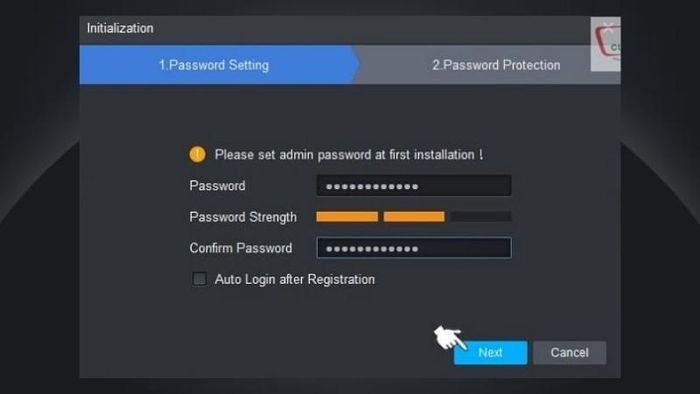
Thiết lập mật khẩu bảo vệ cho tài khoản admin
Bước 2: Đặt câu hỏi bảo mật để bảo vệ thông tin cá nhân.
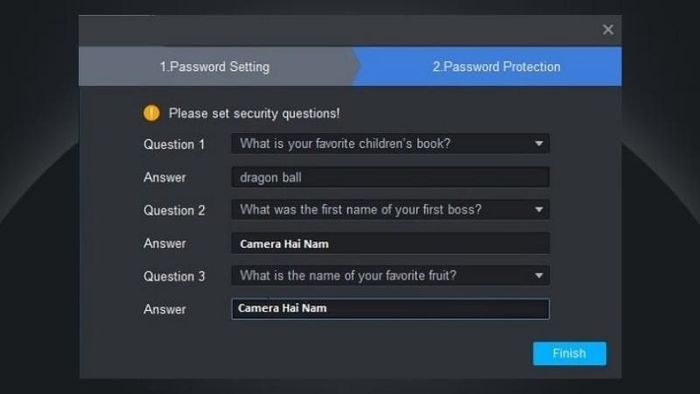
Tạo câu hỏi bảo mật cho độ an toàn cao
Bước 3: Đăng nhập vào KBIVMS bằng tài khoản đã tạo.
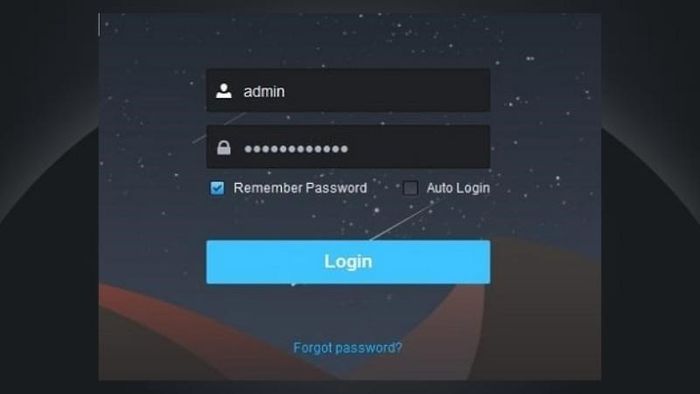
Đăng nhập vào hệ thống KBIVMS
Bước 4: Truy cập giao diện New > Lựa chọn Devices.
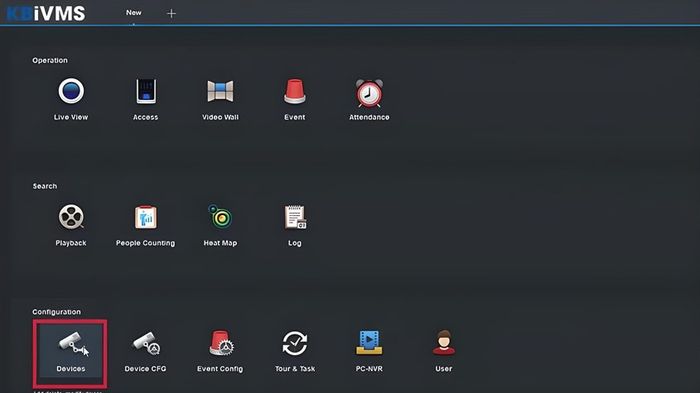
Trong giao diện New > chọn Devices
Bước 5: Nhấn vào Add.
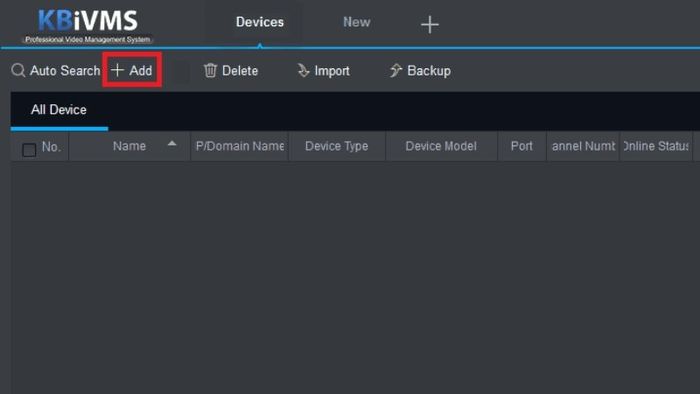
Nhấn vào Add
Bước 6: Lựa chọn 1 trong 2 cách để thêm thiết bị camera vào hệ thống. Quan sát camera qua chế độ P2P hoặc quan sát Kbvision qua tên miền.
Chọn cách xem qua P2P, sau đó màn hình sẽ hiện thông tin (hình dưới). Điền thông tin như sau:
- Tên thiết bị (Device Name): Đặt tên cho thiết bị (ví dụ: camera wifi, camera có dây,...).- Phương pháp thêm (Method to add): Chọn P2P.- SN: Nhập dãy số P2P (15 ký tự).- Tên người dùng (User Name): Mặc định là 'admin'.- Mật khẩu (Password): Nhập mật khẩu của đầu ghi camera (thường được cung cấp bởi nhà cung cấp camera).
Sau khi điền đầy đủ thông tin, bấm Add như hình dưới để hoàn tất và xem camera Kbvision qua chế độ P2P.
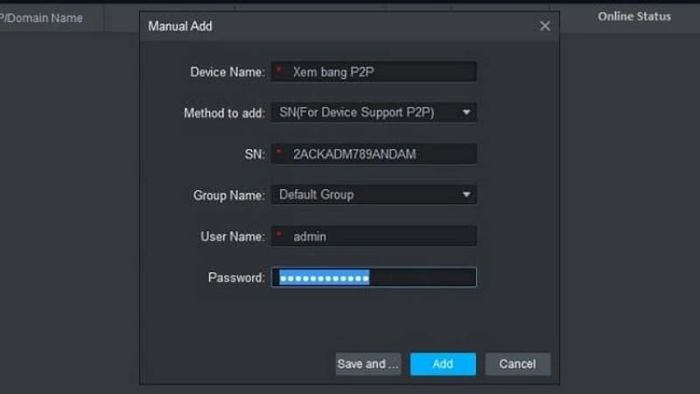
Xem camera qua chế độ P2P
Để xem Kbvision qua tên miền, bạn có thể dùng Kbivms for Window. Thêm thiết bị bằng cách chọn IP/Domain và nhập các thông tin sau:
- Tên thiết bị (Device Name): Ví dụ: camera Hikvision, KBVISION, Dahua,... Đặt để phân biệt.
- Phương pháp thêm (Method to add): Chọn IP/Domain.
- SN (IP/Domain Name): Nhập tên miền của bạn.
- Cổng (Port): 8888 (nếu trước đó bạn chưa thay đổi cổng).
- Tên người dùng (User Name): Nhập 'admin'.
- Mật khẩu (Password): Nhập mật khẩu từ đầu thu do đơn vị lắp camera cung cấp.
Sau khi điền đầy đủ thông tin vào bảng trên, chỉ cần bấm Add là đã hoàn tất quá trình thêm thiết bị. Bây giờ bạn có thể xem Kbvision qua tên miền một cách dễ dàng và tiện lợi.
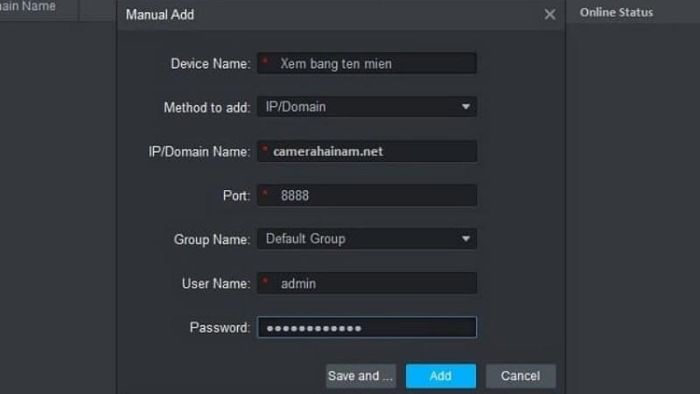
Xem Kbvision qua tên miền một cách dễ dàng
Phần mềm xem camera trên máy tính Smart PSS
Smart PSS là một ứng dụng hữu ích hỗ trợ bạn quan sát camera trên máy tính một cách thuận tiện và hiệu quả. Với giao diện thân thiện và đa dạng tính năng, Smart PSS cho phép bạn kiểm soát và giám sát các camera an ninh từ xa thông qua kết nối internet. Hãy trải nghiệm sự an toàn và linh hoạt trong giám sát với Smart PSS.
Bước 1: Hướng dẫn cài đặt xem camera trên máy tính bằng Smart PSS.
Bước 1: Mở ứng dụng > Tạo mật khẩu đăng nhập > Nhấn Chạy tiếp.
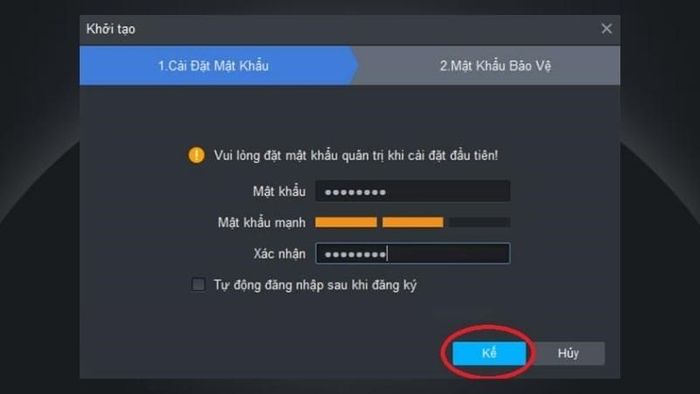
Mở ứng dụng > Tạo mật khẩu đăng nhập > Nhấn Chạy tiếp
Bước 2: Thiết lập câu hỏi bảo mật phòng trường hợp quên mật khẩu chính > Nhấn Hoàn tất.
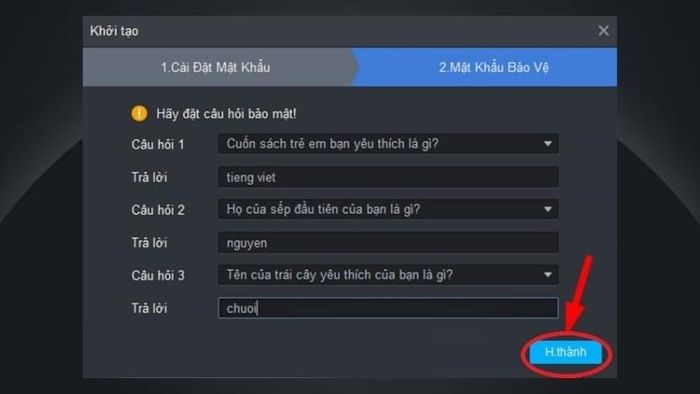
Thiết lập câu hỏi bảo mật khi quên mật khẩu chính > Hoàn tất
Bước 3: Bấm vào nút Thêm mới.
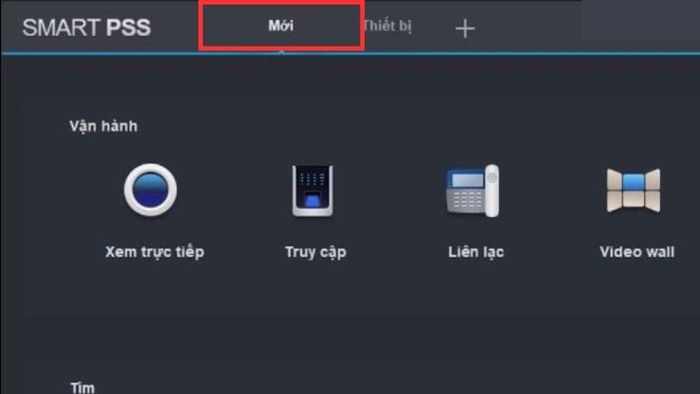
Bấm vào nút Thêm mới
Sau đó, chọn biểu tượng Camera.
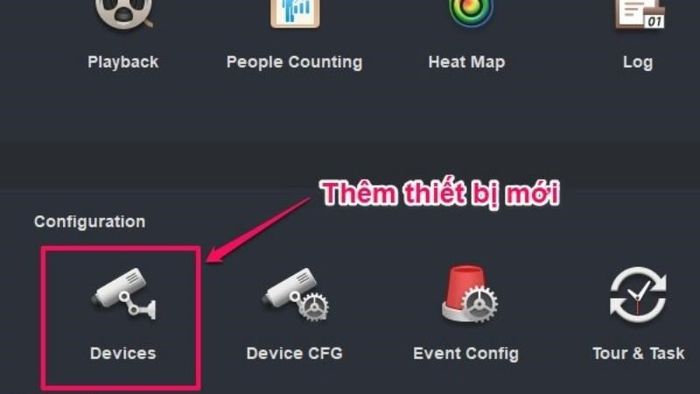
Chọn biểu tượng Camera
Bước 4: Nhấn vào nút + Thêm để thêm thiết bị.
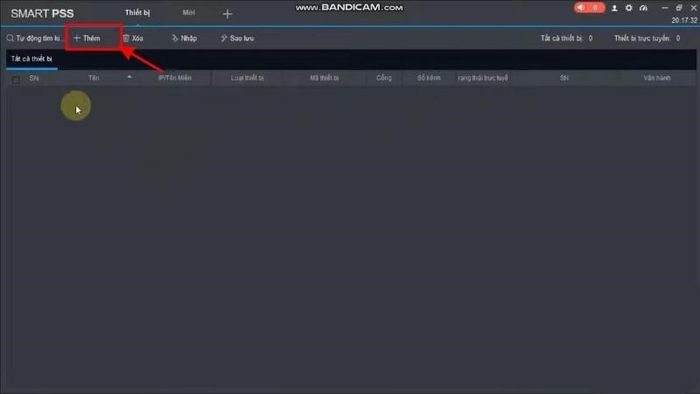
Chọn Thêm để tiếp tục
Bước 5: Lựa chọn một trong hai phương pháp để thêm thiết bị vào hệ thống.
Với cách thêm thiết bị qua IP/Tên miền
Để thêm thiết bị qua IP/Tên miền, bạn chỉ cần thực hiện các bước sau đây:
- Tên thiết bị: Chọn bất kỳ tên nào bạn muốn. Đề xuất chọn tên phản ánh vị trí gắn camera IP WiFi để tránh nhầm lẫn.
- Phương pháp thêm: IP/Tên miền.
- IP/Tên miền: Nhập địa chỉ IP hoặc tên miền của camera.
- Cổng: Nhập 37777 (nếu bạn chưa thay đổi cổng trước đó).
- Tên nhóm: Mặc định.
- Tên người dùng: Nhập 'Admin'.
- Mật khẩu: Liên hệ với nhà cung cấp để nhận mật khẩu của đầu thu hình.
Cuối cùng, nhấn vào ô Thêm để hoàn tất quá trình thêm thiết bị.
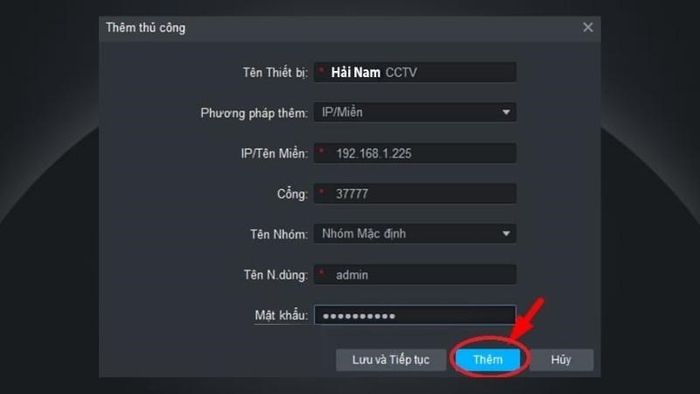
Phương pháp thêm thiết bị bằng IP/Tên miền
Với phương pháp thêm thiết bị bằng P2P
- Tên thiết bị: Chọn bất kỳ tên nào, tuy nhiên, bạn nên chọn tên của từng vị trí gắn camera IP WiFi để tránh nhầm lẫn.
- Phương pháp thêm: Lựa chọn theo số SN.
- Số SN: Nhập số Serial Number được cung cấp bởi bên phân phối.
- Tên nhóm: Mặc định.
- Tên người dùng: Nhập 'Admin'.
- Mật khẩu: Nhập mật khẩu của đầu thu hình.
Sau khi nhập đủ thông tin, chỉ cần nhấn Thêm để hoàn tất quá trình thêm thiết bị và bắt đầu sử dụng.
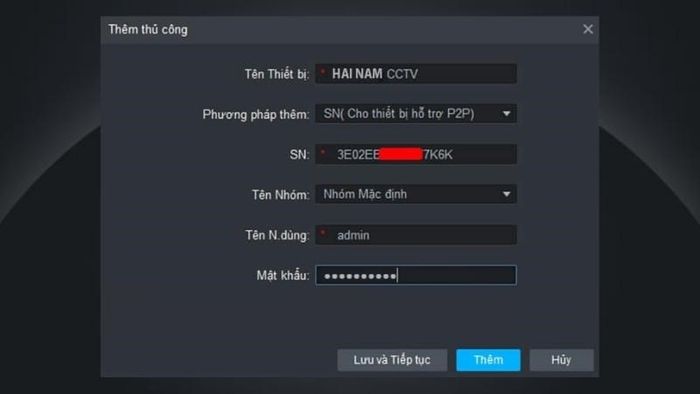
Phương pháp thêm thiết bị bằng P2P
Bước 6: Quay lại giao diện ban đầu và chọn mục Xem trực tiếp.
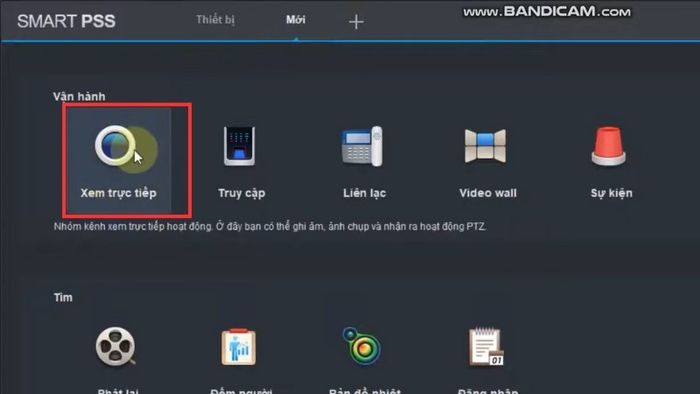
Quay lại giao diện ban đầu và chọn mục Xem trực tiếp
Bước 7: Nhấp vào ô này để hiển thị màn hình các thiết bị camera IP và bắt đầu xem camera trên máy tính.
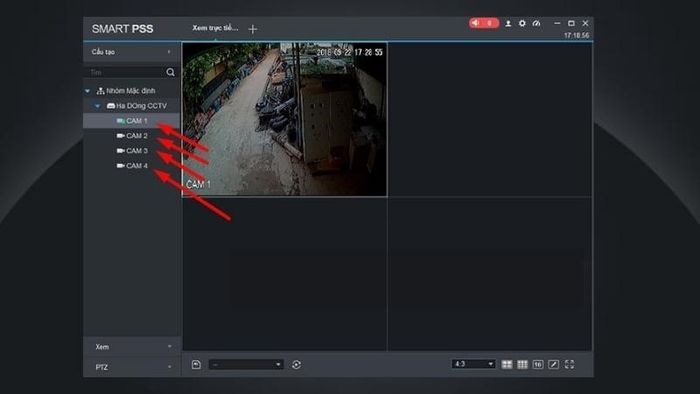
Màn hình các thiết bị camera
Phần mềm xem camera trên máy tính Reolink
Reolink là một ứng dụng xuất sắc giúp bạn dễ dàng quan sát camera trên máy tính. Với giao diện trực quan và tính năng đa dạng, Reolink mang đến trải nghiệm giám sát an ninh cao cấp và tiện ích. Hãy tận hưởng việc quản lý và giám sát camera từ xa một cách thuận tiện với Reolink.
Hướng dẫn xem camera trên máy tính bằng Reolink
Bước 1: Mở ứng dụng và nhấp vào nút Add Devices để thêm thiết bị vào phần mềm.
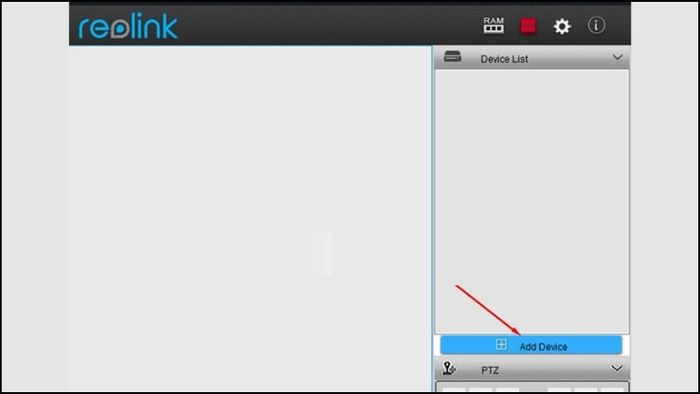
Chọn Add Devices để thêm thiết bị
Bước 2: Nhập thông tin của thiết bị và nhấp vào nút OK để trải nghiệm việc xem camera trên máy tính.
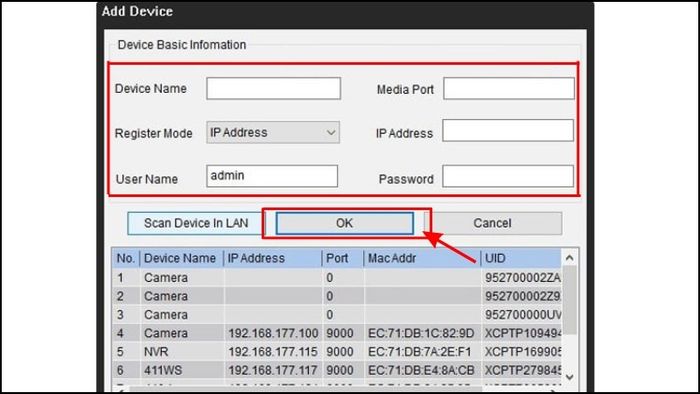
Nhập thông tin thiết bị và chọn OK
Phần mềm xem camera trên máy tính SriHome CMS
SriHome CMS là một ứng dụng chuyên nghiệp và thuận tiện, giúp bạn quản lý và giám sát camera an ninh từ xa qua kết nối internet. Với giao diện trực quan và nhiều tính năng, SriHome CMS mang lại trải nghiệm xem camera trên máy tính một cách dễ dàng và hiệu quả.
Hướng dẫn xem camera trên máy tính bằng SriHome CMS
Bước 1: Truy cập phần mềm và nhập mật khẩu.
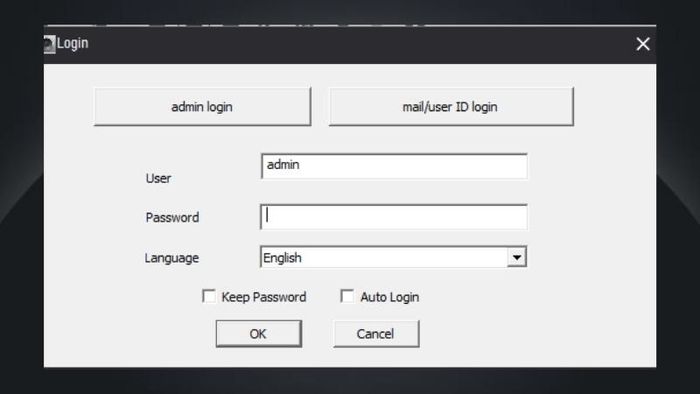
Mở ứng dụng và nhập mật khẩu
Bước 2: Khi hộp thoại xuất hiện, nhấn nút OK để tiếp tục.
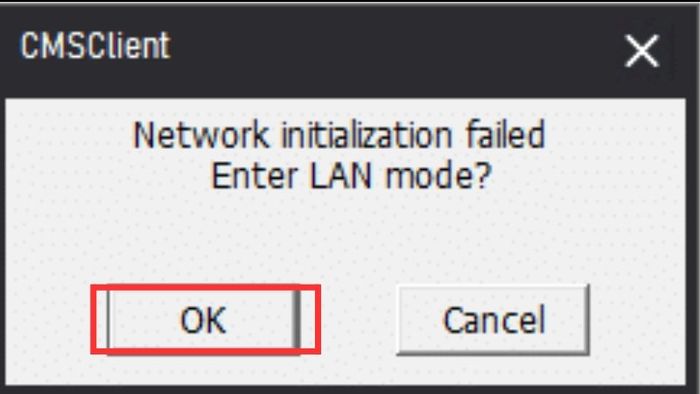
Khi hộp thoại xuất hiện nhấn vào nút OK
Bước 3: Thực hiện thêm camera để bắt đầu trải nghiệm xem camera trên máy tính.
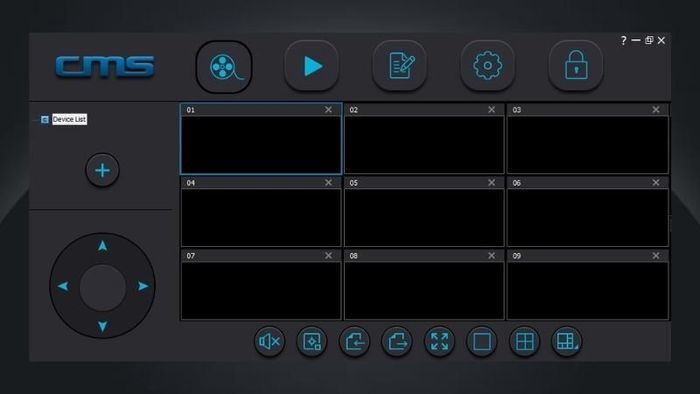
Thực hiện thêm camera để bắt đầu trải nghiệm xem camera trên máy tính
Hướng dẫn xem camera trên máy tính bằng Ebitcam
Ebitcam là một phần mềm hỗ trợ bạn xem camera trên máy tính một cách dễ dàng và tiện lợi. Với giao diện thân thiện và tính năng đa dạng, Ebitcam cho phép bạn quản lý và giám sát các camera an ninh từ xa thông qua kết nối internet. Hãy tận hưởng trải nghiệm giám sát an toàn và linh hoạt với Ebitcam trên máy tính của bạn.
Bước 3: Mở ứng dụng Ebitcam và tận hưởng quá trình quản lý camera an ninh từ xa trên máy tính.
Mở ứng dụng Ebitcam và tận hưởng quá trình quản lý camera an ninh từ xa trên máy tính
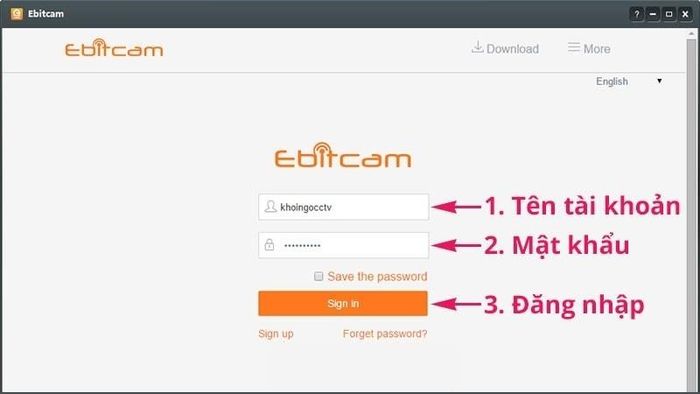
Đăng nhập bằng tên người dùng và mật khẩu đã cài đặt trước trên điện thoại
Sau khi đăng nhập bằng tài khoản đã đăng ký, giao diện chính của ứng dụng sẽ hiển thị như trong hình dưới đây.
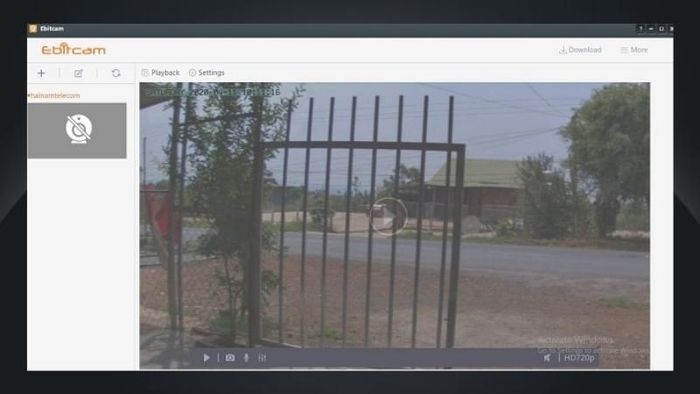
Giao diện hiển thị hình ảnh thu được từ camera
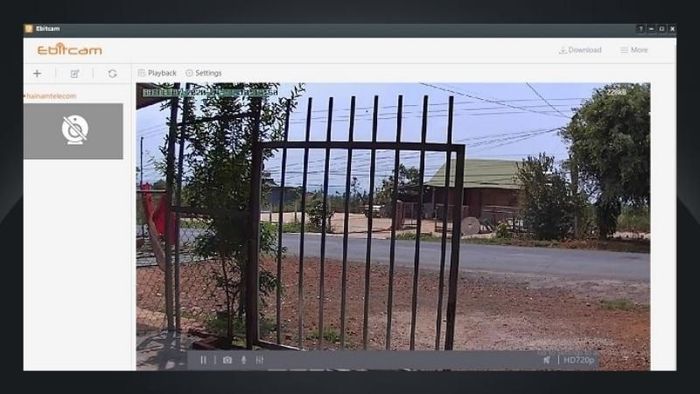
Tận hưởng giao diện hiển thị hình ảnh trên máy tính của bạn
Phần mềm CMS cho việc xem camera trên máy tính
CMS là công cụ hữu ích giúp bạn dễ dàng xem camera trên máy tính. Với giao diện thân thiện và nhiều tính năng, CMS giúp quản lý và giám sát camera an ninh từ xa qua kết nối internet.
Hướng dẫn xem camera trên máy tính bằng CMS
Bước 1: Mở phần mềm, chọn ngôn ngữ và nhấn OK.
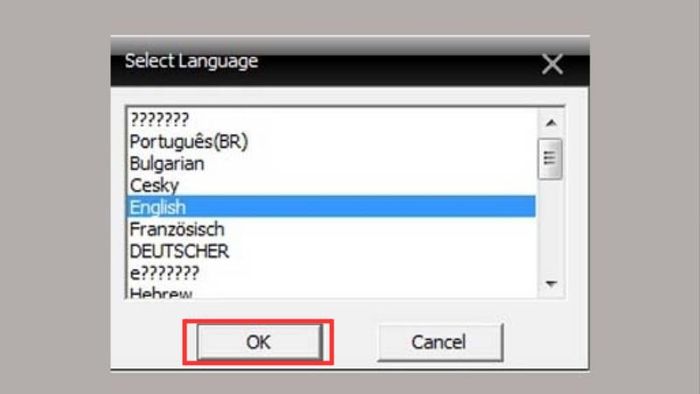
Thực hiện cài đặt ngôn ngữ phần mềm
Bước 2: Đăng nhập vào phần mềm.
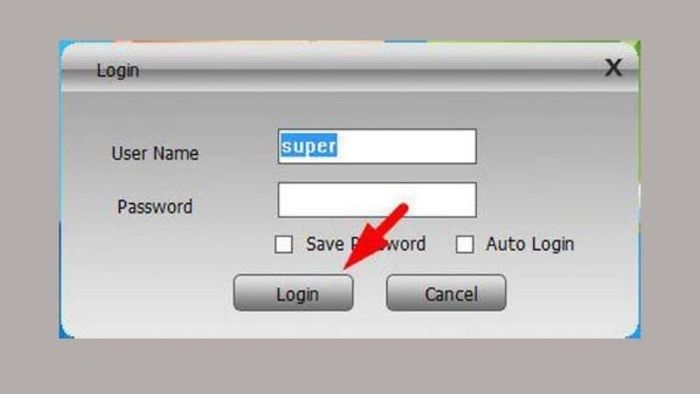
Đăng nhập vào ứng dụng
Bước 3: Mở System (góc dưới bên phải màn hình) > Chọn Device Manager.
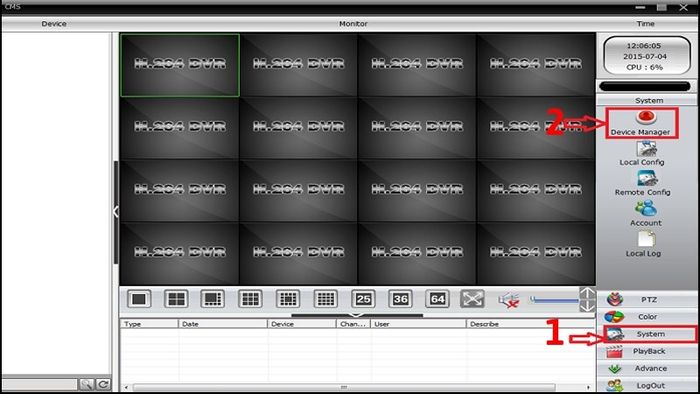
Mở System (góc dưới bên phải màn hình) > Chọn Device Manager
Bước 4: Trong Device Manager, nhấn vào Tạo Khu Vực để tạo Zone.
Lưu ý: Khi đặt tên Zone, bạn nên sử dụng chữ không dấu.
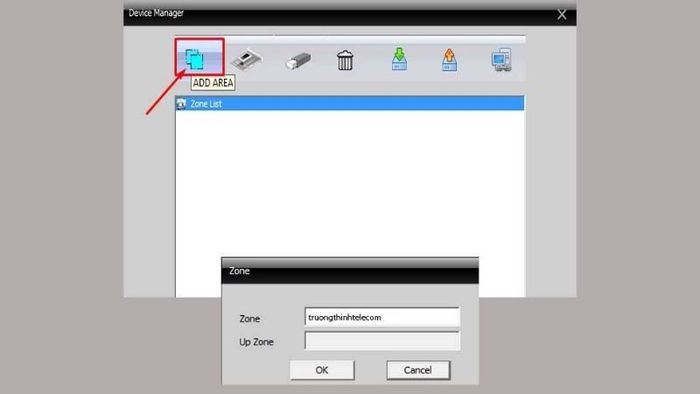
Trong Device Manager, nhấn vào Tạo Khu Vực để tạo Zone
Bước 5: Chọn Zone đã tạo, sau đó nhấn Thêm Thiết Bị để thêm camera.
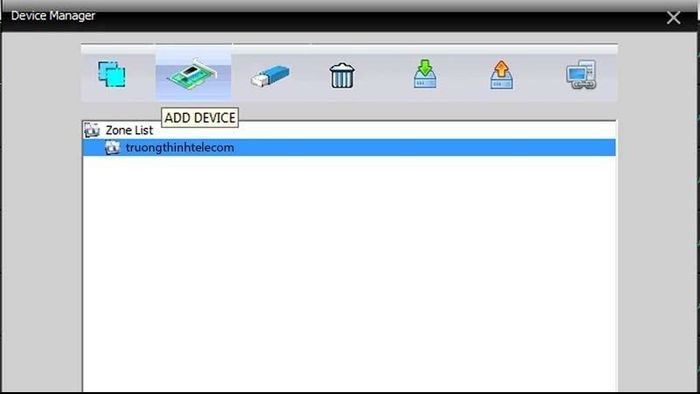
Nhấn vào Zone đã tạo, sau đó bấm Thêm Thiết Bị để thêm camera
Bước 6: Điền đầy đủ thông tin cho Camera.
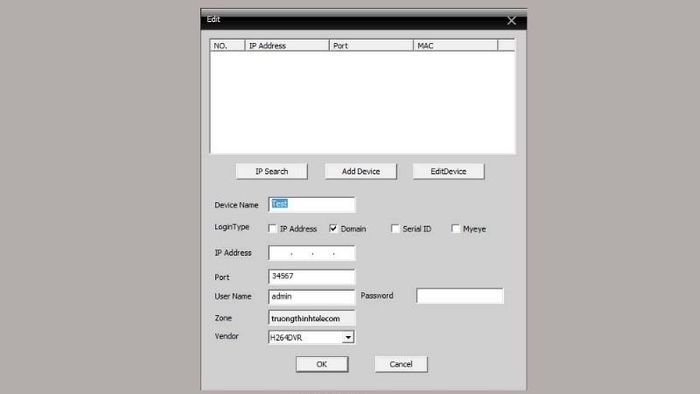
Điền đầy đủ thông tin cho Camera
Bước 7: Bấm OK để thêm thiết bị vào phần mềm.
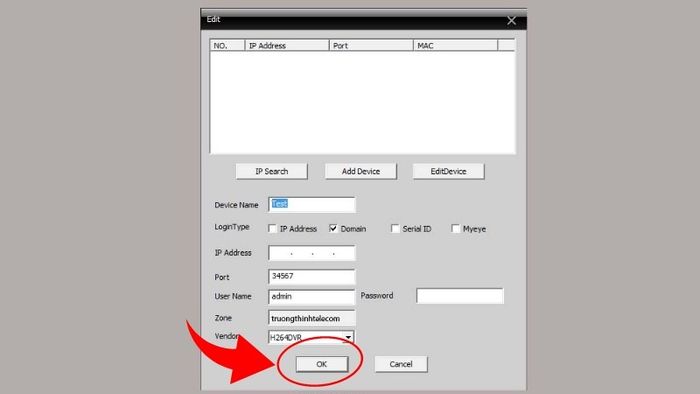
Bấm OK để thêm thiết bị vào phần mềm
Bước 8: Lúc này, bên trái màn hình sẽ hiển thị tên thiết bị đã đặt, bấm đúp chuột vào đây để xem tên các camera.
Bạn nhấp chuột phải vào tên thiết bị.
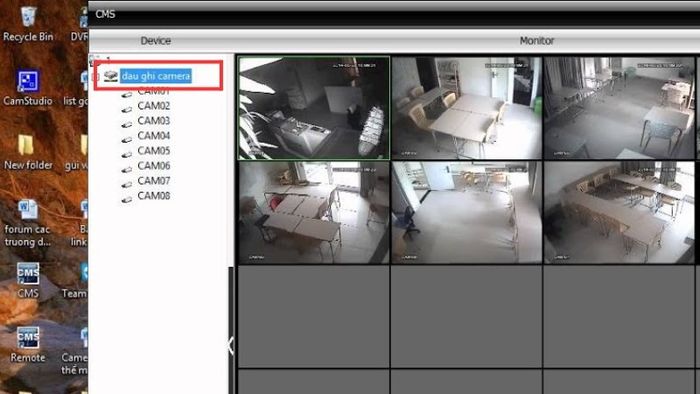
Lúc này, bên trái màn hình sẽ hiển thị tên thiết bị đã đặt, bấm đúp chuột vào đây để xem tên các camera
Tiếp theo, chọn Kết nối tất cả video (Main stream) để xem Camera.
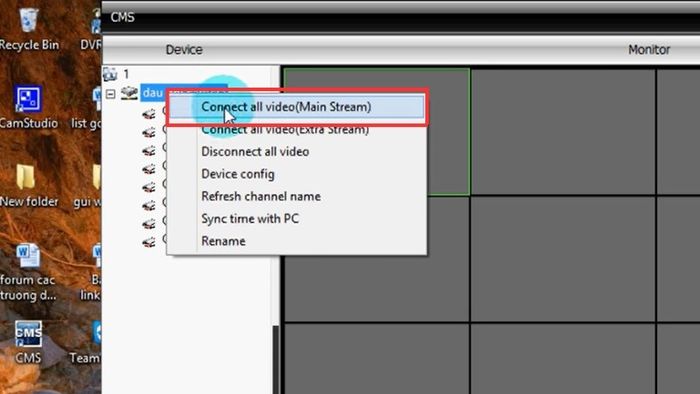
nhấp chuột phải vào tên thiết bị > Chọn Kết nối tất cả video (Main stream) để xem Camera
SĂN NGAY MÃ GIẢM SỐC Mytour TẠI ĐÂY
ĐỪNG BỎ LỠ 1 số mẫu laptop đang GIẢM SỐC tại Mytour:Bài viết trên trang Mytour đã tổng hợp đầy đủ thông tin xoay quanh chủ đề về phần mềm xem camera trên máy tính. Chúng tôi chân thành cám ơn bạn đã ghé thăm và tham khảo bài viết! Hẹn gặp lại quý độc giả tại những bài viết tiếp theo trên Mytour!
