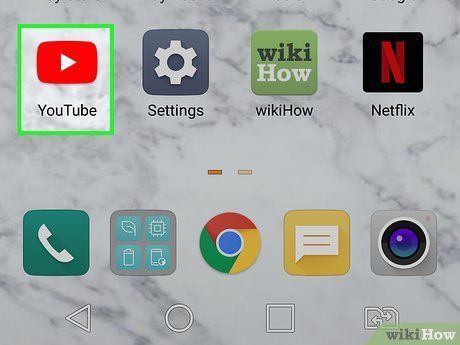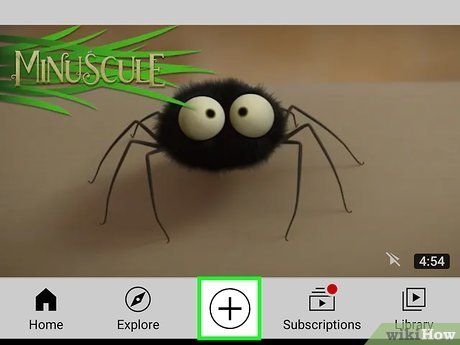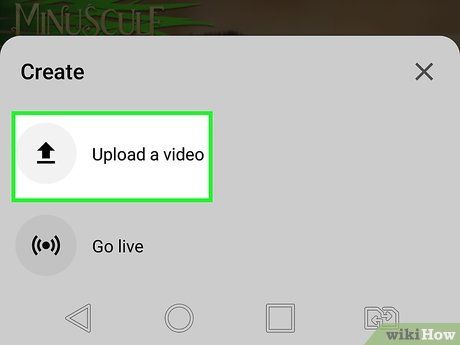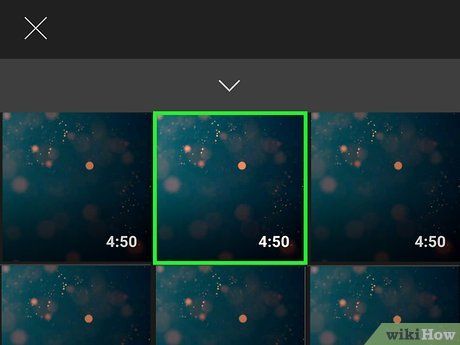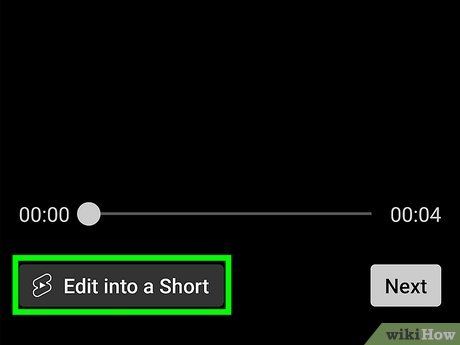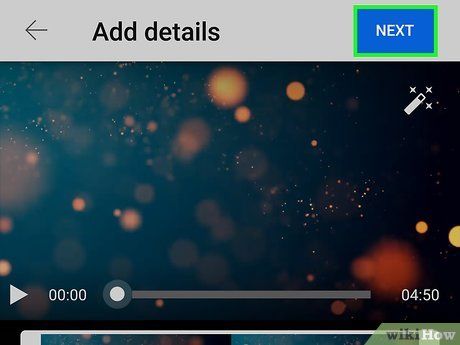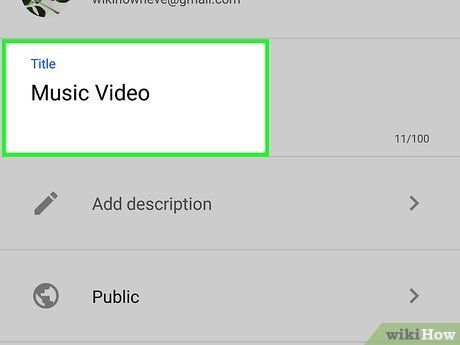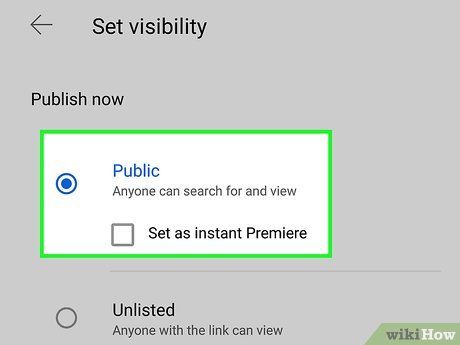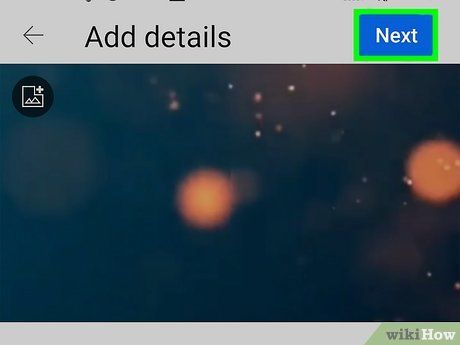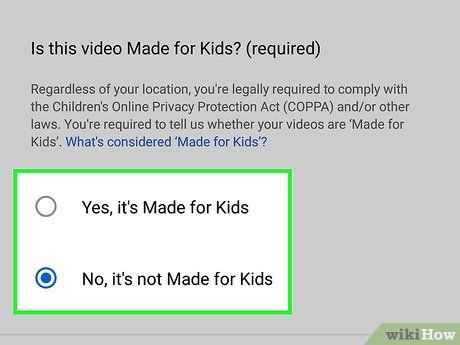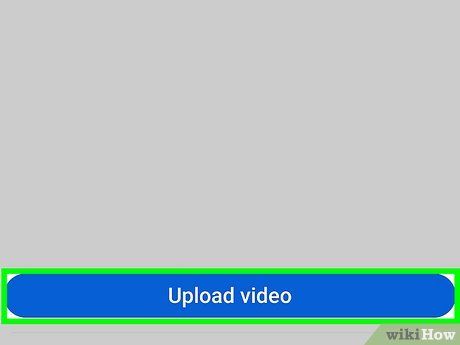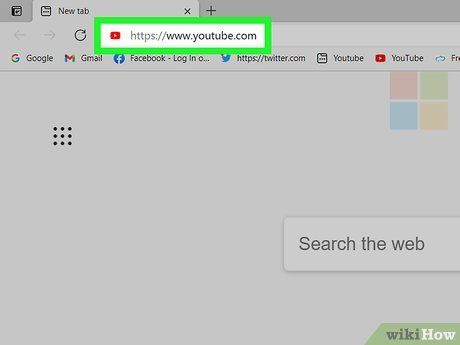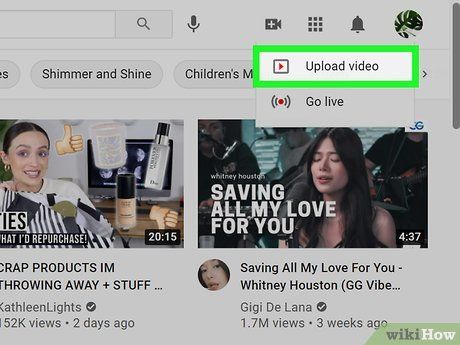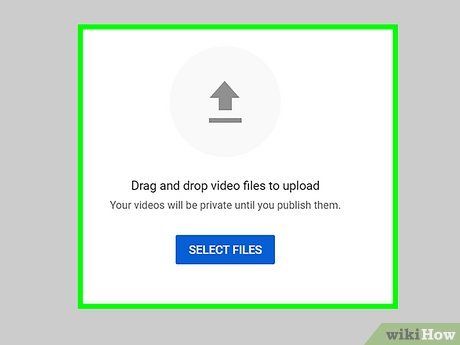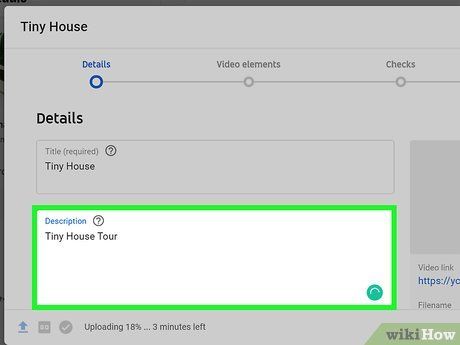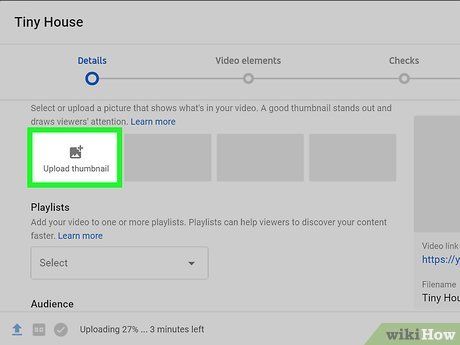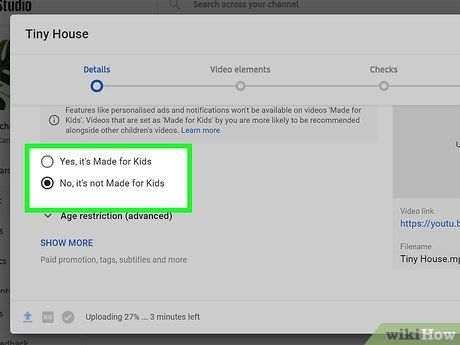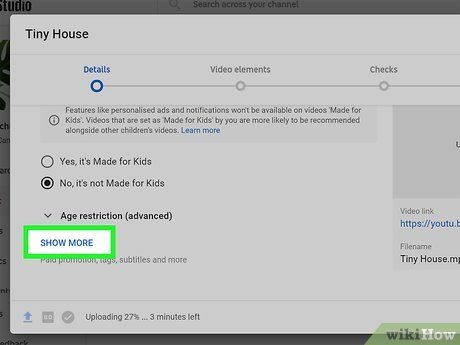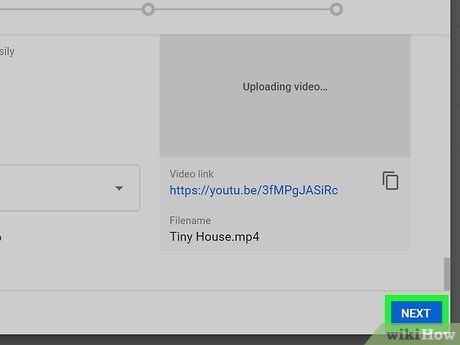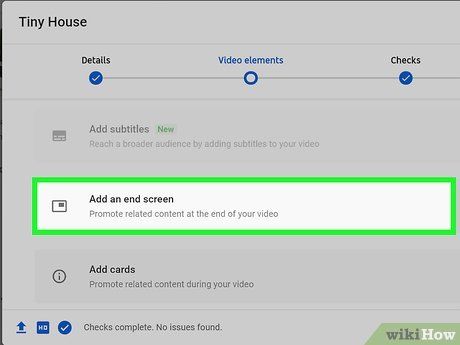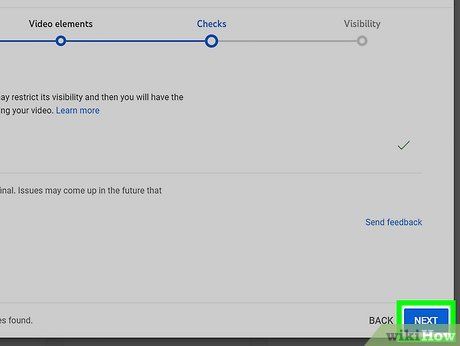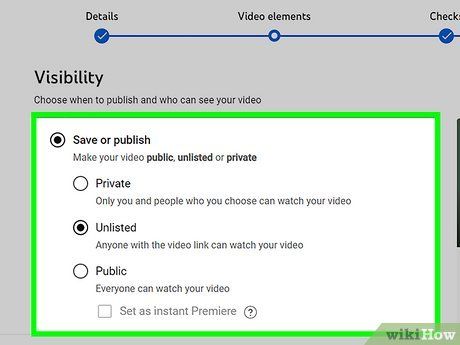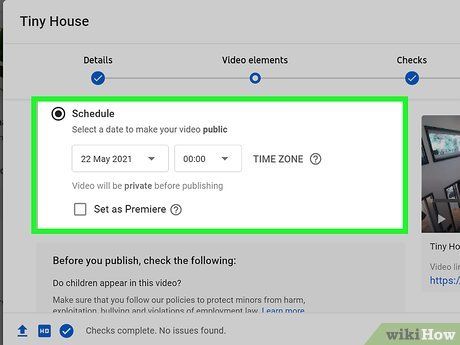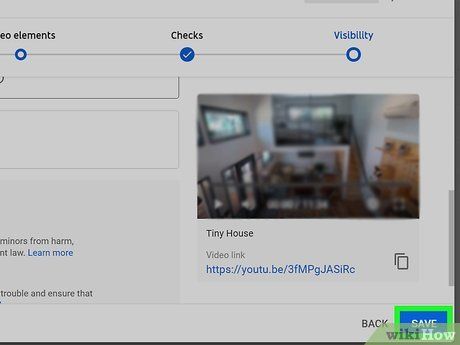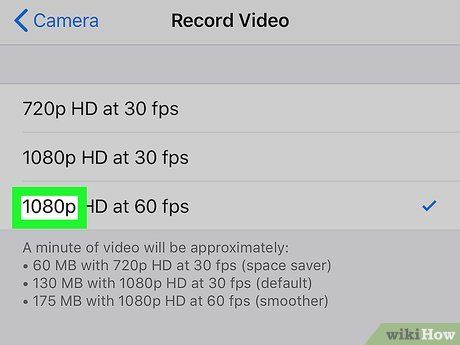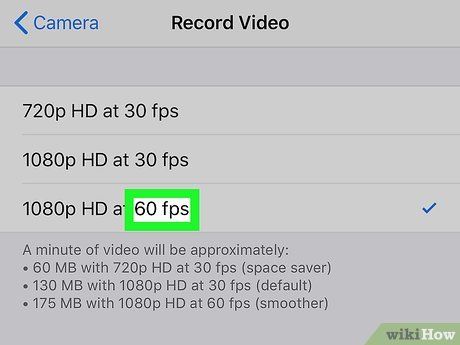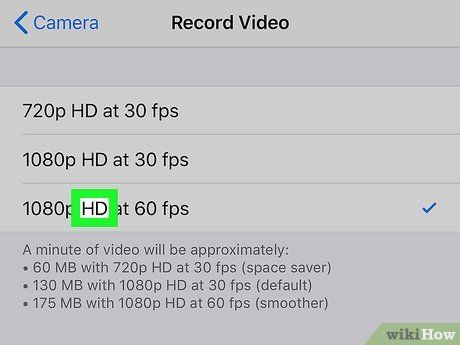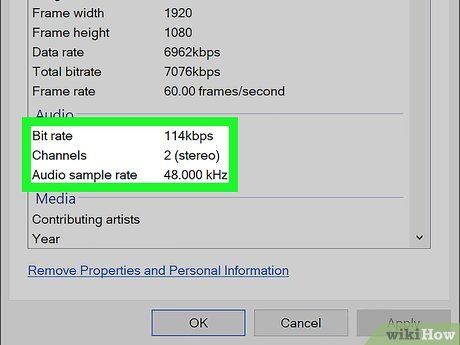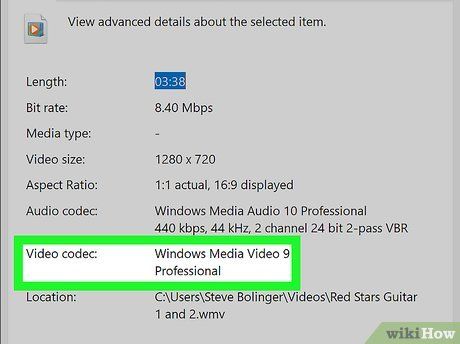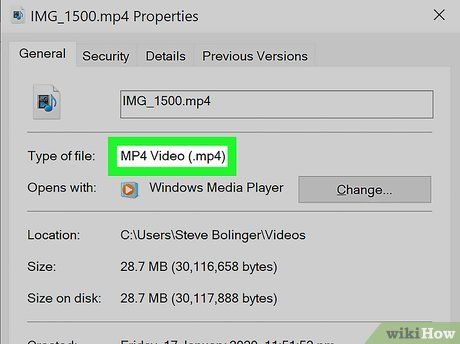Thêm video độ nét cao vào kênh YouTube của bạn một cách dễ dàng
Bạn muốn tải video HD hoặc 4K từ máy tính hoặc điện thoại của bạn lên YouTube? Bạn tự hỏi tại sao video HD của bạn không có sẵn HD sau khi bạn tải lên? YouTube hỗ trợ nhiều định dạng HD từ 720p, lên đến 4320p (8K). Khi bạn tải lên một video HD, nó sẽ xuất hiện ở độ phân giải thấp ban đầu—điều này hoàn toàn bình thường và chỉ xảy ra vì mất một thời gian để xử lý video HD. Khi video được xử lý hoàn toàn, bạn có thể chuyển nó thành công khai. Bài viết này sẽ hướng dẫn bạn cách tạo và tải video độ nét cao lên YouTube để nó phát lại ở đầy đủ HD, 4K hoặc 8K.
Những Điều Bạn Nên Biết
- Độ phân giải HD bao gồm 720p, 1080p và 1440p. Độ phân giải 4K là 2160p, và độ phân giải 8K là 4320p.
- Bạn có thể tải lên video HD và 4K bằng trang web hoặc ứng dụng di động của YouTube.
- Các video HD và 4K tải lên YouTube có thể không có sẵn HD đầy đủ cho đến khi chúng hoàn tất quá trình xử lý.
Bước Tiến Hành
Tải lên từ Điện thoại Di động
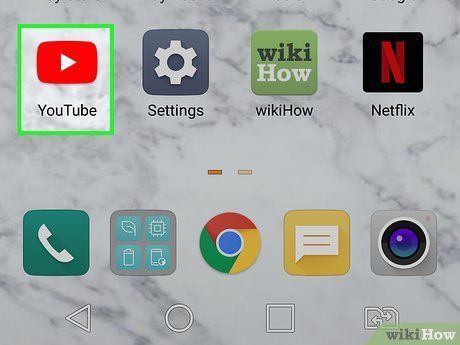
Mở ứng dụng YouTube trên điện thoại Android hoặc iPhone của bạn. Tìm biểu tượng hình chữ nhật màu đỏ với tam giác màu trắng ở bên trong. Bạn sẽ tìm thấy nó trên một trong các màn hình chính của bạn, trong menu ứng dụng hoặc bằng cách sử dụng chức năng tìm kiếm trên điện thoại thông minh của bạn.
- Nếu bạn chưa xác minh tài khoản YouTube, bạn chỉ có thể tải lên video có độ dài tối đa là 15 phút và kích thước tối đa là 20GB. Tài khoản đã được xác minh có thể tải lên video có độ dài lên đến 12 giờ và kích thước lên đến 128 GB.
- Khi tải lên video HD của bạn lên YouTube, video có thể trông như chất lượng thấp ban đầu. Điều này xảy ra vì video HD có thể mất một thời gian để xử lý. Nếu bạn đã thử tải lên video HD và không hài lòng với chất lượng, hãy thử đợi vài giờ cho video hoàn thành quá trình xử lý.
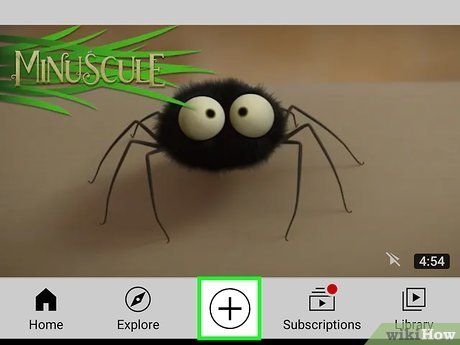
Nhấn vào +. Nó ở phía dưới giữa. Một menu sẽ mở rộng.
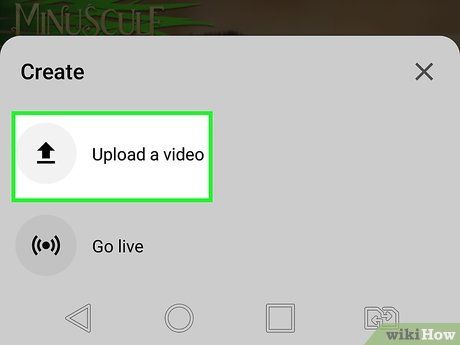
Nhấn vào Tải lên một video. Nó ở trong menu xuất hiện khi bạn nhấn vào màn hình.
- Ở điểm này, nếu đây là lần đầu tiên bạn tải lên video lên YouTube trong ứng dụng, bạn cũng sẽ được yêu cầu cấp quyền cho ứng dụng để truy cập vào điện thoại, camera và micro của bạn. Làm theo hướng dẫn trên màn hình để thực hiện điều này. Sau đó, nhấn vào + lại và chọn Tải lên một video.
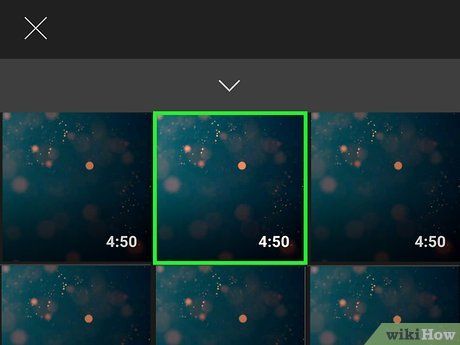
Chọn video HD của bạn. Bạn sẽ có thể chọn video đã ghi trước của bạn từ danh sách phương tiện dưới các tùy chọn ghi âm. Một bản xem trước sẽ xuất hiện.
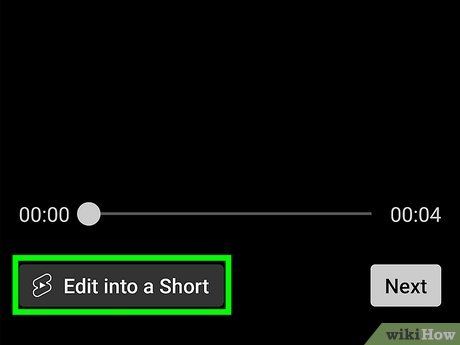
Chỉnh sửa video thành dạng ngắn (tuỳ chọn). YouTube Shorts là các video dài 60 giây, có hướng dọc và dành để xem trên điện thoại di động. Nếu bạn muốn chỉnh sửa video thành dạng ngắn, nhấn vào
Chỉnh sửa thành Dạng ngắn ở dưới cùng. Bạn sẽ cần cắt video xuống còn 60 giây nếu nó dài hơn.
- Để cắt video của bạn, bạn có thể vuốt sang trái và sang phải trên video trong dải thời gian ở dưới cùng để chọn 60 giây bạn muốn sử dụng. Nhấn và kéo thanh trượt màu trắng ở hai bên của dải thời gian để cắt video xuống thêm nữa.
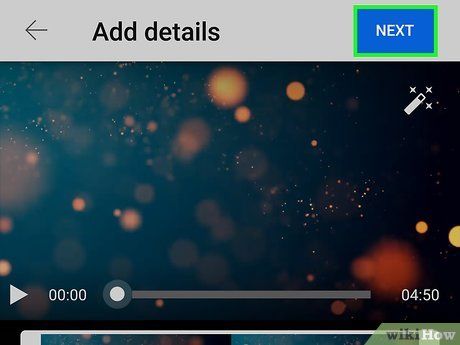
Chạm vào Tiếp theo. Nó ở góc trên bên phải.
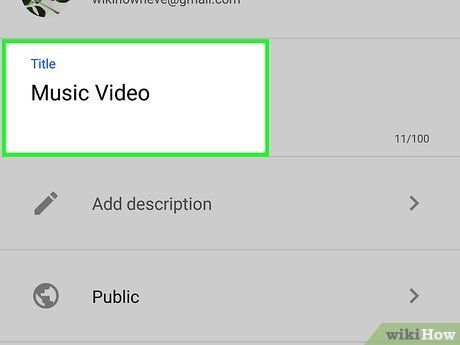
Thêm tiêu đề và mô tả. Chạm vào
Tạo tiêu đề để đặt tên cho video của bạn—điều này sẽ đặt tên cho video trên YouTube. Để thêm mô tả, chạm vào
Thêm mô tả và nhập một số thông tin về video. Trường tiêu đề có giới hạn 100 ký tự và trường mô tả có giới hạn 5,000 ký tự.
- Việc sử dụng ngôn ngữ và từ khóa phù hợp trong tiêu đề và mô tả sẽ giúp mọi người tìm thấy video của bạn khi tìm kiếm.
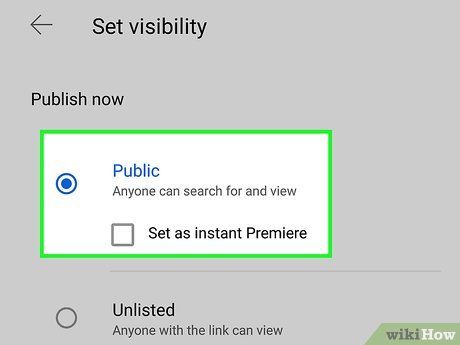
Chọn mức độ riêng tư. Mức độ riêng tư được đặt là Công khai mặc định. Chạm vào
Công khai kế bên biểu tượng hình trái đất để chuyển đổi sang
Không công khai (người xem sẽ cần liên kết để xem video) hoặc
Riêng tư (chỉ có bạn mới có thể nhìn thấy nó) nếu bạn muốn.
- Mặc dù bạn đang tải lên video HD, nó sẽ xuất hiện ban đầu ở độ phân giải thấp cho đến khi quá trình xử lý HD hoàn thành. Nếu bạn không muốn ai nhìn thấy phiên bản chất lượng thấp, hãy đặt video thành Không công khai bây giờ và đặt nó là Công khai sau này. Một lựa chọn khác là chạm vào Xếp lịch trong danh sách các tùy chọn riêng tư và chọn một thời gian ít nhất là 2 giờ sau để tự động đặt video là Công khai.
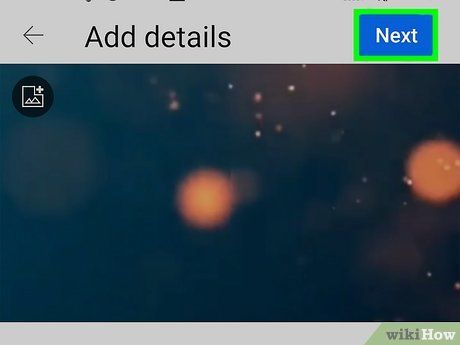
Chạm vào Tiếp theo. Đó là nút màu xanh ở góc trên bên phải của màn hình.
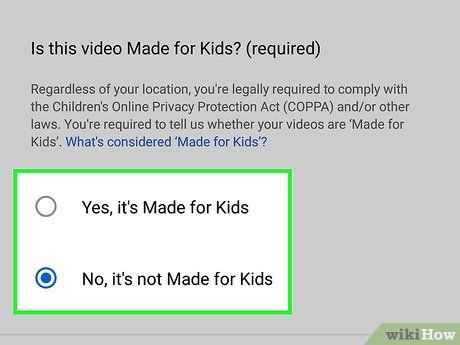
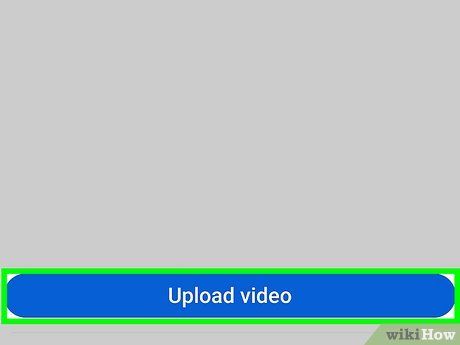
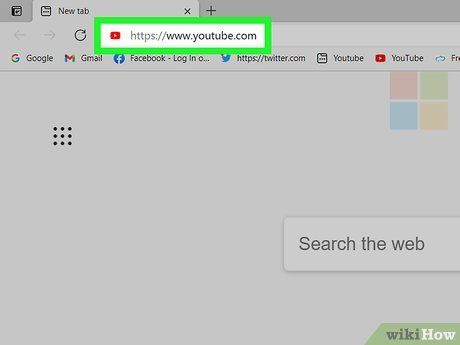
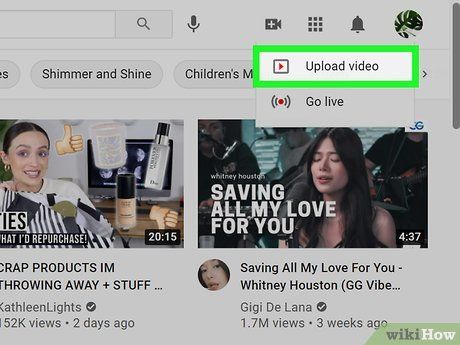
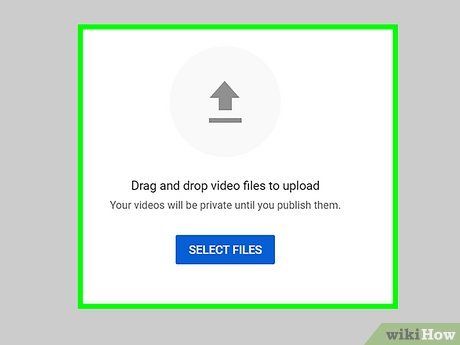
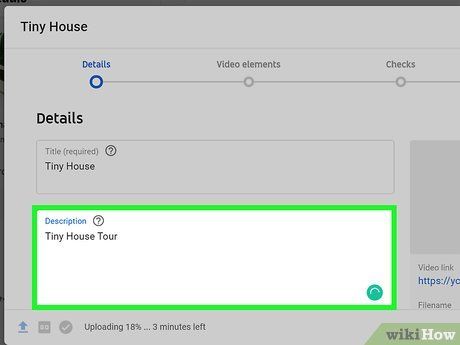
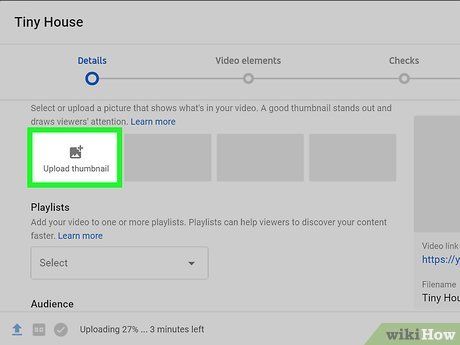
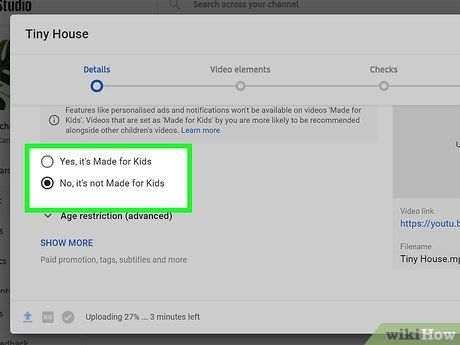
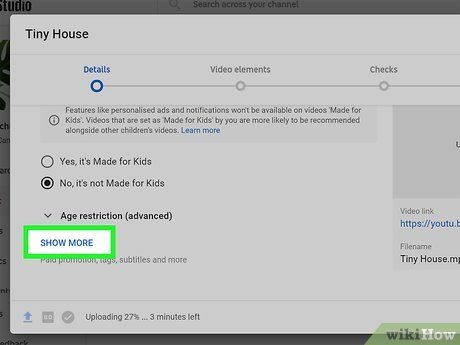
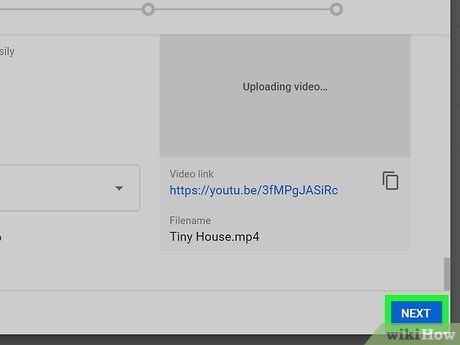
Nhấp vào nút Tiếp theo ở góc phải dưới. Đó là nút màu xanh dương ở góc dưới bên phải.
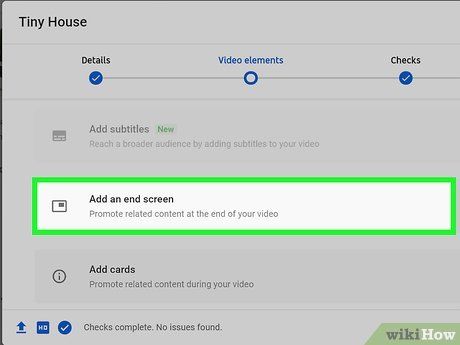
Thêm màn hình kết thúc hoặc thẻ (Tùy chọn) và nhấp vào nút Tiếp theo. Bạn có thể sử dụng màn hình kết thúc và thẻ để quảng bá nội dung liên quan trong và sau video của bạn. Để thêm màn hình kết thúc hoặc thẻ, nhấp vào Thêm bên phải của 'Thêm màn hình kết thúc' hoặc 'Thêm Thẻ'. Để nhập trình chỉnh sửa thẻ video. Nhấp vào nút màu xanh dương có chữ Tiếp theo ở góc dưới bên phải khi bạn đã sẵn sàng tiếp tục.
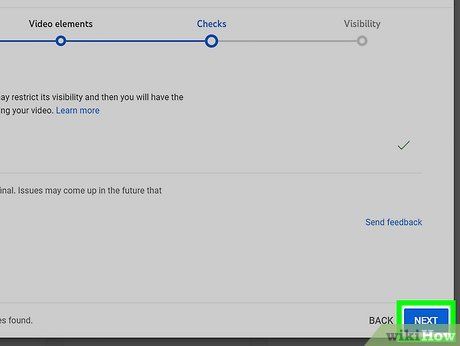
Nhấp vào nút Tiếp theo nếu không có vấn đề nào. YouTube hiện giờ sẽ kiểm tra video của bạn trước khi xuất bản để đảm bảo không có vấn đề nào có thể hạn chế sự hiển thị của nó. Nếu phát hiện vấn đề nào đó với video của bạn, chúng sẽ được liệt kê dưới phần 'Kiểm tra.' Bạn có thể muốn chỉnh sửa video của mình và sửa các vấn đề này trước khi xuất bản. Nếu không có vấn đề nào được phát hiện, nhấp vào nút Tiếp theo ở góc dưới bên phải.
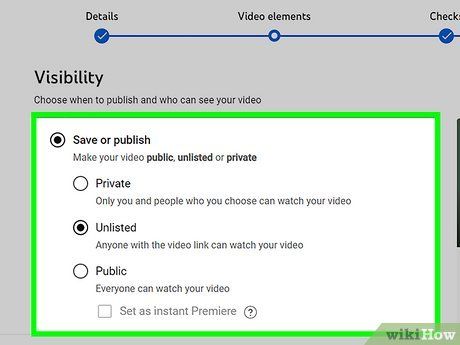
Đặt tính hiển thị video của bạn. Điều này xác định ai được phép xem video của bạn và việc tìm kiếm video đó dễ dàng như thế nào. Để tránh cho mọi người thấy video HD của bạn trước khi nó được xử lý hoàn toàn, bạn có thể muốn tải lên video đó dưới dạng
Không công khai trước tiên. Điều này có nghĩa là không ai sẽ thấy phiên bản chất lượng thấp của video của bạn trừ khi họ có liên kết. Sau đó, bạn có thể thay đổi tính hiển thị sau khi chất lượng làm bạn hài lòng. Các tùy chọn là:
- Công khai: Cho phép bất kỳ ai cũng có thể tìm kiếm và xem video của bạn.
- Không công khai: Chỉ cho phép những người có liên kết mới xem video của bạn.
- Riêng tư: Chỉ cho phép những người bạn chọn mới xem video của bạn.
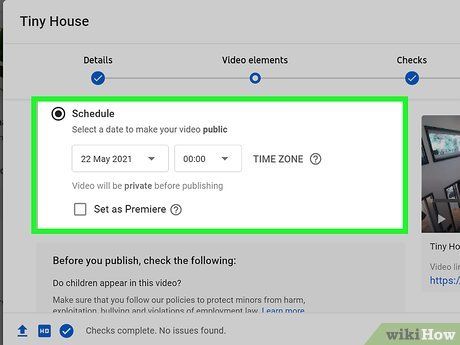
Lên lịch xuất bản ngày (tùy chọn). Bạn có thể chọn lịch trình xuất bản video của bạn. Để đặt lịch trình xuất bản, nhấp vào Lên lịch và sau đó sử dụng các hộp thả xuống để chọn ngày và giờ bạn muốn video được xuất bản. Sau đó nhấp vào Lên lịch ở góc dưới bên phải.
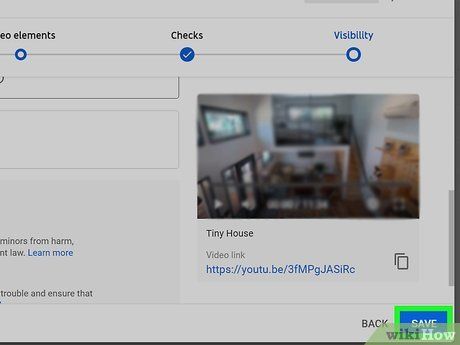
Nhấp vào nút Lưu ở góc phải dưới. Đó là nút màu xanh dương ở góc dưới bên phải. Điều này lưu các cài đặt video của bạn. Video của bạn sẽ được xuất bản ngay lập tức hoặc vào thời điểm bạn lên lịch xuất bản cho nó. Sau đó, bạn sẽ được hiển thị một cửa sổ cho phép bạn chia sẻ video trên mạng xã hội.
Ghi âm ở chất lượng cao
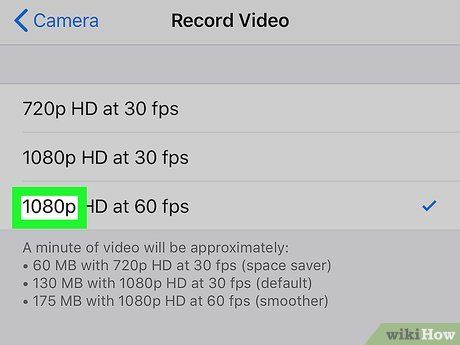
Ghi lại video ở độ phân giải HD hoặc 4K. Trước khi bạn có thể tải lên một video HD lên YouTube, bạn cần đảm bảo rằng bạn đã ghi lại video ở định dạng chất lượng cao. YouTube khuyến nghị ghi lại ở bất kỳ trong số các độ phân giải HD sau để phù hợp với tỷ lệ khung hình mặc định 16:9 của nó:
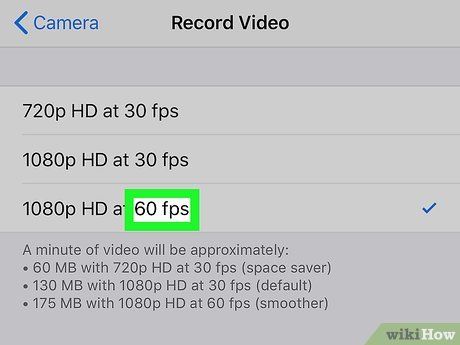
Sử dụng tốc độ khung hình đúng. Sử dụng cùng tốc độ khung hình mà video của bạn đã được ghi lại để mã hóa và tải lên. Tốc độ khung hình phổ biến là 24, 25, 30, 48, 50 và 60 khung hình mỗi giây (fps).
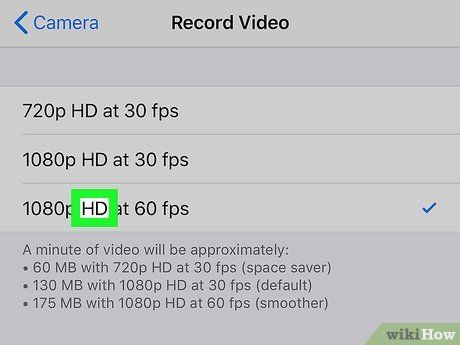
Chọn bitrate video phù hợp. Bitrate video là tốc độ mà codec video mã hóa phát lại video. Video của bạn nên được tối ưu hóa cho độ phân giải video, tốc độ khung hình và có HDR hay không. YouTube khuyến nghị các bitrate sau cho tốc độ khung hình tiêu chuẩn (24 - 30 fps) và tốc độ khung hình cao (48 - 60 fps):
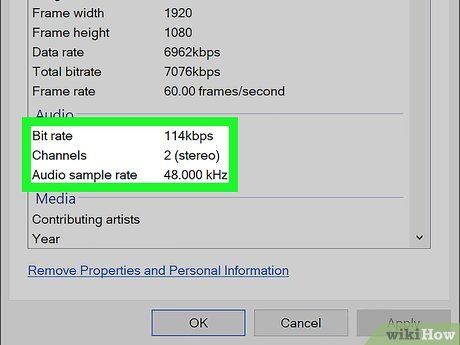
Sử dụng mã âm thanh AAC-LC với tần số mẫu 48khz hoặc 96khz. Đây là định dạng âm thanh được khuyến nghị cho video trên YouTube. YouTube cũng hỗ trợ các kênh âm thanh đơn, stereo và âm thanh vòm 5.1.
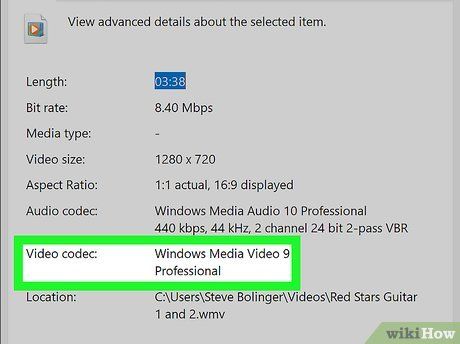
Sử dụng mã hình video H.264. H.264 là định dạng nén phổ biến nhất cho video HD.
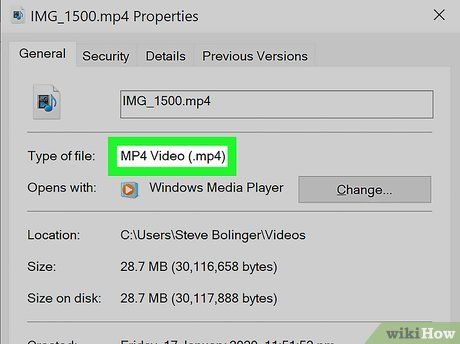
Lưu video dưới định dạng được hỗ trợ. YouTube khuyến nghị video được tải lên dưới định dạng MP4. Tuy nhiên, hầu hết các định dạng phổ biến đều được hỗ trợ bởi YouTube, bao gồm MP4, MPEG4, AVI, MOV, WMV và FLV.
Mẹo