
Cách tải Zalo cho Macbook giống với cài đặt trên Windows. Để giúp bạn tải Zalo nhanh chóng, chúng tôi sẽ hướng dẫn chi tiết trong bài viết này. Hãy cùng Mytour theo dõi nhé!
Zalo là gì?
Zalo – dịch vụ OTT do VNG phát triển, ứng dụng thân thiện với nhiều tính năng hữu ích. Ra mắt năm 2012, Zalo nhanh chóng thu hút đông đảo người dùng, vươn lên hàng đầu trong mạng xã hội. Người dùng có thể tải Zalo cho Macbook, điện thoại, máy tính,…
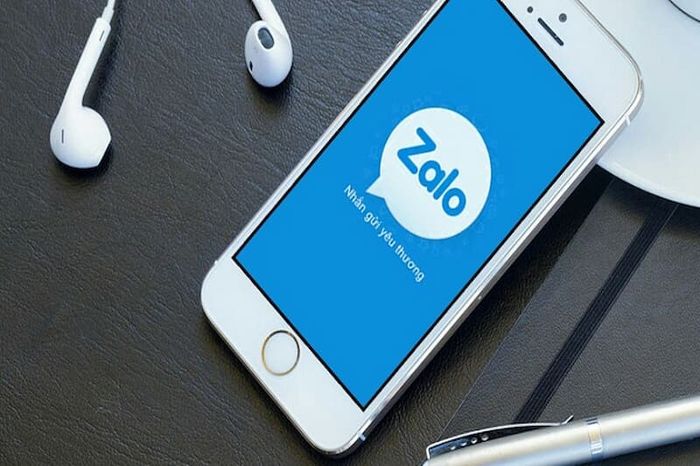
Zalo có những tính năng đặc biệt gì?
Zalo ngày càng được nâng cấp với nhiều tính năng mới, đem đến sự tiện ích và thuận tiện cho người dùng.
Đăng nhập trên điện thoại và máy tính
Mỗi người dùng Zalo có thể đăng nhập đồng thời trên một thiết bị điện thoại và một máy tính. Điều này giúp bảo vệ thông tin cá nhân và dữ liệu người dùng.
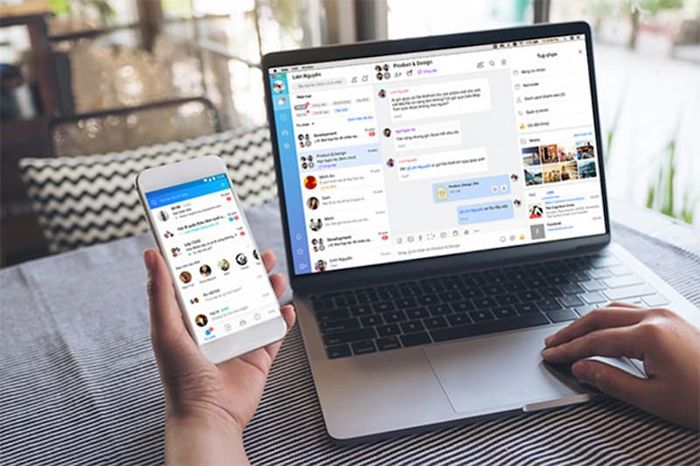
Gửi tin nhắn hình ảnh, chất lượng cao
Thường người dùng Zalo thích gửi tin nhắn hình ảnh với chất lượng cao HD để hình ảnh rõ nét và không bị giảm chất lượng. Thời gian gửi tin nhắn chỉ mất khoảng 15 giây.
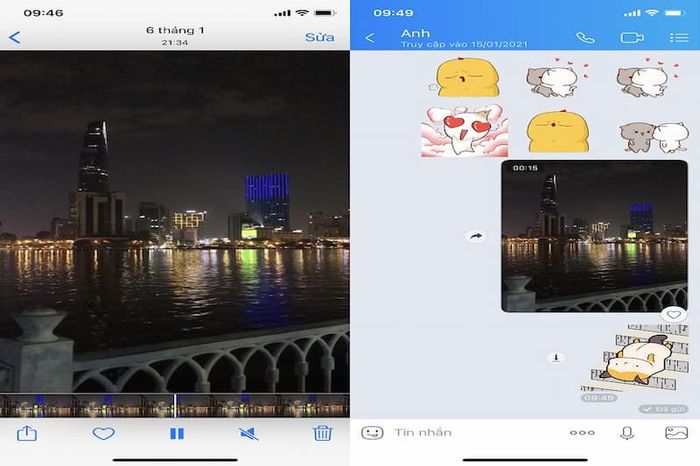
Tìm kiếm bạn bè gần đây
Đây là tính năng được ưa chuộng trên Zalo. Người dùng có thể tìm kiếm và kết bạn với những người xung quanh mà không cần biết số điện thoại.
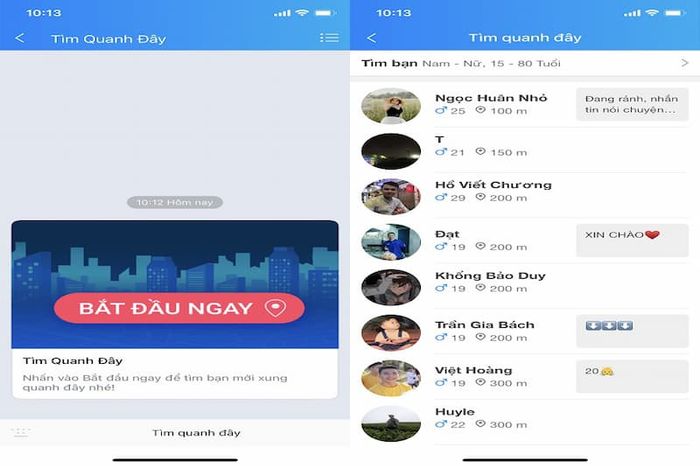
Chia sẻ vị trí hiện tại
Khi tải Zalo cho Macbook người dùng có thể sử dụng tính năng chia sẻ vị trí hiện tại. Bạn có thể chia sẻ vị trí của mình giúp người dùng dễ dàng tìm thấy nhau.

Gửi tin nhắn bằng giọng nói nhanh chóng
Nếu bạn bận rộn, bạn có thể sử dụng tính năng gửi tin nhắn bằng giọng nói trên Zalo với thời lượng tin nhắn lên tới 5 phút. Điều này giúp người dùng dễ dàng trao đổi và chia sẻ với bạn bè và người thân.
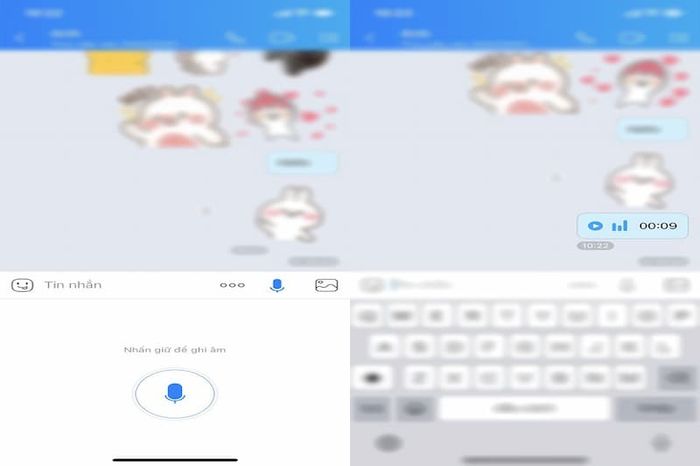
Trò chuyện nhóm
Zalo là ứng dụng phổ biến cho phép người dùng tạo nhóm chat, chia sẻ thông tin và sử dụng các tính năng như bình chọn, biểu tượng cảm xúc để làm phong phú hơn cuộc trò chuyện.
Tham gia trò chơi
Một tính năng phổ biến trên Zalo là trò chơi, được nhiều người ưa chuộng. Người dùng có thể chọn từ các thể loại game trí tuệ, thách đấu với bạn bè, hay thực hiện mua bán trực tuyến,…

Hướng dẫn tải Zalo cho Macbook đơn giản và hiệu quả
Tải Zalo cho Macbook tương tự như tải cho Windows, bạn cần cài đặt ứng dụng Zalo để thuận tiện trong việc nhắn tin, gọi điện,… Các bước tải Zalo cho Macbook như sau:
Bước 1: Trước tiên, truy cập vào trang web chính thức của Zalo để tải ứng dụng và chọn tải ngay.
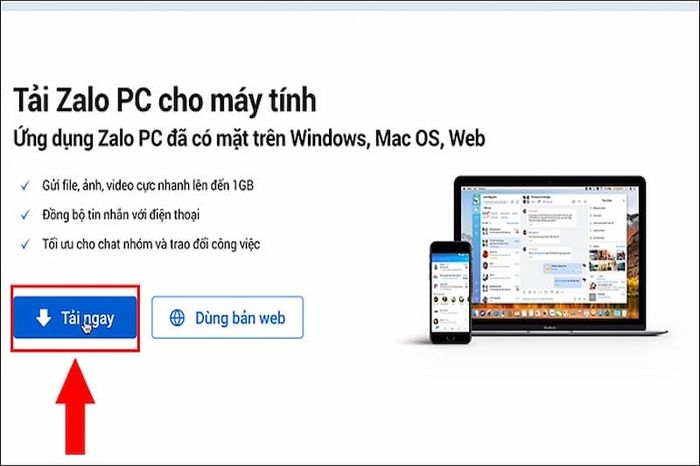
Bước 2: Chờ đợi quá trình tải Zalo cho Macbook hoàn tất -> nhấp vào mũi tên và mở file đã tải xuống.
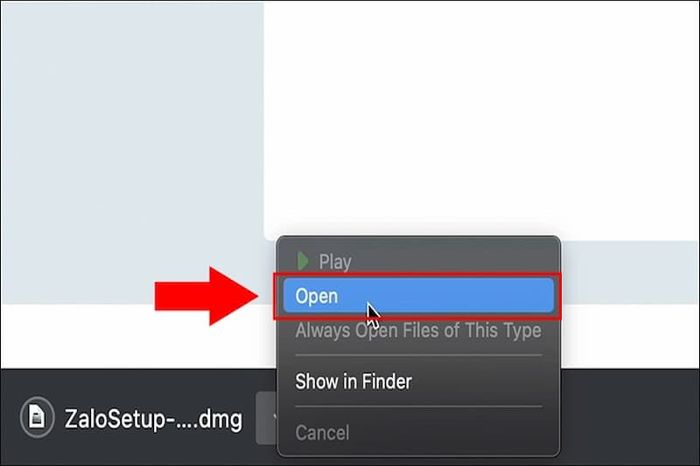
Bước 3: Trên màn hình máy tính, sẽ hiển thị giao diện để bạn chọn nơi lưu trữ ứng dụng. Hãy chọn biểu tượng Zalo và kéo vào thư mục Applications.
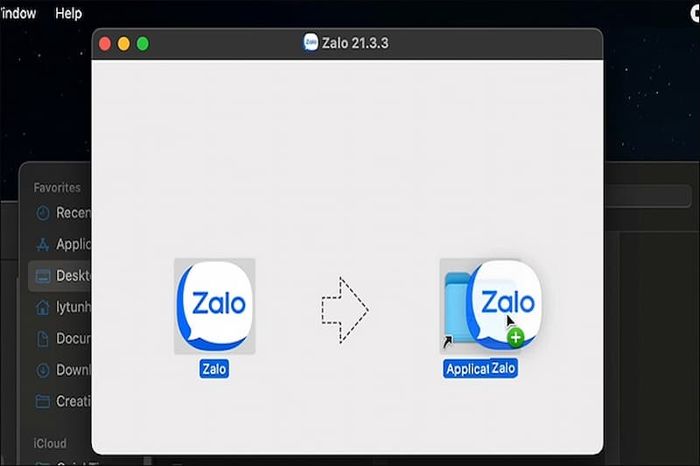
Bước 4: Sau đó, bạn vào mục ứng dụng trên Macbook và tìm biểu tượng Zalo -> mở ứng dụng. Cuối cùng, Zalo sẽ tự động cài đặt trên máy tính của bạn một cách nhanh chóng.
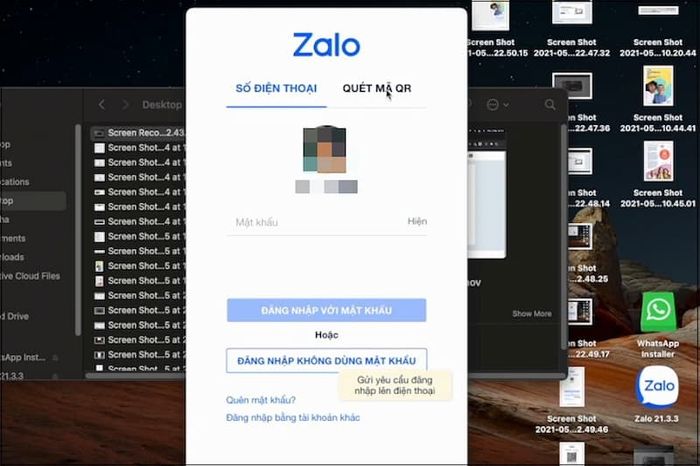
XEM NGAY: Zalo không gọi được do đâu và cách khắc phục
Hướng dẫn chi tiết sử dụng Zalo trên Macbook
Dưới đây là cách tải Zalo cho Macbook một cách đơn giản, vậy cách sử dụng như thế nào? Hãy tiếp tục đọc bài viết dưới đây để được hướng dẫn cụ thể về việc sử dụng Zalo trên Macbook nhé!
Cách đăng nhập tài khoản Zalo trên máy tính iOS
Sau khi tải Zalo cho Macbook xong, bạn cần đăng nhập vào tài khoản. Có 2 phương pháp để đăng nhập vào Zalo: quét mã QR hoặc nhập số điện thoại và mật khẩu.
Cách 1: Đăng nhập Zalo bằng mã QR
Đầu tiên, bạn mở ứng dụng Zalo trên máy tính, giao diện sẽ hiển thị mã QR xác minh. Tiếp theo, bạn mở Zalo trên điện thoại và chọn mục Thêm -> nhấn vào biểu tượng quét mã QR ở góc phải màn hình. Sau đó, bạn hướng camera điện thoại vào mã QR trên màn hình máy tính và nhấn xác nhận để đăng nhập thành công.
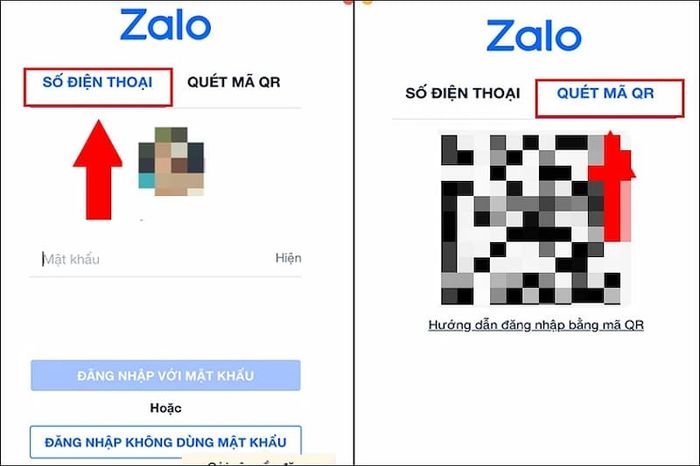
Cách 2: Đăng nhập vào tài khoản Zalo bằng số điện thoại và mật khẩu
Sau khi tải Zalo cho Macbook và đăng nhập bằng số điện thoại và mật khẩu. Bạn cần mở ứng dụng Zalo trên máy tính, sau đó nhập chính xác số điện thoại và mật khẩu để đăng nhập. Cuối cùng, nhấn đăng nhập để truy cập vào tài khoản Zalo trên Macbook.
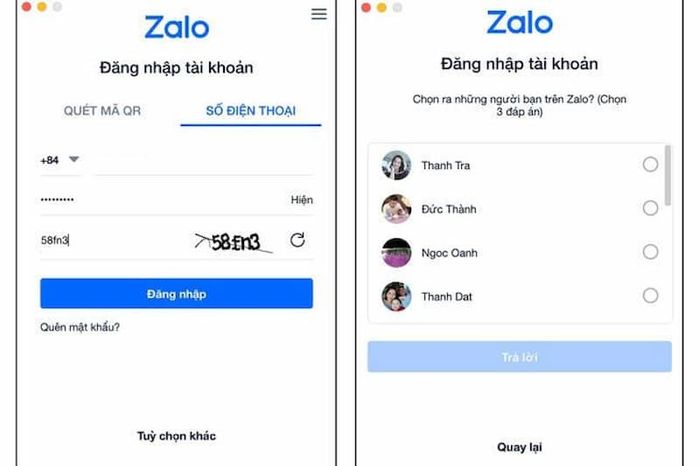
Nếu người dùng Zalo quên mật khẩu, vẫn có thể truy cập vào tài khoản bình thường. Đầu tiên, mở ứng dụng Zalo -> chọn số điện thoại -> chọn tuỳ chọn khác và chọn đăng nhập trên thiết bị di động.
Tiếp theo, nhập số điện thoại của bạn và chọn Tiếp tục. Trên ứng dụng Zalo trên điện thoại sẽ hiển thị tin nhắn bảo mật, bạn chọn xác nhận đăng nhập -> đồng ý.
Cách gọi Zalo trên laptop iOS
Sau khi đăng nhập thành công vào Zalo, bạn có thể sử dụng các tính năng trên đó. Bạn có thể gọi điện, nhắn tin với người khác một cách thuận tiện. Để gọi Zalo trên Macbook có 2 phương thức là gọi thoại và gọi video. Bạn có thể lựa chọn hình thức gọi phù hợp và thực hiện như sau:
Bước 1: Chọn cuộc trò chuyện mà bạn muốn thực hiện cuộc gọi ngay lập tức.
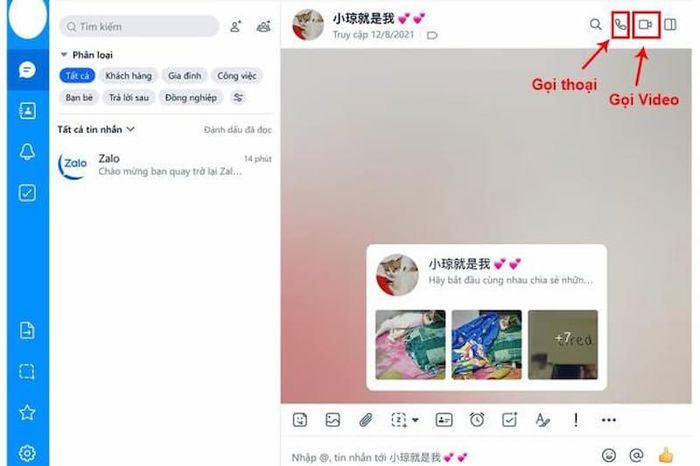
Bước 2: Trên góc phải của cuộc trò chuyện có biểu tượng kính lúp, điện thoại,… Để thực hiện cuộc gọi thoại, nhấn vào biểu tượng điện thoại. Để gọi video, nhấn vào biểu tượng máy quay bên cạnh.
Cách gửi hình ảnh qua Zalo trên Macbook
Gửi hình ảnh qua Zalo là tính năng được nhiều người yêu thích. Cách gửi hình ảnh qua Zalo trên Macbook cũng rất đơn giản, tương tự như gửi hình ảnh trên điện thoại.
Bước 1: Người dùng cần tải Zalo cho Macbook, sau đó mở cuộc trò chuyện mà muốn gửi hình ảnh.
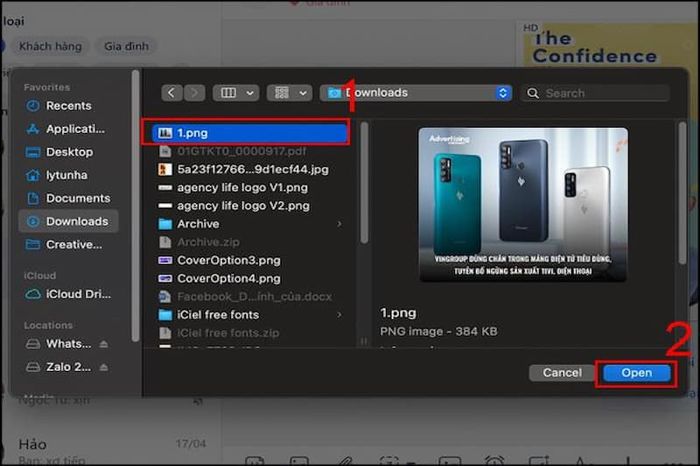
Bước 2: Trong ô nhập tin nhắn, chọn biểu tượng hình ảnh. Sau đó chọn hình ảnh cần gửi và mở tệp để hoàn tất quá trình gửi ảnh.
Cách gửi tệp qua Zalo trên Macbook
Cách gửi tệp qua Zalo tương tự như cách gửi hình ảnh. Bạn có thể gửi các tệp tài liệu như Word, Excel, PDF nhanh chóng và dễ dàng. Ngoài ra, bạn có thể gửi cả thư mục hoặc một tệp tin theo cách sau:
Bước 1: Chọn cuộc trò chuyện muốn gửi tệp. Trong phần gửi tin nhắn, chọn biểu tượng tệp -> lựa chọn gửi tệp đơn lẻ hoặc thư mục chứa nhiều dữ liệu.

Bước 2: Chọn tệp/ thư mục muốn gửi và nhấn Open để hoàn tất.
Các tính năng nổi bật trên Zalo máy tính Macbook
Khi tải Zalo cho Macbook sẽ có một số tính năng đặc biệt khác so với sử dụng trên các thiết bị khác. Dưới đây là các tính năng nổi bật của Zalo trên laptop chạy hệ điều hành iOS mà bạn nên biết:
Gửi file nhanh chóng
Đây là tính năng hấp dẫn người dùng Macbook khi sử dụng Zalo. Tính năng này cho phép gửi các tập tin lên đến 1GB hoàn toàn miễn phí qua internet. Bạn có thể gửi hình ảnh, file mà không cần sử dụng USB hay ổ cứng di động.
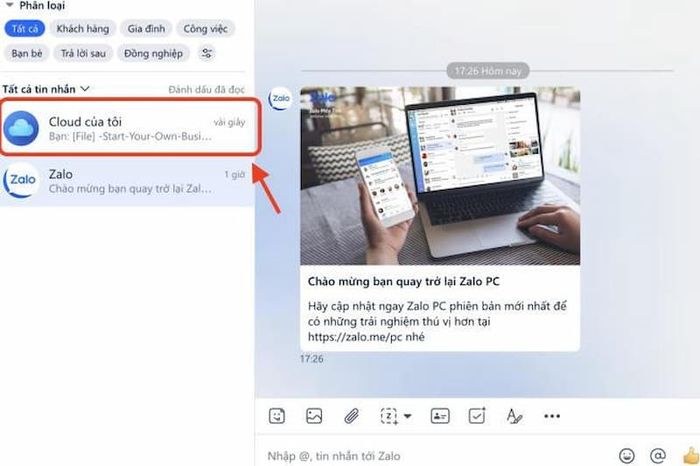
Nếu Facebook có tính năng “chỉ mình tôi” để cho người dùng lưu trữ thoải mái, thì Zalo có mục “Cloud của tôi”. Người dùng nên tận dụng tính năng này để lưu trữ tài liệu miễn phí. Tốc độ tải các tập tin diễn ra nhanh chóng, đặc biệt là với sự bảo mật từ server hoạt động tại Việt Nam.
Chụp màn hình Zalo bằng phím tắt
Trên Macbook, người dùng có thể sử dụng tính năng chụp ảnh màn hình. Nền tảng ứng dụng Zalo cũng hỗ trợ tính năng này. Người dùng có thể dễ dàng chụp ảnh màn hình Zalo với hai lựa chọn: chụp cả cửa sổ Zalo hoặc không cùng cửa sổ Zalo.
Bước 1: Đầu tiên, người dùng cần tải Zalo cho Macbook -> mở ứng dụng và chọn biểu tượng cài đặt có hình răng cưa ở góc dưới bên trái.
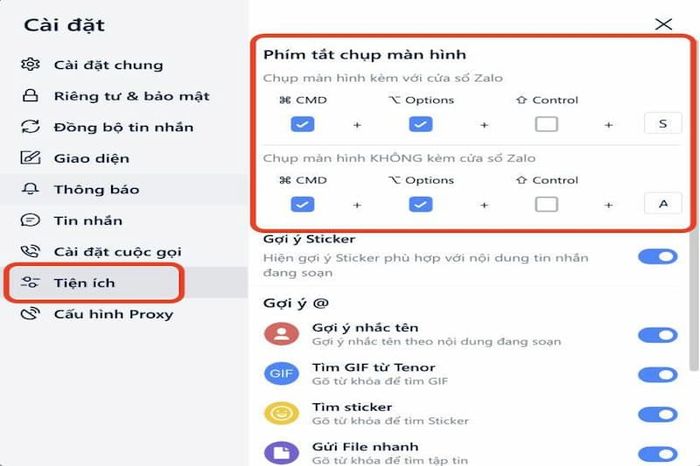
Bước 2: Tiếp theo, bạn chọn vào mục tiện ích và lựa chọn tính năng chụp ảnh màn hình ở mục đầu tiên. Như vậy, bạn đã có thể chụp ảnh màn hình Zalo một cách nhanh chóng và tiện lợi trên Macbook.
Cài đặt cuộc trò chuyện Zalo riêng tư
Khi tải ứng dụng Zalo cho Macbook hoặc bất kỳ thiết bị nào khác, người dùng luôn quan tâm đến vấn đề bảo mật thông tin. Vì vậy, ứng dụng Zalo đã trang bị tính năng hỗ trợ cuộc trò chuyện riêng tư. Người dùng chỉ cần kích hoạt tính năng này, cuộc trò chuyện sẽ được ẩn đi và chỉ có thể truy cập khi nhập đúng mã PIN.
Phân loại thẻ cho cuộc trò chuyện Zalo
Người dùng Zalo trên Macbook có thể sắp xếp thẻ cho các cuộc trò chuyện của mình. Tính năng này giúp người dùng quản lý và tìm kiếm tin nhắn một cách nhanh chóng và chuyên nghiệp. Mục phân loại thẻ trên Zalo gồm có: Gia đình, công việc, bạn bè, đồng nghiệp,…
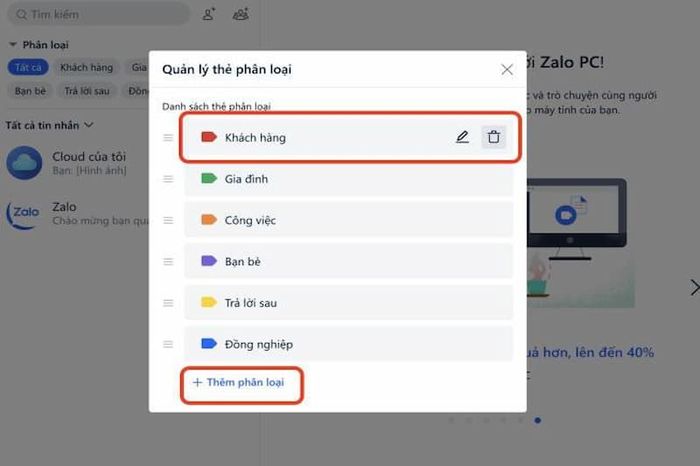
Tóm Tắt
Trên đây, chúng tôi đã hướng dẫn cách tải Zalo cho Macbook đơn giản và chi tiết. Bạn hãy làm theo các bước hướng dẫn trên để thực hiện tải ứng dụng Zalo về Macbook nhanh chóng. Khi sử dụng Zalo trên Macbook, bạn có thể tận dụng các tính năng đặc biệt này. Hãy theo dõi Mytour để không bỏ lỡ các thông tin quan trọng và hấp dẫn nhé!
