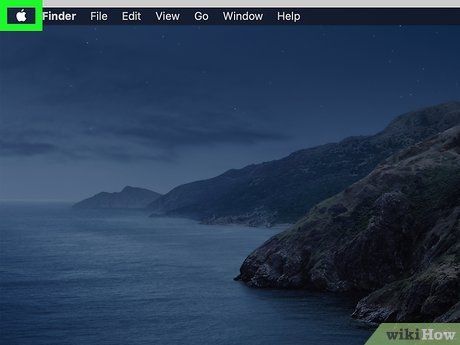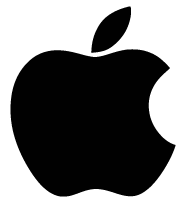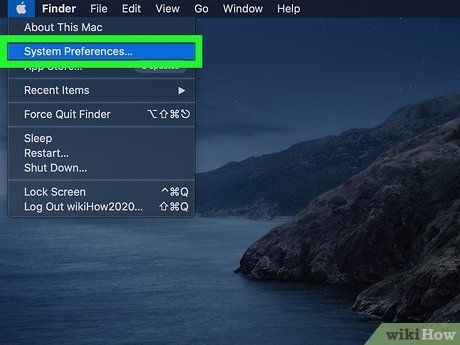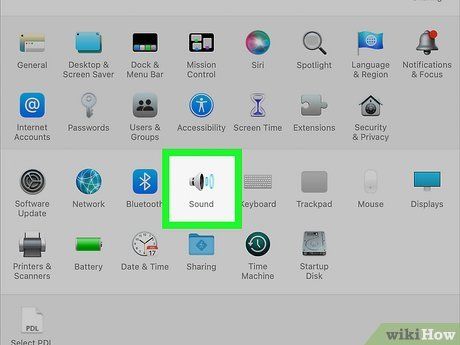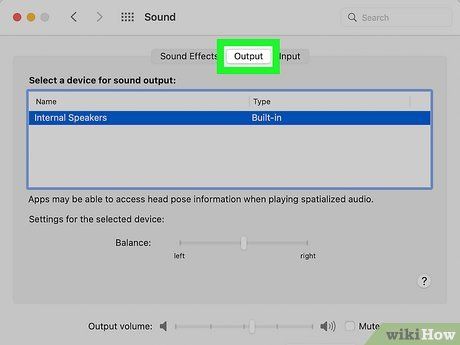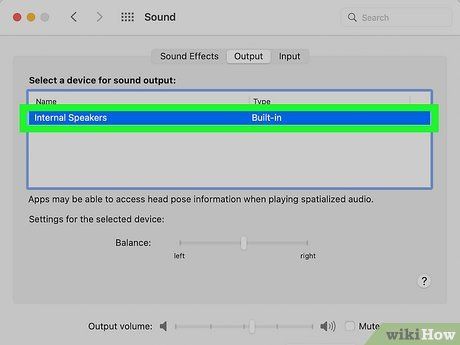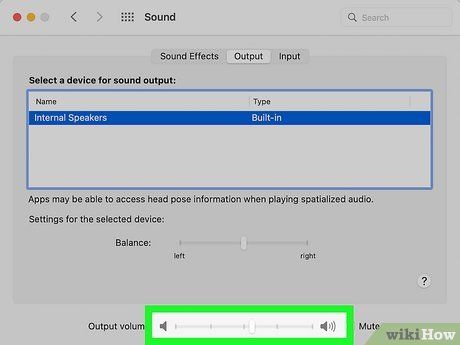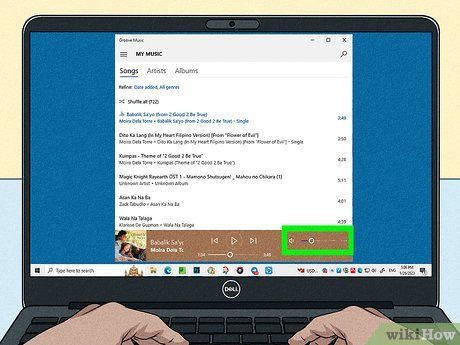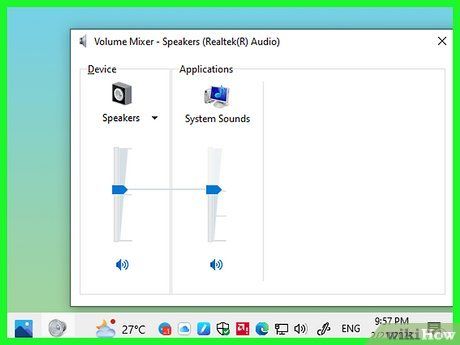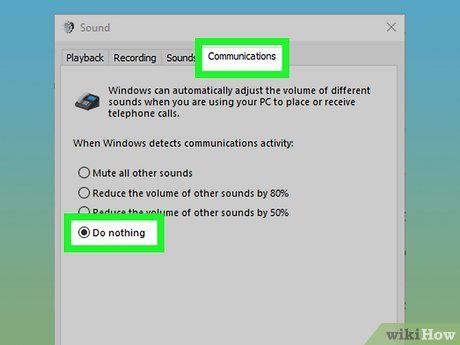Ngoài ra, mẹo để khắc phục vấn đề âm lượng thấp
Hướng dẫn này sẽ chỉ cho bạn cách tăng âm lượng của máy tính của bạn. Cả các máy tính Windows và Mac đều có một sự kết hợp của các tùy chọn phần cứng tích hợp và cài đặt hệ thống mà bạn có thể sử dụng để thay đổi âm lượng. Nếu bạn đang sử dụng một máy tính Windows để bàn thay vì một laptop, bạn thường cần sử dụng các điều khiển âm lượng của loa ngoài của bạn để tăng âm lượng của máy tính. Nếu loa của bạn không đủ to ngay cả khi đặt ở mức 100%, có một số điều bạn có thể thử.
Những Điều Bạn Nên Biết
- Trên Windows, nhấp vào biểu tượng âm lượng trên thanh tác vụ để điều chỉnh âm lượng.
- Trên Mac, nhấp vào biểu tượng âm lượng trên thanh menu để thay đổi âm lượng.
- Trên laptop, nhấn nút tăng âm lượng trên bàn phím.
Các Bước
Trên Windows 10 hoặc 11
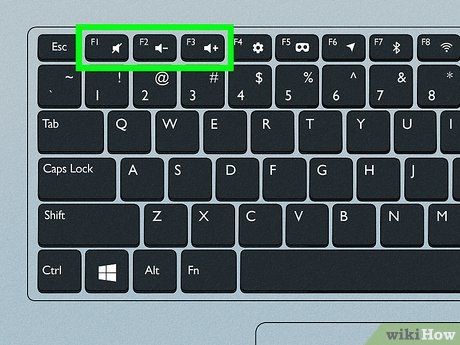
Sử dụng các nút âm lượng trên máy tính hoặc loa của bạn. Vị trí của những nút này phụ thuộc vào cấu hình máy tính của bạn. Xem các cài đặt phổ biến dưới đây:
- Các laptop đi kèm với các nút điều khiển âm lượng. Thường nằm ở một trong hai nơi: bên hông hoặc tích hợp vào các phím trên bàn phím. Nhấn nút “tăng âm lượng” sẽ tăng âm lượng Windows.
- Đối với máy tính để bàn, bàn phím bên ngoài của bạn có thể có các nút âm lượng. Kiểm tra hàng chức năng để xem biểu tượng loa. Nhấn nút “tăng âm lượng” sẽ tăng âm lượng Windows.
- Máy tính để bàn thường sử dụng loa bên ngoài, vì vậy bạn sẽ phải sử dụng các nút xoay hoặc nút “tăng âm lượng” trên bộ loa. Đối với một số loa, điều này sẽ thay đổi âm lượng tối đa của loa, không phải là cài đặt âm lượng Windows.

Thử sử dụng các phím tắt trên bàn phím. Nếu laptop của bạn có biểu tượng âm lượng trên hoặc trên một trong các phím chức năng (ví dụ,
F12) ở phía trên của bàn phím, bạn có thể nhấn phím âm lượng phía bên phải để tăng âm lượng máy tính của bạn.
- Trên một số máy tính, bạn sẽ cần giữ Fn trong khi làm điều này.

Sử dụng thanh trượt “Âm lượng”. Bạn có thể điều chỉnh âm lượng máy tính từ thanh tác vụ. Để làm điều này:
- Nhấp vào biểu tượng âm lượng ở góc dưới bên phải của màn hình.
- Nhấp và kéo thanh trượt sang phải trong cửa sổ pop-up.
- Trên Windows 11, nhấp vào biểu tượng âm lượng mở menu Cài đặt Nhanh, nơi bạn có thể sử dụng thanh trượt âm lượng.
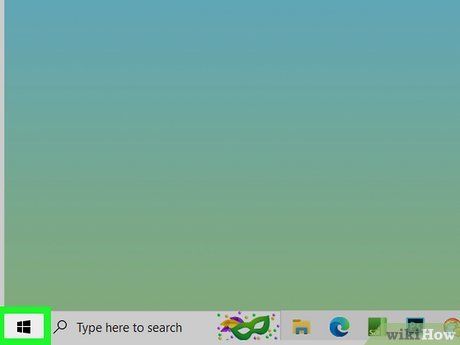
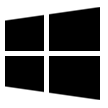
- Những bước sau chỉ cần thiết nếu bạn gặp vấn đề khi điều chỉnh hoặc nghe âm thanh của máy tính sử dụng các bước trên.
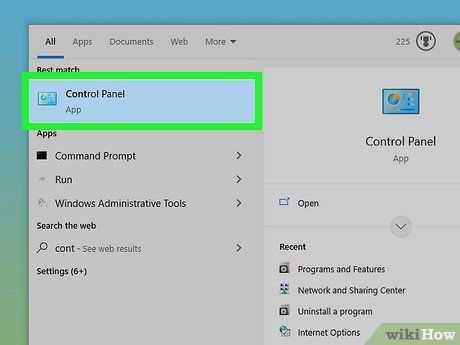
Mở Control Panel. Để làm điều này:
- Nhập control panel vào ô Tìm kiếm Windows
- Chọn ứng dụng Control Panel.
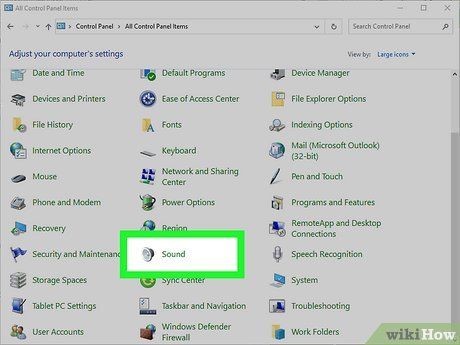
Mở menu Âm thanh từ Control Panel. Để làm điều này:
- Nhập sound vào ô tìm kiếm ở góc phải trên.
- Chọn Âm thanh. Có biểu tượng loa. Điều này sẽ mở cửa sổ Âm thanh với bốn tab ở phía trên.
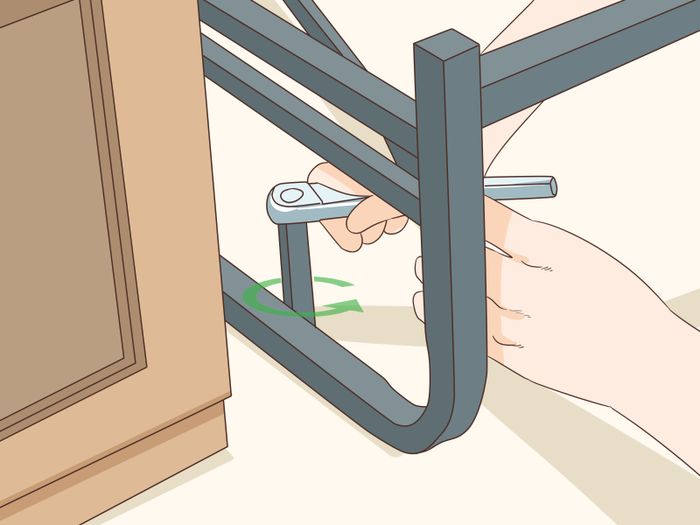
Click tab Playback. Ở phía trên cửa sổ Âm thanh.
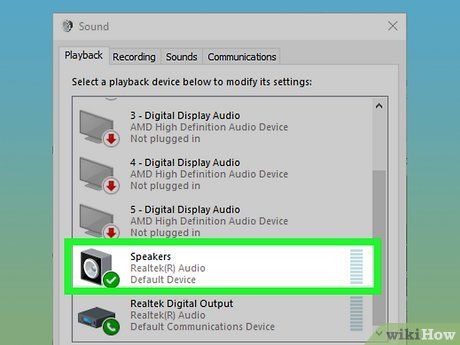
Chọn loa của máy tính của bạn. Nhấp vào tùy chọn 'Loa' để làm điều này.
- Tùy thuộc vào loa của máy tính của bạn, bạn có thể thấy tên hoặc thương hiệu loa ở đây thay vì 'Loa'.
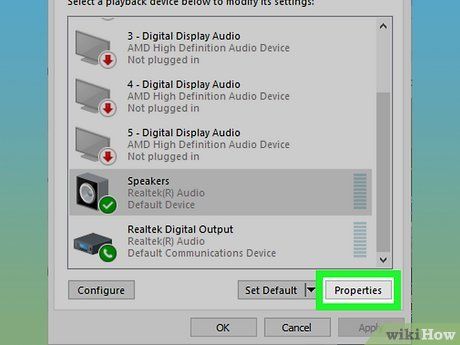
Nhấp vào Properties. Tùy chọn này ở phía dưới bên phải của cửa sổ. Làm như vậy sẽ mở một cửa sổ pop-up.
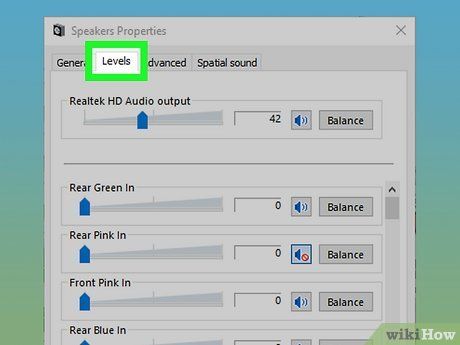
Nhấp vào tab Levels. Nó ở phía trên của cửa sổ “Cài đặt Loa” xuất hiện.
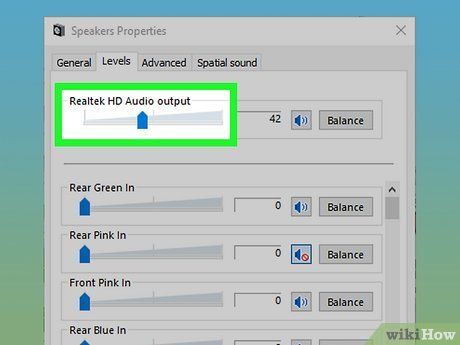
Kéo thanh trượt sang phải. Điều này sẽ tăng âm lượng âm thanh của loa của bạn.
- Nếu thanh trượt đã ở 100%, âm lượng của máy tính đã tối đa.
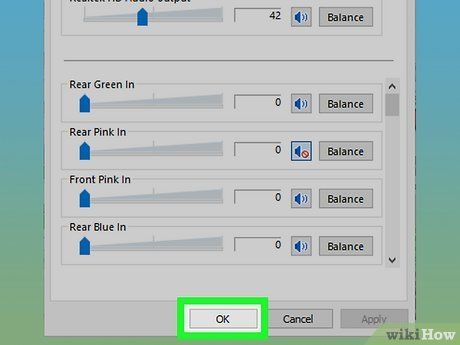
Lưu các thay đổi của bạn. Nhấp vào OK ở dưới cùng của cả hai cửa sổ Âm thanh mở để làm điều này. Âm lượng máy tính của bạn bây giờ nên cao hơn.
Trên Mac
 Sử dụng các nút trên bàn phím của Mac.F12
Sử dụng các nút trên bàn phím của Mac.F12 Khám phá viên
Khám phá viên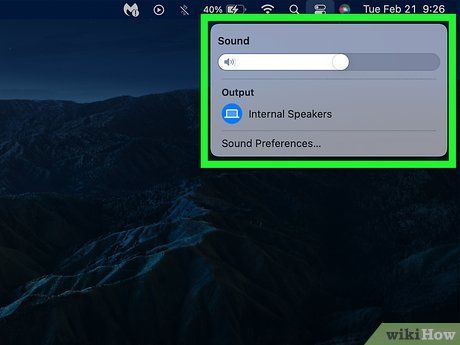 Sử dụng menu 'Âm thanh' trên thanh menu.
Sử dụng menu 'Âm thanh' trên thanh menu.
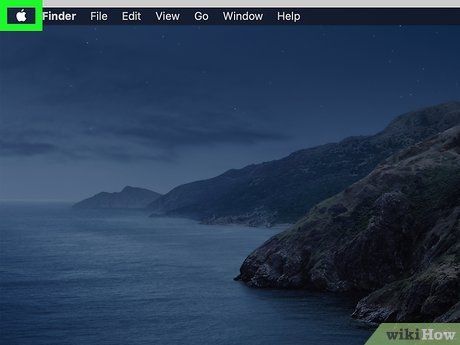
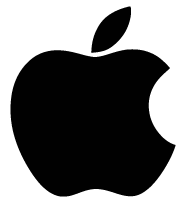
- Các bước sau chỉ cần thiết nếu bạn gặp khó khăn trong việc điều chỉnh hoặc nghe âm thanh của máy tính sử dụng các bước trên.
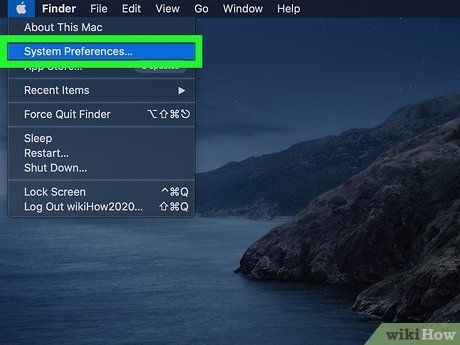
Nhấp vào Tuỳ chọn Hệ thống…. Nó ở trong menu thả xuống. Cửa sổ Tuỳ chọn Hệ thống sẽ mở ra.
- Trong macOS Ventura và sau đó, điều này được gọi là Cài đặt Hệ thống.
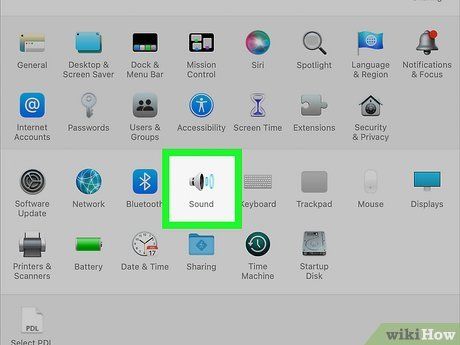
Nhấp chuột vào Âm thanh. Bạn sẽ thấy biểu tượng hình loa này trong cửa sổ Tuỳ chọn Hệ thống. Làm như vậy sẽ mở ra một cửa sổ pop-up.
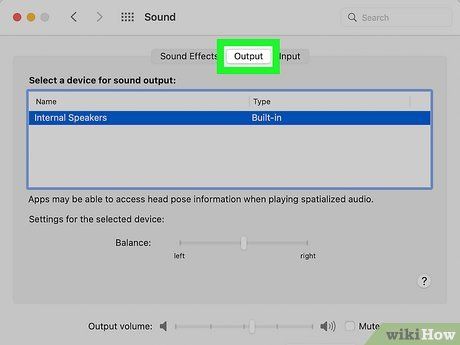
Nhấp chuột vào tab Đầu ra. Nó ở đầu cửa sổ pop-up Âm thanh.
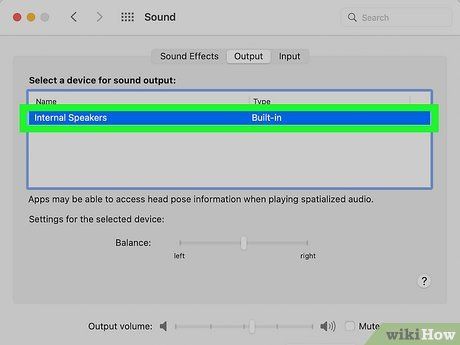
Nhấp chuột vào Loa nội bộ. Lựa chọn này nằm gần đầu cửa sổ.
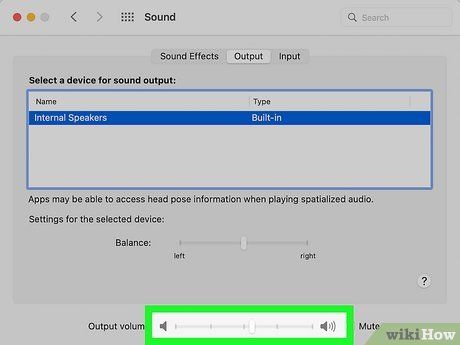
Tăng âm lượng cho Mac của bạn. Nhấp và kéo thanh trượt 'Âm lượng đầu ra' sang phải ở dưới cửa sổ. Điều này sẽ tăng âm lượng phát ra của loa Mac của bạn.
- Nếu ô kiểm 'Tắt tiếng' đã được đánh dấu, hãy nhấp vào ô kiểm để bỏ tắt tiếng máy tính của bạn.
- Đóng menu này sẽ lưu lại cài đặt của bạn.
Sửa các vấn đề âm lượng phổ biến

Kiểm tra cắm loa. Dây loa có thể bị rút ra hoặc hỏng, đặc biệt là nếu loa thường xuyên được di chuyển. Dưới đây là một số điều bạn có thể thử để sửa các vấn đề về cắm loa: Tháo dây loa ra khỏi máy tính của bạn và cắm lại. Đảm bảo nó đã được cắm chặt chẽ. Tháo dây loa ra khỏi loa và cắm lại (nếu có thể, một số loa không có dây có thể tháo rời). Thử một cổng USB khác. Tháo loa ra khỏi máy tính của bạn và cắm vào một cổng USB khác. Thử một máy tính khác nếu có thể! Các cổng USB của bạn có thể không tương thích với phần cứng của loa. Mua một dây mới. Nếu dây loa dường như bị hỏng và không hoạt động trên bất kỳ thiết bị nào, bạn có thể thử sử dụng một dây mới để khắc phục vấn đề.
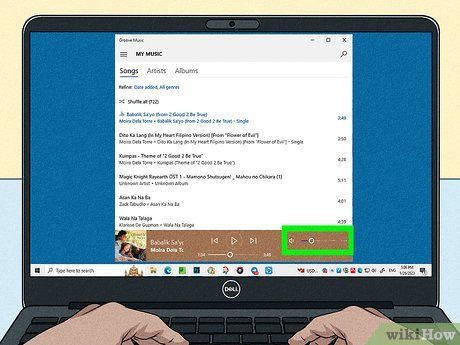
Kiểm tra cài đặt ứng dụng. Một số ứng dụng có các cài đặt âm lượng riêng. Xác minh rằng cài đặt âm lượng trong ứng dụng bạn đang sử dụng cũng được đặt ở mức âm lượng tối đa. Điều này có thể giúp tăng âm lượng thêm khi các cài đặt thiết bị của bạn đã ở mức tối đa. Ví dụ, nếu xem video trên YouTube, xác minh rằng nút trượt âm lượng được đặt ở mức cao nhất. Trong trò chơi video, kiểm tra cài đặt âm lượng trong menu cài đặt của trò chơi.
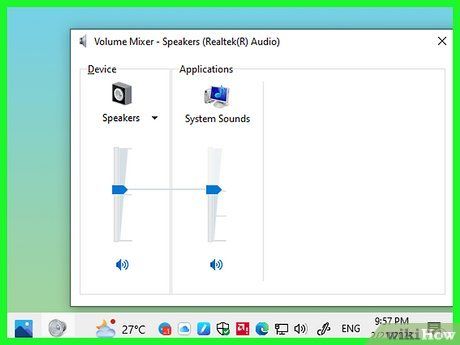
Kiểm tra Bộ trộn âm lượng (chỉ Windows). Bộ trộn âm lượng điều khiển âm lượng ứng dụng cá nhân. Một ứng dụng có thể được đặt ở mức âm lượng thấp hơn so với âm lượng hệ thống tổng thể. Để kiểm tra bộ trộn: Windows 10: Nhấp chuột phải vào biểu tượng âm lượng trên thanh tác vụ. Nhấp vào Mở Bộ trộn Âm lượng. Windows 11: Mở Cài đặt. Tìm kiếm “bộ trộn âm lượng.” Nhấp vào các tùy chọn bộ trộn âm thanh trong danh sách thả xuống tìm kiếm.
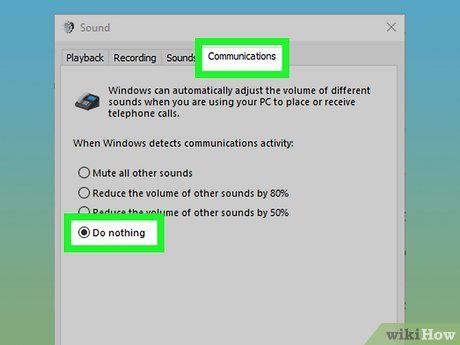
Tắt chức năng giảm âm lượng tự động (chỉ Windows). Windows tự động giảm âm lượng trên máy tính của bạn khi thực hiện cuộc gọi điện thoại. Để tắt chức năng này, thực hiện các bước sau: Nhấn nút Windows để mở Tìm kiếm Windows mới. Gõ “control panel” và chọn ứng dụng Bảng điều khiển. Gõ “sound” vào ô tìm kiếm phía trên bên phải. Nhấp vào Âm thanh, kế bên biểu tượng loa. Nhấp vào tab Liên lạc. Chọn Đối với không làm gì để tắt giảm âm lượng. Nhấp vào OK để xác nhận thay đổi.

Xem xét việc sử dụng loa ngoài. Nếu loa tích hợp trên màn hình desktop hoặc laptop của bạn quá yếu, ngay cả ở mức 100%, hãy thử cài đặt loa mới. Những loa chuyên dụng này thường to hơn nhiều so với loa tích hợp. Nếu chúng bị hỏng, bạn có thể thử sửa chữa loa của máy tính trước khi mua loa mới.
Mẹo
-
Khám phá hướng dẫn của chúng tôi về
mua loa để có những gợi ý mua sắm.
-
Nếu bạn cũng đang cố gắng làm cho điện thoại thông minh của mình to hơn, hãy xem hướng dẫn
Android và
iPhone của chúng tôi để tăng âm lượng.
Cảnh báo
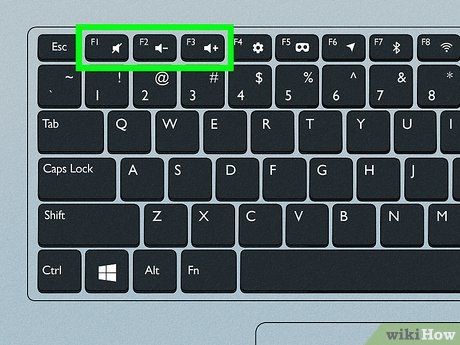


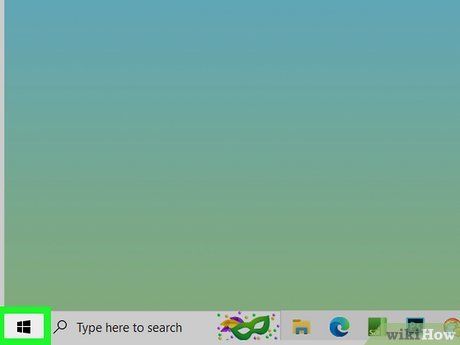
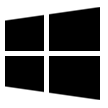
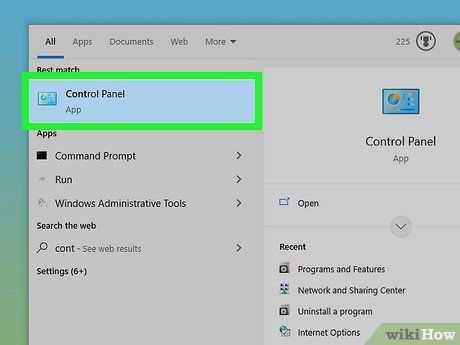
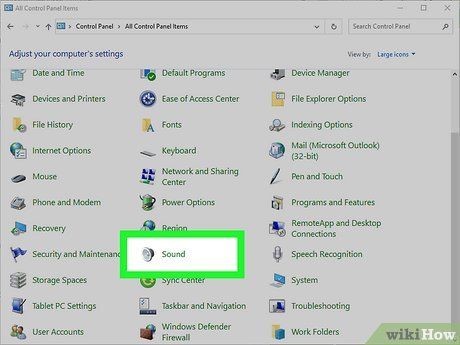
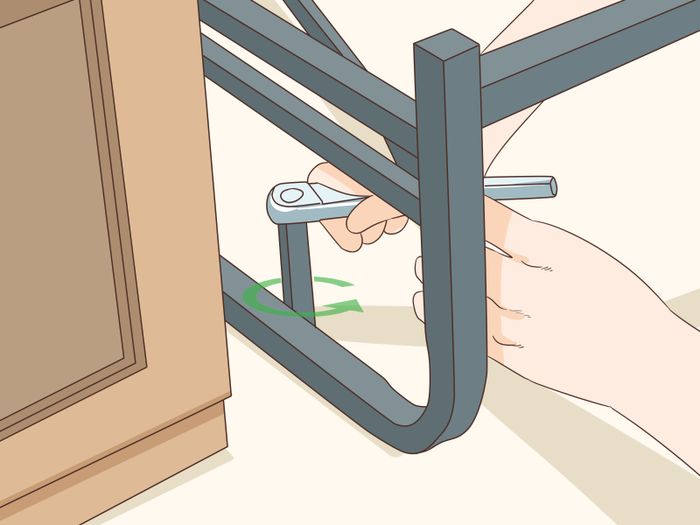
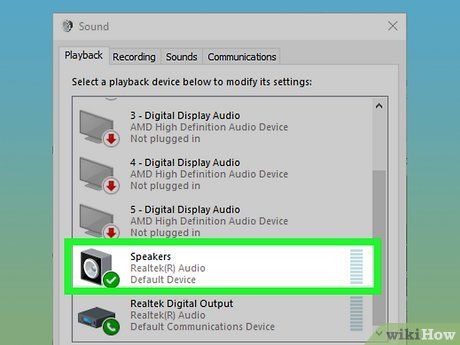
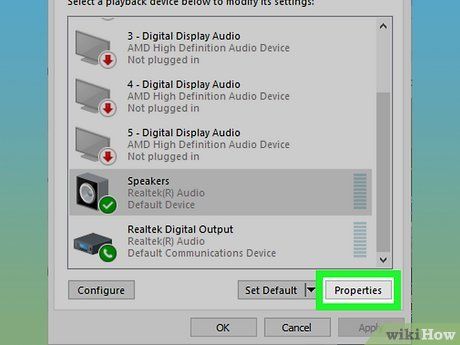
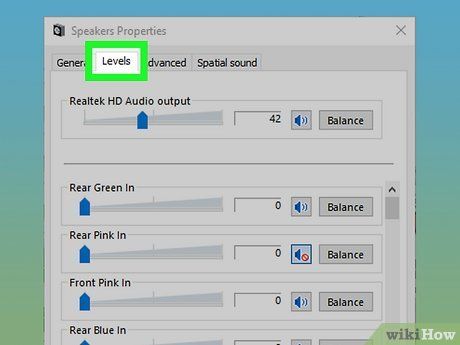
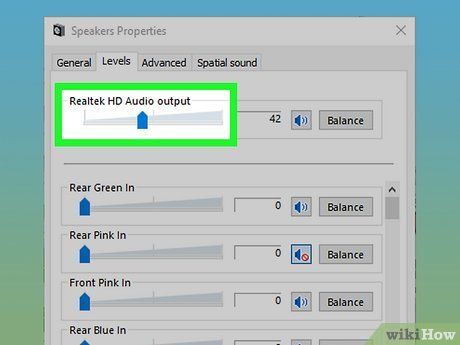
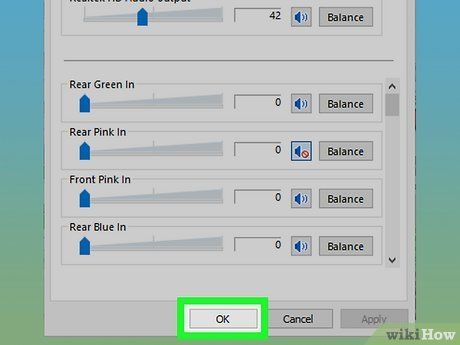
 Sử dụng các nút trên bàn phím của Mac.F12
Sử dụng các nút trên bàn phím của Mac.F12 Khám phá viên
Khám phá viên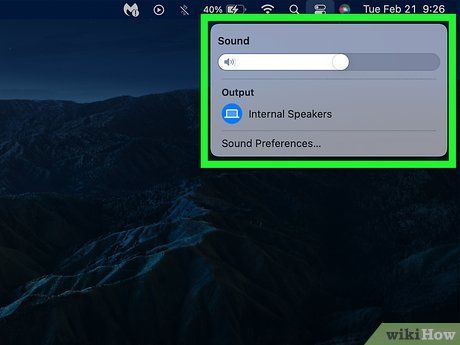 Sử dụng menu 'Âm thanh' trên thanh menu.
Sử dụng menu 'Âm thanh' trên thanh menu.