Cải thiện màu sắc, độ nét và độ phân giải của video với hướng dẫn chuyên gia này
Bạn muốn làm cho một video chất lượng kém trở nên tốt hơn không? Có nhiều ứng dụng chỉnh sửa video cung cấp bộ lọc, hiệu ứng, ổn định hình ảnh, làm sắc nét, sửa màu sắc và các tính năng khác có thể cải thiện chất lượng của bất kỳ video nào. Với sự trợ giúp của trí tuệ nhân tạo, một số ứng dụng thậm chí có thể tăng độ phân giải video của bạn. Bài viết này sẽ hướng dẫn bạn cách đơn giản để cải thiện chất lượng video trên máy tính, Android, iPhone hoặc iPad của bạn.
Những Điều Bạn Nên Biết
- Bạn có thể cải thiện màu sắc, làm sắc nét hình ảnh và ổn định chuyển động của video trong gần như tất cả các chương trình chỉnh sửa video.
- Nếu bạn không muốn cài đặt một ứng dụng, có các công cụ trực tuyến có thể cải thiện chất lượng video bằng trí tuệ nhân tạo.
- Có các ứng dụng chỉnh sửa video miễn phí có sẵn cho tất cả các thiết bị, bao gồm HandBrake, iMovie và Video Transcoder.
Bước Tiến Hành
Cải Thiện Chất Lượng Trong Bất Kỳ Phần Mềm Chỉnh Sửa Video Nào
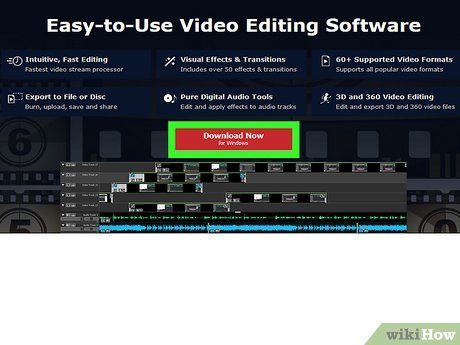
Chọn một phần mềm chỉnh sửa video. Có nhiều phần mềm chỉnh sửa video mà bạn có thể lựa chọn. Có các phần mềm chỉnh sửa video chuyên nghiệp mà bạn phải trả tiền (mặc dù nhiều phần mềm có phiên bản dùng thử miễn phí). Ngoài ra, còn có các phần mềm chỉnh sửa video miễn phí và mã nguồn mở bạn có thể sử dụng. Thêm vào đó, còn có các công cụ trực tuyến bạn có thể sử dụng trong trình duyệt web. Dưới đây là một số lựa chọn bạn có thể chọn:
- Phần Mềm Chỉnh Sửa Video Chuyên Nghiệp: Adobe Premiere Pro, Final Cut Pro, PowerDirector, Movavi Video Editor Plus, Davinci Resolve Studio
- Phần Mềm Chỉnh Sửa Video Miễn Phí: iMovie (miễn phí cho Mac, iPhone & iPad), OpenShot, Shotcut, Kdenlive, Blender3D, VideoPad.
- Công Cụ Chỉnh Sửa Video Trực Tuyến: Flixier, Clideo, Kapwing.
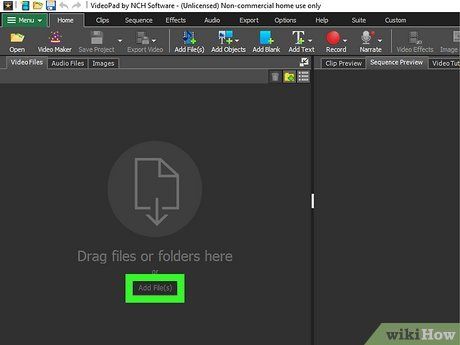
Tải hoặc nhập video của bạn. Hầu hết các phần mềm chỉnh sửa video sẽ yêu cầu bạn tải hoặc nhập video của bạn. Các phần mềm chỉnh sửa video trực tuyến sẽ yêu cầu bạn tải lên video. Bạn thường có thể tìm thấy tùy chọn để nhập hoặc tải video trong menu 'Tệp'.
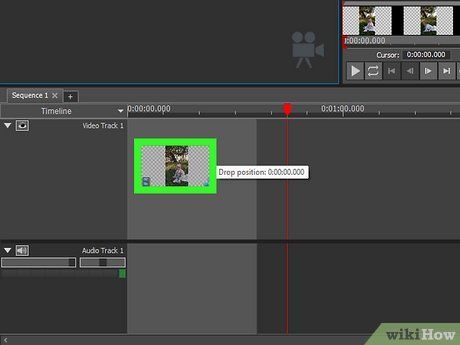
Kéo tệp video vào dòng thời gian. Dòng thời gian là nơi bạn sử dụng để chỉnh sửa video. Thường nằm ở dưới cùng của màn hình. Sau khi bạn tải hoặc nhập video, nó thường sẽ được thêm vào thư viện dự án của bạn. Kéo đoạn video từ thư viện của bạn vào dòng thời gian ở dưới cùng của màn hình.
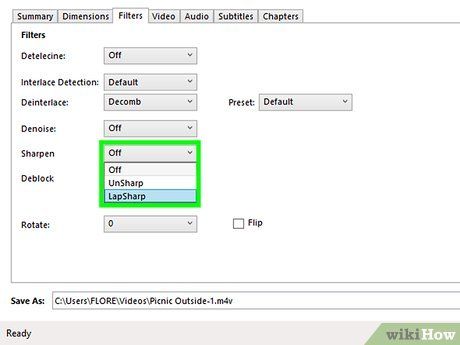
Áp dụng bộ lọc sắc nét vào video của bạn. Bộ lọc sắc nét thường được tìm thấy trong menu bộ lọc và hiệu ứng. Bộ lọc sắc nét làm cho hình ảnh video trở nên rõ ràng hơn bằng cách xác định các cạnh trong hình ảnh video và làm cho chúng nhỏ lại. Nếu phần mềm chỉnh sửa video của bạn bao gồm tùy chọn điều chỉnh độ sắc nét, hãy tăng nó để có chất lượng tốt hơn.
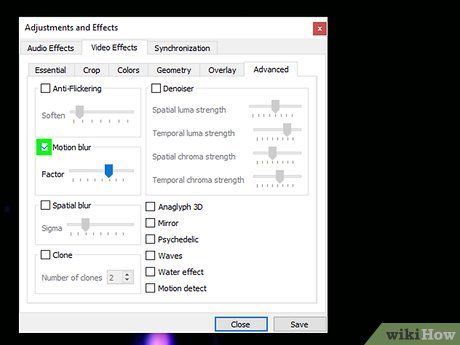
Sử dụng bộ lọc mờ, làm mịn hoặc làm mềm. Các hiệu ứng này có thể được tìm thấy trong menu bộ lọc và hiệu ứng của bất kỳ ứng dụng chỉnh sửa video nào và có thể hiệu quả trong việc loại bỏ các hiện tượng không mong muốn như sự xơ cứng hoặc vết xước trong các tệp video analog. Thử nghiệm với các bộ lọc này để xác định xem bộ lọc nào tạo ra kết quả tốt nhất. Bạn có thể chỉ cần áp dụng một lượng nhỏ.
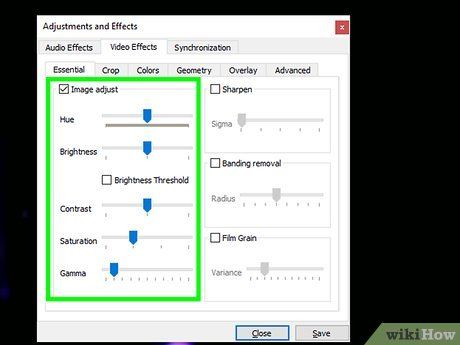
Sử dụng bộ lọc chỉnh màu để điều chỉnh màu sắc. Bộ lọc chỉnh màu, như độ sáng, độ tương phản, mức độ, màu sắc và bão hòa để cải thiện ánh sáng, bóng tối và cân bằng màu sắc của một tệp video. Hầu hết các ứng dụng chỉnh sửa video sẽ chứa các tính năng này hoặc tương tự được đặt ở trong menu hiệu ứng và bộ lọc. Thử nghiệm bằng cách áp dụng mỗi bộ lọc một cách riêng biệt để xác định xem sự kết hợp nào của các bộ lọc tạo ra kết quả tốt nhất.
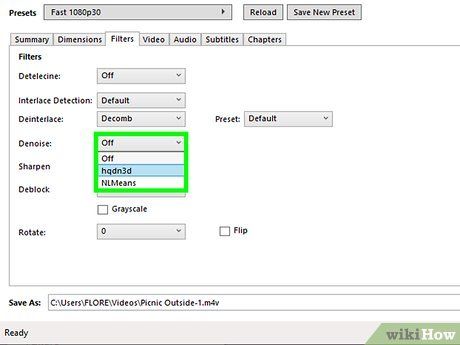
Sử dụng công cụ giảm nhiễu, hoặc làm mờ video, để cải thiện chất lượng video. Giảm nhiễu video là quá trình mà 'nhiễu' analog như các đường, chấm, suy giảm màu sắc và các hiện tượng không mong muốn khác có thể được loại bỏ hoặc giảm bớt. Bộ lọc giảm nhiễu video thường sẽ được tìm thấy trong menu hiệu ứng và bộ lọc của ứng dụng chỉnh sửa video.
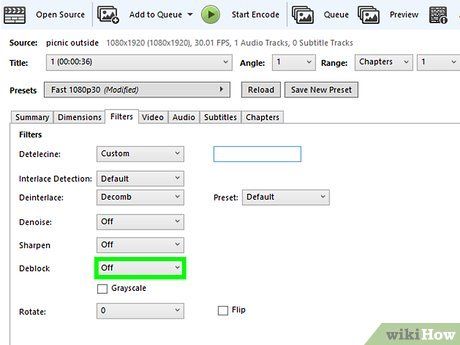
Sử dụng hiệu ứng ổn định video để ổn định video rung. Chức năng này tập trung vào việc giảm rung của video được ghi lại trong chuyển động. Nó bù đắp cho chuyển động toàn cầu bằng cách di chuyển toàn bộ khung để sửa chữa chuyển động trong video.
- Nếu phần mềm chỉnh sửa video của bạn không có công cụ ổn định video, bạn có thể làm cho video ổn định miễn phí trực tuyến.
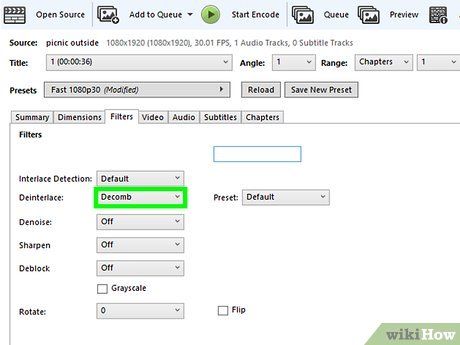
Sử dụng tùy chọn giải cắt ra video. Giải cắt ra video là một quá trình trong đó mỗi dòng kế tiếp của một hình ảnh được quét và luân phiên trong mỗi khung hình. Các quét tiến tiến hiển thị mỗi dòng trong mỗi khung hình tạo ra hình ảnh chất lượng tốt hơn. Các tùy chọn giải cắt ra có hiệu quả khác nhau đối với các định dạng video khác nhau. Các tùy chọn giải cắt ra có thể nằm trong menu hiệu ứng và bộ lọc, hoặc nó có thể là một tùy chọn bạn chọn khi bạn kết xuất hoặc xuất video.
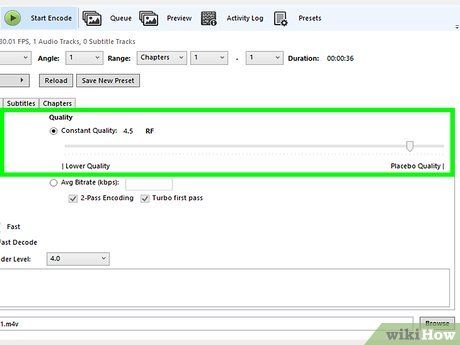
Sử dụng bộ lọc xử lý sau để tự động điều chỉnh nội suy.
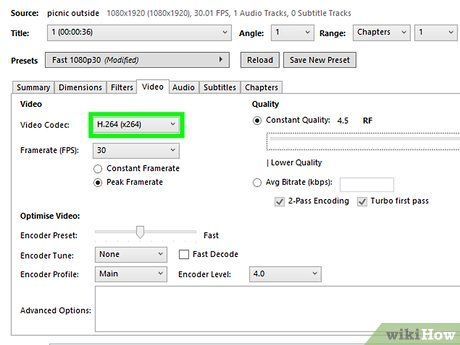
Khi bạn hài lòng với cách video của bạn trông, bạn có thể render nó.
Sử dụng Handbrake cho Windows hoặc macOS
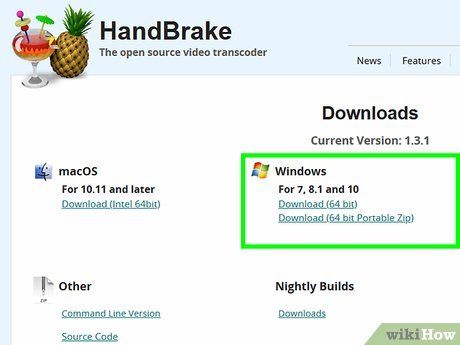
Mở HandBrake trên máy tính của bạn.
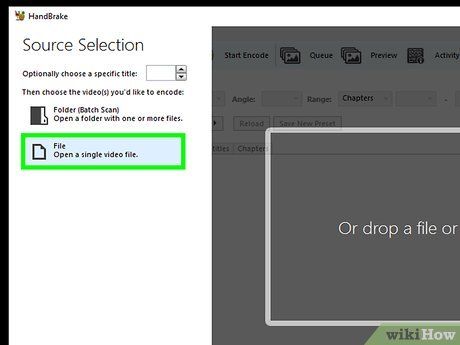
Nhấp vào Open Source. Nó nằm ở khu vực trên bên trái của ứng dụng.
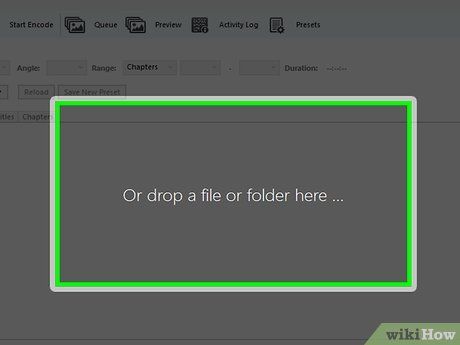
Nhập tệp video của bạn.
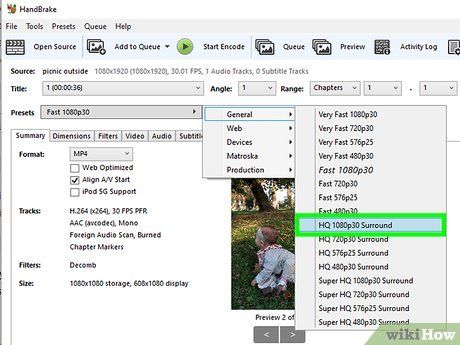
Chọn một bộ cài đặt chất lượng cao từ menu 'Presets'.
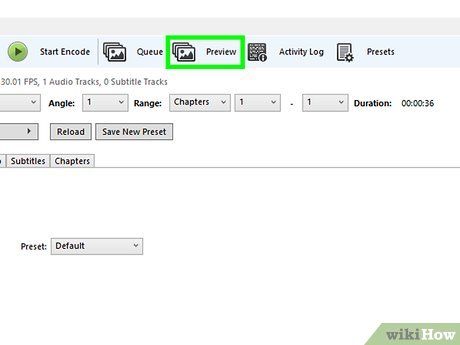
Nhấp vào Xem trước. Nó gần phía trên cửa sổ. Điều này hiển thị một bản xem trước ngắn về các điều chỉnh chất lượng của bạn.
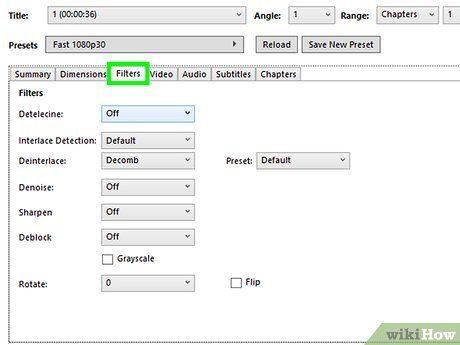
Nhấp vào tab Bộ lọc để có nhiều tùy chọn chỉnh sửa hơn.
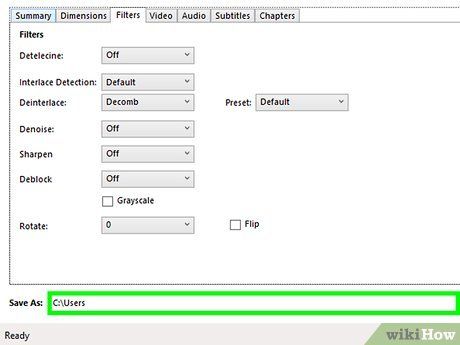
Chọn một vị trí lưu trữ.
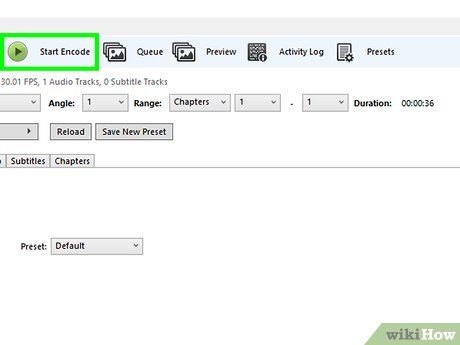
Nhấp vào Bắt đầu mã hóa. Nó ở thanh công cụ ở phía trên của ứng dụng. Điều này chuyển đổi video sang định dạng chất lượng cao mới của nó. Tệp đã hoàn thành sẽ được lưu vào thư mục bạn đã chọn hoặc ghi chú trong bước trước đó.
Sử dụng một Trình tăng cường Video Trực tuyến
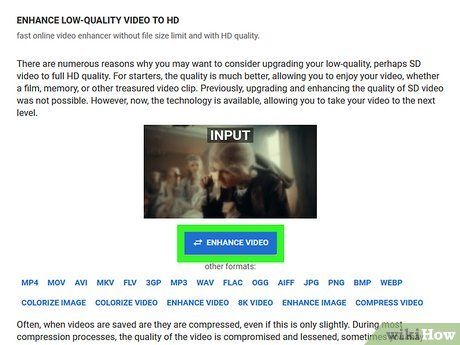
Chọn một trình tăng cường video trực tuyến. Có nhiều trang web có thể nâng cấp video độ phân giải thấp lên HD hoặc 4K bằng trí tuệ nhân tạo. Hầu hết các video này đòi hỏi bạn phải đăng ký tài khoản và mua đăng ký hoặc thanh toán cho các điểm tín dụng để nâng cấp video. Tuy nhiên, một số có thể cho phép bạn nâng cấp vài giây hoặc nâng cấp video có kích thước giới hạn miễn phí. Dưới đây là một số trình tăng cường video trực tuyến bạn có thể chọn.
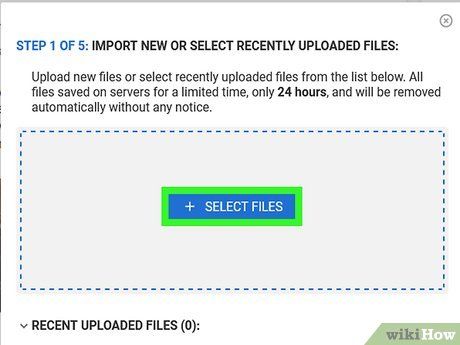
Tải lên một video. Nhấp vào tùy chọn để tải lên video, sau đó làm theo hướng dẫn trên màn hình để tải lên. Hầu hết các trang web tăng cường chất lượng video sẽ bắt đầu cải thiện chất lượng video của bạn ngay lập tức. Các trang khác cung cấp cho bạn các tùy chọn để thực hiện điều chỉnh chất lượng ưa thích của bạn.
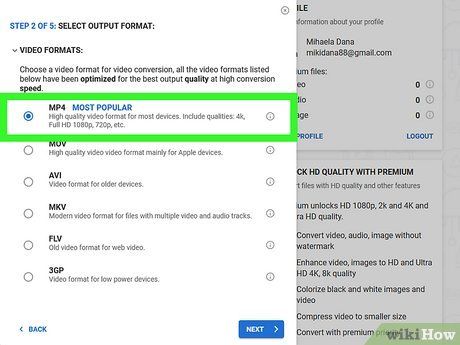
Nhấp vào tùy chọn để tải xuống video. Khi video hoàn tất việc tăng cường, bạn sẽ thấy một tùy chọn để tải xuống video.
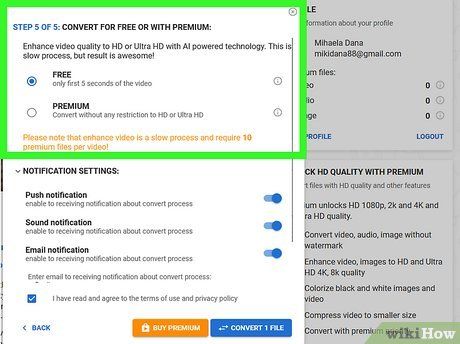
Mua điểm tín dụng nếu được yêu cầu. Tùy thuộc vào trang web, bạn có thể cần phải trả tiền để tải xuống video cải thiện. Khi được yêu cầu, nhấp vào tùy chọn mua điểm tín dụng và nhập thông tin thanh toán của bạn để mua.
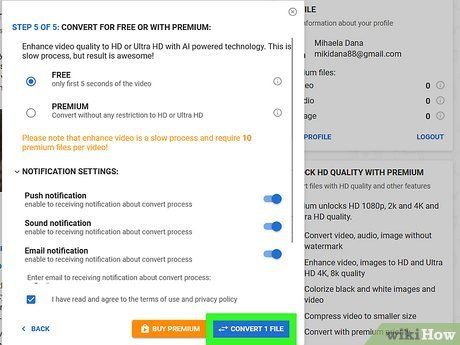
Tải xuống video. Sau khi bạn đã mua điểm tín dụng, nhấp vào tùy chọn để tải xuống video của bạn. Theo mặc định, video đã tải xuống của bạn có thể được tìm thấy trong thư mục Tải về của bạn.
Sử dụng một iPhone hoặc iPad
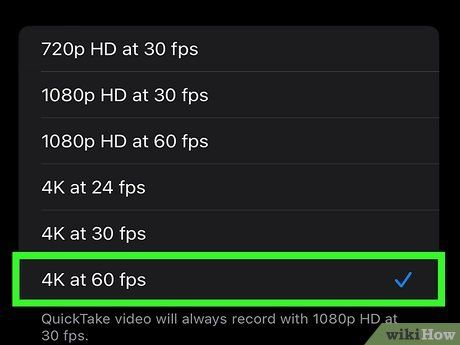
Ghi lại ở chất lượng HD hoặc 4K. Trước khi ghi lại video mới bằng iPhone hoặc iPad của bạn, điều chỉnh chất lượng video thành chất lượng cao hơn trong cài đặt máy ảnh của bạn. Đây là cách tốt nhất để đảm bảo bạn đang nhận được một video chất lượng tốt từ đầu. Đây là cách làm:
- Mở Cài đặt của bạn.
- Di chuyển xuống và chạm vào Máy ảnh.
- Chạm vào Ghi video.
- Chọn độ phân giải cao hơn. Ví dụ, nếu bạn muốn ghi lại video Full HD, chọn tùy chọn 4K.
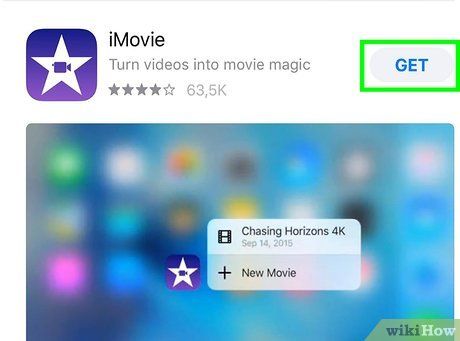
Mở iMovie để tăng độ phân giải của video. Nếu bạn đã có một đoạn video đã được ghi lại ở độ phân giải thấp hơn so với bạn muốn, bạn có thể điều chỉnh độ phân giải trong iMovie. Đó là biểu tượng màu tím có một ngôi sao trắng và bạn thường sẽ tìm thấy nó trên màn hình chính.
- Nếu bạn chưa có iMovie, hãy tải xuống miễn phí từ App Store.
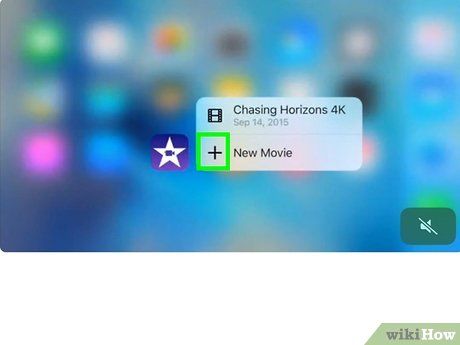
Chạm vào + để tạo một dự án mới.
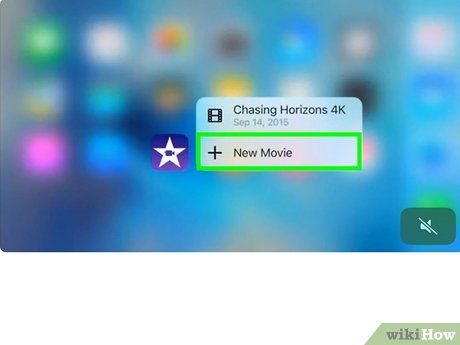
Chạm vào Phim. Đó là lựa chọn đầu tiên. Một danh sách các tệp video trên điện thoại hoặc máy tính bảng của bạn sẽ xuất hiện.
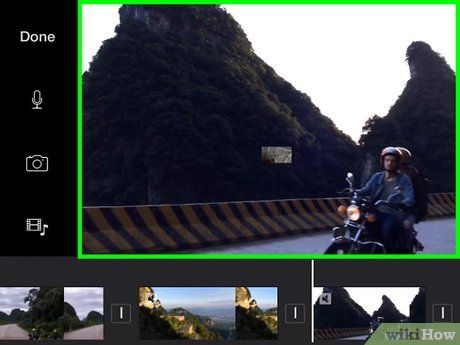
Chọn một video và chạm vào Tạo Phim. Nó ở phía dưới màn hình. Điều này mở video để chỉnh sửa.
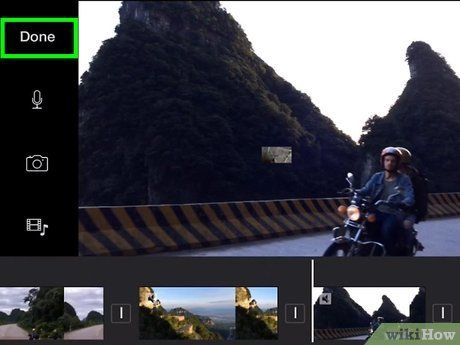
Chạm vào Hoàn thành. Nó ở góc trên bên trái.
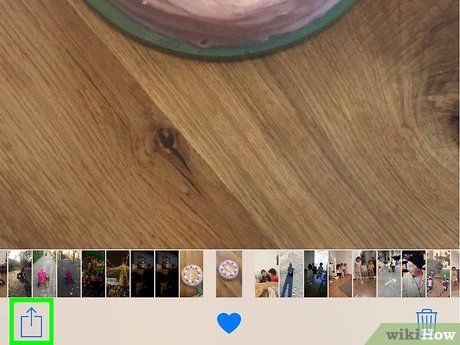

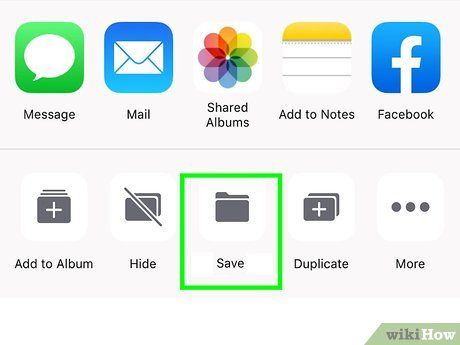
Chạm vào Lưu Video. Nó ở phía dưới của menu. Một số kích thước độ phân giải sẽ xuất hiện.
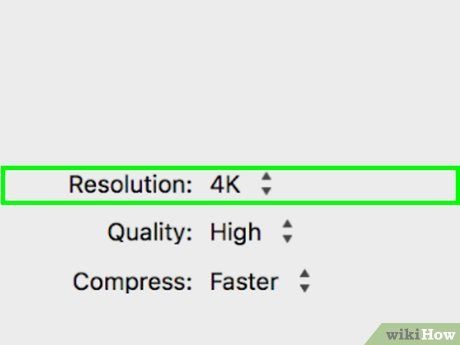
Chọn độ phân giải mong muốn. Điều này lưu video với độ phân giải cải thiện của nó vào ứng dụng Ảnh.
Sử dụng một Android
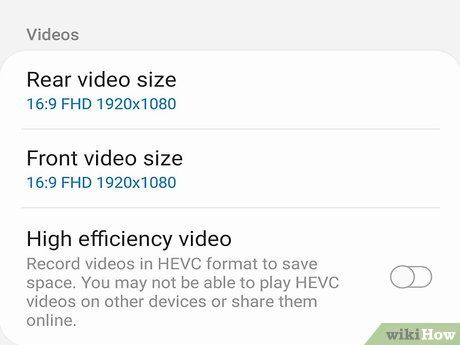
Ghi lại ở chất lượng HD hoặc 4K. Trước khi ghi video, bạn sẽ muốn kiểm tra cài đặt máy ảnh của mình để đảm bảo bạn đang ghi lại ở định dạng tốt nhất có thể. Các bước để làm điều này thay đổi tùy theo Android (và không phải tất cả các Android đều hỗ trợ các độ phân giải giống nhau), nhưng bạn thường có thể tìm thấy cài đặt máy ảnh của mình bằng các bước sau:
- Mở ứng dụng Camera trên màn hình chính hoặc trong ngăn ứng dụng.
- Chạm vào Cài đặt hoặc biểu tượng bánh răng. Nếu bạn không thấy, chạm vào bất kỳ biểu tượng nào có vẻ giống như một menu và chọn Cài đặt.
- Chọn máy ảnh trước hoặc sau của bạn.
- Chọn độ phân giải cao hơn. Ví dụ, nếu bạn muốn ghi lại video Full HD, chọn tùy chọn 4K.
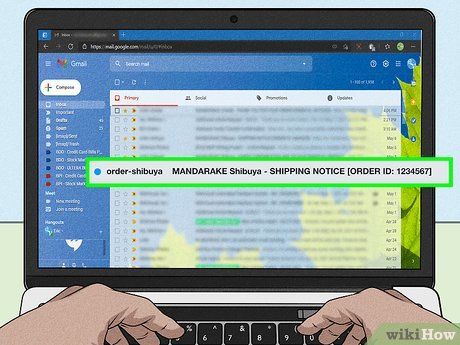
Cài đặt một ứng dụng chuyển đổi video chuyển đổi tệp video sang HD. Mặc dù có nhiều ứng dụng chuyển đổi video có sẵn miễn phí từ Cửa hàng Play, hầu hết đều tính phí thêm để chuyển đổi sang các định dạng chất lượng cao như 1080p (Full HD). Video Format Factory của Keerby là một ứng dụng miễn phí được đánh giá cao có thể chuyển đổi video, nhưng bạn sẽ cần trả phí để nâng cấp nếu bạn muốn chuyển đổi sang HD hoặc Full HD.
- Nếu chuyển đổi một tệp chất lượng thấp thành 720p (HD thông thường) là đủ tốt, Video Transcoder là một lựa chọn hoàn toàn miễn phí nguồn mở. Bạn có thể tải nó từ đường link này.
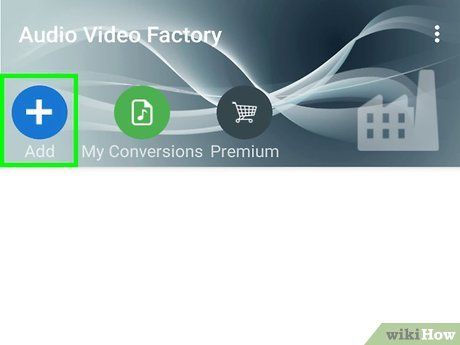
Mở video của bạn trong một ứng dụng chuyển đổi video. Ví dụ, nếu bạn tải xuống Video Format Factory, mở ứng dụng, chạm vào + Thêm ở góc trên bên trái và sau đó chọn video bạn muốn chuyển đổi.
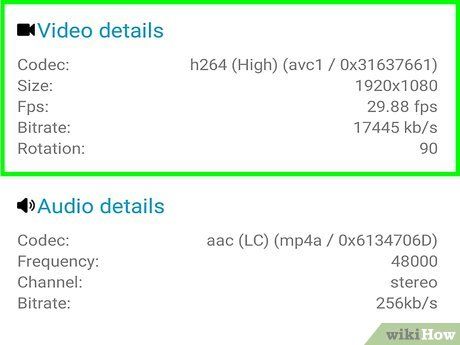
Chọn độ phân giải mong muốn của bạn. Bất kể ứng dụng nào bạn đang sử dụng, bạn sẽ phải chọn kích thước đầu ra mong muốn cho việc chuyển đổi của bạn. Ví dụ, để tăng chất lượng lên 1080p, bạn thường sẽ chọn 1080p hoặc 1920 x 1080.
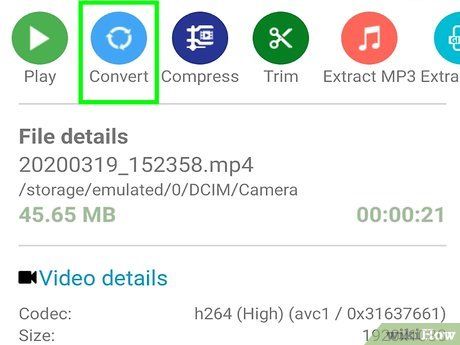
Chọn tùy chọn chuyển đổi tệp. Điều này có thể là một dấu tích hoặc từ Convert. Khi tệp được chuyển đổi, độ phân giải của nó sẽ được cập nhật.
