Hướng dẫn tạo bảng chấm công tự động trong Excel giúp theo dõi chấm công hiệu quả trong doanh nghiệp. Mytour sẽ chỉ bạn cách tự làm bảng chấm công chi tiết cho cá nhân và tập thể theo ngày, theo giờ trên Excel.
Xác định mô hình của bảng chấm công
Trước khi bắt đầu làm bảng chấm công trên Excel, hãy xác định mô hình cụ thể của nó. Khi thiết kế bảng chấm công, bạn phải làm rõ được file làm việc của mình cần có những nội dung gì? Lúc này, bạn cần trả lời các câu hỏi như bảng chấm công gồm những mục gì, file chấm công sẽ có bao nhiêu sheet, bảng chấm công sẽ có bao nhiêu dòng, bao nhiêu cột,...
Sau khi có đáp án cho những câu hỏi này, bạn sẽ tự làm bảng chấm công trên Excel một cách nhanh chóng và khoa học hơn. Nếu bạn chưa hình dung được mô hình của bảng chấm công thì có thể tham khảo gợi ý dưới đây của Mytour:
- 1 file chấm công sẽ có 13 sheet, trong đó có 1 sheet danh sách nhân viên cần chấm công và 12 sheet còn lại là 12 tháng trong năm.
- Mỗi sheet chấm công sẽ gồm khoảng 20 nhân viên hoặc nhiều hơn tùy thuộc vào số lượng nhân sự của mỗi phòng ban.
- Ký hiệu chấm công giữa các nhân viên sẽ không giống nhau, mỗi người 1 kiểu và ký hiệu này sẽ được dùng xuyên suốt trong 12 tháng.
- Bảng chấm công sẽ có đầy đủ các cột thứ, ngày, tháng. Thứ bảy và chủ nhật sẽ có màu nền khác nổi bật hơn.
- Công của nhân viên sẽ được chấm theo ngày và tổng kết vào ngày cuối cùng của tháng.
- Tên nhân viên trong các sheet chấm công sẽ trùng khớp với tên ở sheet danh sách nhân viên.
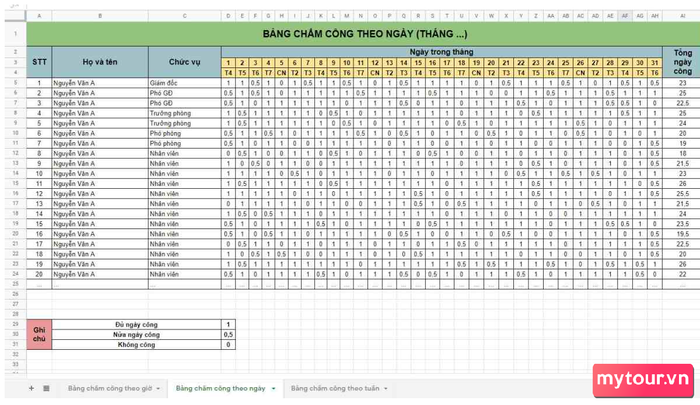 Trước khi thực hiện cách tự tạo bảng chấm công trên Excel, bạn cần xây dựng phần khung cơ bản của bảng
Trước khi thực hiện cách tự tạo bảng chấm công trên Excel, bạn cần xây dựng phần khung cơ bản của bảng
Bí quyết tạo bảng chấm công trong Excel
Sau khi hoàn thành phần khung cơ bản, bước tiếp theo là cách tạo bảng chấm công tự động trên Excel. Dưới đây, Mytour sẽ hướng dẫn cách tạo bảng chấm công trên Excel một cách dễ dàng và đẹp mắt. Hãy tuân thủ 6 bước sau đây:
Thiết lập cấu trúc các Sheet
Như đã nói ở trên, bảng chấm công bao gồm 13 trang tính, nhưng ở bước này, bạn chỉ cần tạo hai sheet: danh sách nhân viên và tháng 1. Các sheet từ tháng 2 đến 12 có thể được sao chép nội dung từ tháng 1 bằng tổ hợp phím Ctrl + C và Ctrl + V. Hãy tạo tháng 1 một cách chín chắn và chuyên nghiệp để tránh sửa đổi nhiều lần.
Tạo sheet danh sách nhân viên
Bước tiếp theo trong quá trình tạo bảng chấm công trên Excel theo hướng dẫn của Mytour là tạo trang tính đầu tiên Danh sách nhân viên. Trong trang tính này, bạn cần tạo các cột như số thứ tự, mã nhân viên, họ và tên, ngày tháng năm sinh, quê quán, số CCCD, ngày vào làm,... Dưới đây là một số lưu ý quan trọng khi tạo sheet Danh sách nhân viên:
- Nên nhập nội dung từ cột B và dòng thứ 4 để liên kết với các sheet khác một cách thuận tiện.
- Cột ngày tháng năm sinh nên được định dạng chung bằng cách bôi đen cả cột, chuột phải chọn Format Cell, chọn Custom, sau đó chọn định dạng dd-mm-yyyy.
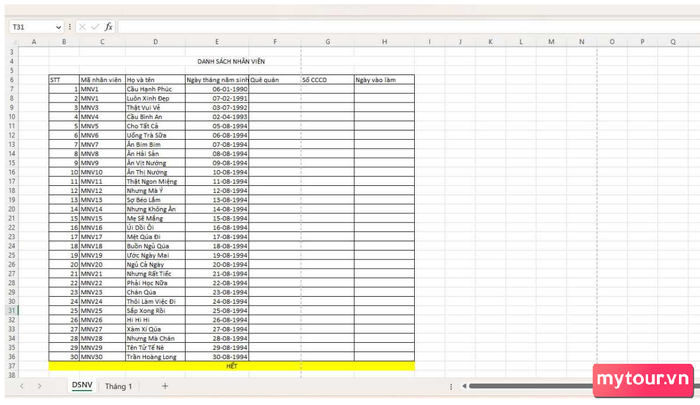 Cần phải có một danh sách nhân viên để bắt đầu tạo bảng chấm công tự động trên Excel
Cần phải có một danh sách nhân viên để bắt đầu tạo bảng chấm công tự động trên Excel
Tạo sheet Tháng 1
Trong trang tính Tháng 1, bạn cần tạo cấu trúc và nhập các thông tin cơ bản cho bảng chấm công. Chi tiết, bạn sẽ thêm các mục sau vào trang tính ghi công Tháng 1:
- Tên bảng - Bảng chấm công từ ô B3 đến E3.
- Tháng năm chấm công nằm trong khoảng B4 đến E4.
- Bộ phận được đặt ở ô B5.
- Định mức ngày chấm công tại ô B6 đến E6.
- Bao gồm các cột số thứ tự, mã nhân viên, họ và tên, ngày trong tháng (31 cột), quy ra công (5 cột) và ghi chú (1 cột).
Sau khi đã tạo các cột với nội dung như trên, hãy điều chỉnh độ rộng của cột để chữ trong mỗi cột hiển thị đầy đủ trong ô. Bạn có thể làm điều này bằng cách di chuyển chuột ở giữa thanh ngăn cách giữa các cột trong bảng.
Tạo ngày tháng trong bảng chấm công
Bước này là quan trọng và có cách thực hiện phức tạp nhất trong quá trình tạo bảng chấm công tự động trên Excel. Hãy làm theo các bước mà Mytour hướng dẫn để tránh các lỗi sau:
Bước 1: Tại ô B4, nhập chữ 'Tháng', ô D4 nhập 1, E4 nhập chữ 'Năm', F4 nhập năm.
Bước 2: Tại ô E9, nhập hàm =date(F4,D4,1). Sau đó, chuột phải vào ô đó, chọn Format Cell, chọn Custom, nhập 'dd' vào ô Type và click Ok.
Bước 3: Tại ô F9, gõ hàm =E9+1, sau đó bôi đen từ ô F9 đến AI9, nhấn Ctrl + R.
Bước 4: Tại ô E10, nhập hàm =IF(WEEKDAY(E9)=1,'CN',WEEKDAY(E9)) rồi nhấn Enter. Sau đó, bôi đen từ E10 đến AI10, chuột phải chọn Format Cell, chọn Custom, tại ô Type gõ 'TGeneral' và nhấn Ok.
Bước 5: Bôi đen từ E10:E30 đến AI10:AI30, chọn Conditional Formatting, click vào New rule. Trên màn hình xuất hiện cửa sổ New Formatting Rule, chọn 'Use a formula to determine which cells to format', nhập =if(E$9='CN',1,0) vào ô trống, nhấn Format. Chọn Fill, chọn màu nền, nhấn Ok để ngày chủ nhật có màu nền khác.
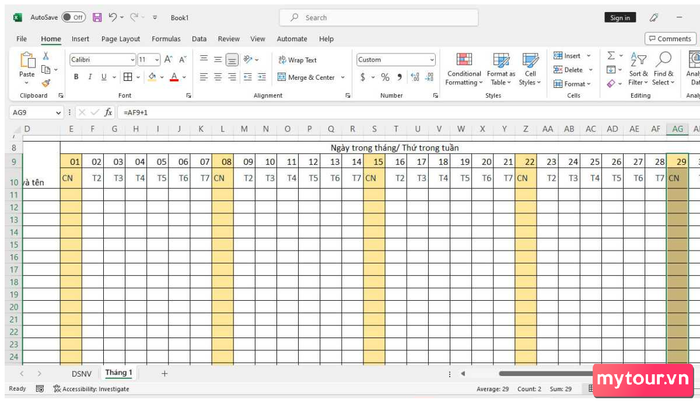 Bảng chấm công cần đủ các ngày trong tháng
Bảng chấm công cần đủ các ngày trong tháng
Đặt ký hiệu chấm công
Ở bước này, đặt ký hiệu cho các trường hợp chấm công cụ thể. Ký hiệu giữa các loại công khác nhau và đồng nhất giữa các tháng trong năm. Lập một mục dưới bảng tính và viết ký hiệu cho từng trường hợp. Nhập từng loại công vào mục Quy ra công trong bảng. Dưới đây là một số trường hợp chấm công bạn có thể tham khảo từ Mytour:
- Ngày công đầy đủ: Ký hiệu X.
- Nửa ngày công, làm 1 buổi nghỉ 1 buổi: Ký hiệu V.
- Nghỉ làm nửa buổi hoặc cả ngày hưởng lương: Ký hiệu P.
- Nghỉ không lương: Ký hiệu K.
- Mang thai, đau ốm: Ký hiệu O.
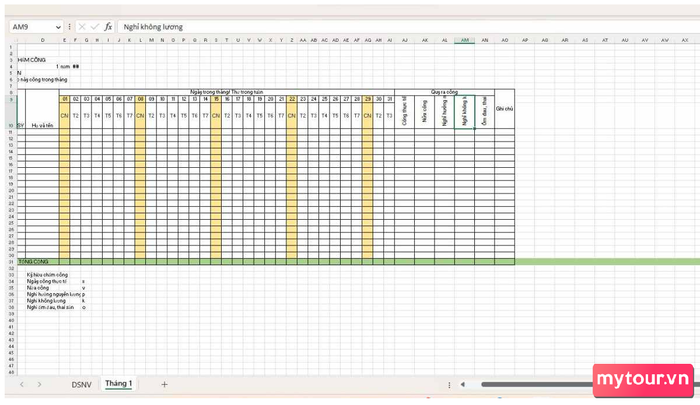 Lựa chọn ký hiệu trong cách làm bảng chấm công Excel tùy thuộc vào bạn
Lựa chọn ký hiệu trong cách làm bảng chấm công Excel tùy thuộc vào bạn
Đặt hàm công thức tính công
Bước cuối cùng trong cách tạo bảng chấm công Excel Mytour chia sẻ là đặt hàm công thức tính công. Nhập hàm cho từng loại công để tính số buổi nhân viên đã đi làm đủ, làm nửa ngày, nghỉ ốm đau,...
- Cột AI11: =COUNTIF(E11:AI11,G34).
- Cột AK11: =COUNTIF(E11:AI11,G35).
- Cột AL11: =COUNTIF(E11:AI11,G36).
- Cột AM11: =COUNTIF(E11:AI11,G37).
- Cột AN11: =COUNTIF(E11:AI11,G38).
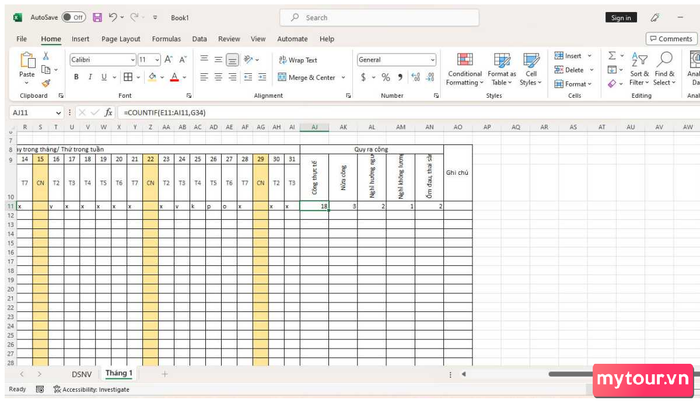 Để tính công sẽ cần phải dùng hàm COUNTIF
Để tính công sẽ cần phải dùng hàm COUNTIF
Sau khi nhập hàm vào dòng 11, kéo chuột từ dòng 11 xuống để copy công thức cho các dòng khác. Sau đó, sao chép sheet chấm công này sang các trang từ tháng 2 đến tháng 12.
Những điều cần lưu ý khi làm bảng chấm công
Trong quá trình tự tạo bảng chấm công, bạn có thể gặp một số vấn đề khi tạo hàng, cột hoặc nhập hàm. Để việc tạo file ghi công diễn ra đơn giản và nhanh chóng, hãy chú ý đến một số điều dưới đây theo Mytour:
- Giữa các sheet chấm công cần đồng bộ về ký hiệu, hàm công thức tính và cách thức hoạt động.
- Trước khi phân hàng và cột, xây dựng tiêu chí để tạo bảng lớn. Chia nhỏ nội dung từ lớn đến nhỏ để tránh sai sót.
- Sau khi nhập đầy đủ dữ liệu và hoàn thành chấm công, ghi rõ ngày, giờ để kiểm tra và tránh nhầm lẫn.
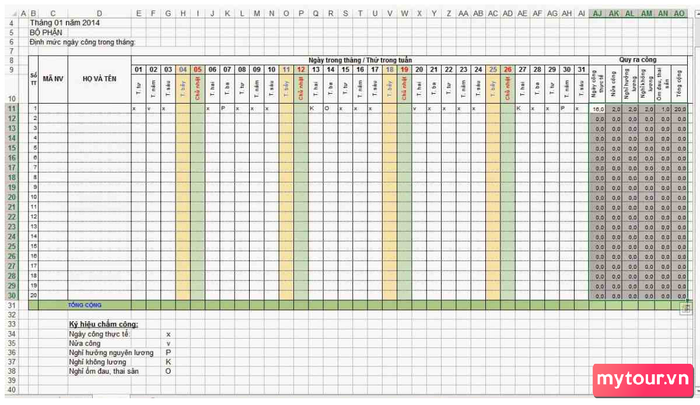 Cần đồng bộ và ghi rõ ngày giờ khi tự làm bảng chấm công Excel để tránh nhầm lẫn
Cần đồng bộ và ghi rõ ngày giờ khi tự làm bảng chấm công Excel để tránh nhầm lẫn
Cách tạo bảng chấm công dễ dàng với phần mềm
Nói chung, cách tự tạo bảng chấm công trong Excel khá phức tạp và mất thời gian, thường áp dụng cho doanh nghiệp nhỏ. Các công ty lớn thường sử dụng phần mềm chấm công vì sự thuận tiện, nhanh chóng và chính xác. Dưới đây là 2 phần mềm tiêu biểu mà Mytour giới thiệu:
MISA AMIS
MISA AMIS là một ứng dụng chấm công của Công ty cổ phần MISA. Được phát triển để giảm gánh nặng của doanh nghiệp trong việc quản lý chấm công. Với MISA AMIS, bạn có thể chấm công trên điện thoại một cách nhanh chóng và thuận tiện mà không cần tạo bảng phức tạp.
Cách tạo bảng chấm công tự động trên điện thoại với nhiều hình thức như quét vân tay, nhận diện khuôn mặt... giúp doanh nghiệp theo dõi ngày giờ làm việc và tính trung thực của nhân viên một cách chính xác.
Ngoài ra, MISA AMIS cung cấp bảng báo cáo về tình hình đi làm, nghỉ phép, danh sách đi muộn, giúp lãnh đạo dễ dàng theo dõi tình hình nhân sự và đưa ra các giải pháp phù hợp.
Để biết chi tiết cách sử dụng, bạn có thể truy cập https://academy.misa.vn/huong-dan-su-dung-amis-cham-cong. Tại đây, có đầy đủ video hướng dẫn về cách làm bảng chấm công bằng Excel, kết nối dữ liệu từ máy chấm công đến ứng dụng, cách tạo bảng chi tiết,...
CoffeeHR
CoffeeHR là một lựa chọn phổ biến cho việc chấm công trong các doanh nghiệp. Bảng chấm công của ứng dụng này được thiết kế giống như khi bạn sử dụng Excel. Để sử dụng CoffeeHR, bạn cần tải và cài đặt phần mềm, sau đó kết nối với máy chấm công và nhập danh sách nhân viên vào ứng dụng.
CoffeeHR hỗ trợ chấm công qua nhiều phương tiện như GPS, vân tay, nhận diện khuôn mặt,... với độ chính xác cao. Điều này giúp lãnh đạo nắm bắt mọi hoạt động và đưa ra quyết định về lương thưởng một cách chính xác. Ngoài ra, phần mềm còn cung cấp phân tích và đánh giá tình trạng làm việc của các phòng ban trong công ty.
Đây là cách tự làm bảng chấm công trên Excel cho cá nhân hoặc nhóm theo ngày, theo giờ mà Mytour tổng hợp. Quá trình này khá phức tạp, hãy thực hiện một cách tỉ mỉ. Nếu bạn quan tâm đến những mẹo khác về Excel, hãy tiếp tục theo dõi Mytour trong các bài viết sau.
Xem thêm bài viết trong chuyên mục: Thủ thuật Excel