Biểu đồ tròn không chỉ là công cụ thống kê, mà còn là nghệ thuật biểu diễn dữ liệu. Để báo cáo của bạn nổi bật và cuốn hút độc giả, hãy tham khảo hướng dẫn chi tiết dưới đây về cách tạo biểu đồ tròn độc đáo trong Excel.
Khi nào nên sử dụng biểu đồ tròn:
- Dữ liệu của bạn được tổ chức theo chuỗi thông tin.
- Đảm bảo bảng dữ liệu không có giá trị 0 hoặc âm.
- Không nên sử dụng quá 7 trường dữ liệu trên biểu đồ để giữ tính rõ ràng.
Cách vẽ biểu đồ hình tròn: Một minh họa với bảng doanh số, sử dụng biểu đồ hình tròn để thể hiện doanh thu bán hàng.
- Bắt đầu vẽ biểu đồ:
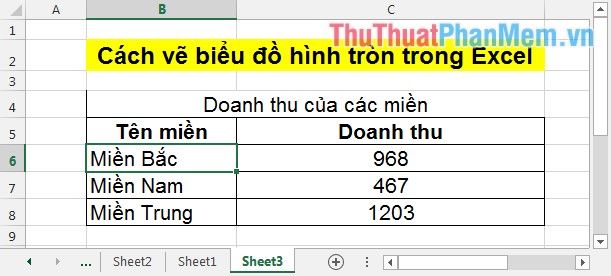
Bước 1: Chọn và đánh dấu các dữ liệu cần vẽ biểu đồ.
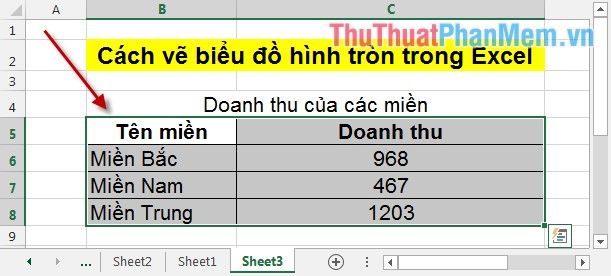
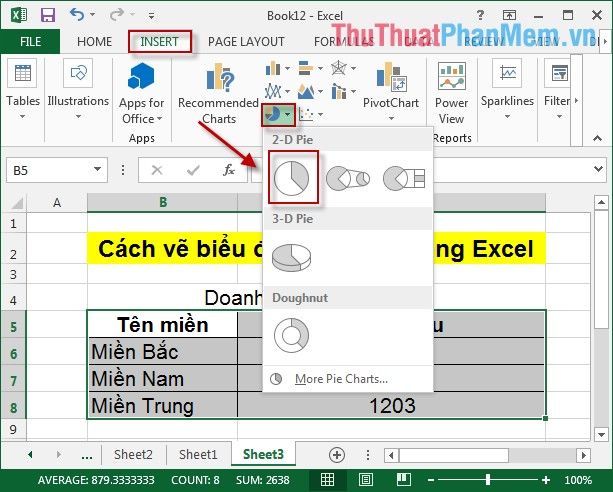
Bước 3: Sau khi lựa chọn xong kiểu biểu đồ, kết quả sẽ hiển thị ngay trước mắt như trong hình vẽ:
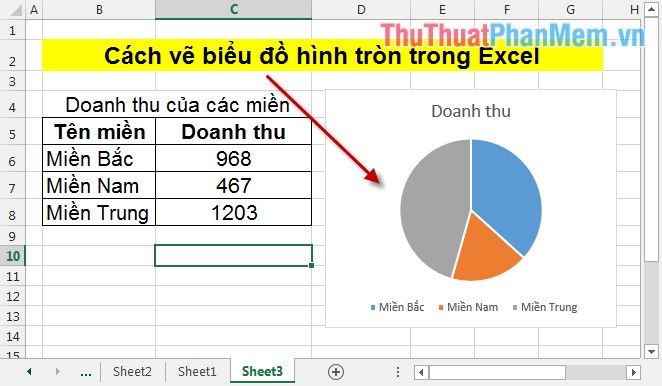
- Nếu bạn muốn thay đổi dữ liệu trên bảng tính -> biểu đồ sẽ tự động cập nhật theo sự thay đổi. Ví dụ, ở đây miền Bắc tăng doanh thu lên vào năm 2026 -> biểu đồ sẽ thể hiện sự thay đổi đó.
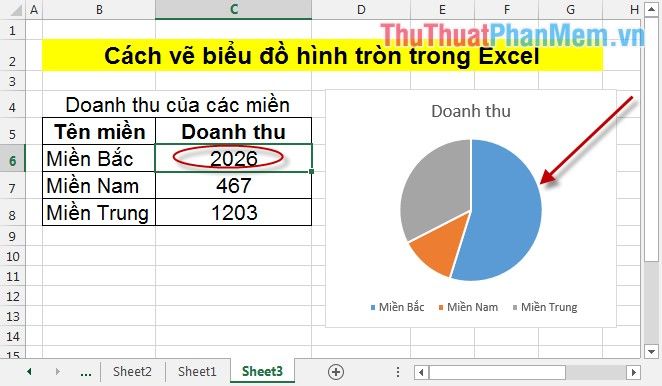
Với 3 bước đơn giản như vậy, bạn sẽ tạo ra một biểu đồ hình tròn đẹp mắt.
- Tùy chỉnh biểu đồ:
1. Thêm các yếu tố mới vào biểu đồ:
Chọn biểu tượng CÁC YẾU TỐ BIỂU ĐỒ với những thuộc tính sau:
- Thêm tiêu đề cho biểu đồ: Chọn Tiêu đề Biểu đồ.
- Thêm nhãn dữ liệu cho biểu đồ: Chọn Nhãn Dữ liệu.
- Thêm chú thích cho biểu đồ: Chọn Chú thích.
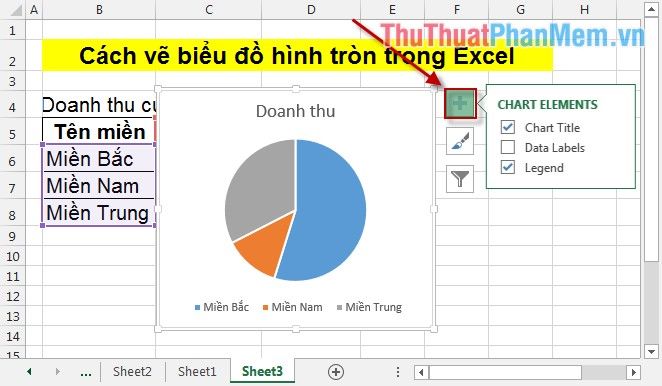
2. Đổi màu sắc và kiểu biểu đồ
Để thay đổi màu sắc và hình dáng biểu đồ, bấm vào biểu tượng Phong Cách Biểu đồ và lựa chọn kiểu và màu sắc biểu đồ theo sở thích và yêu cầu của bạn.
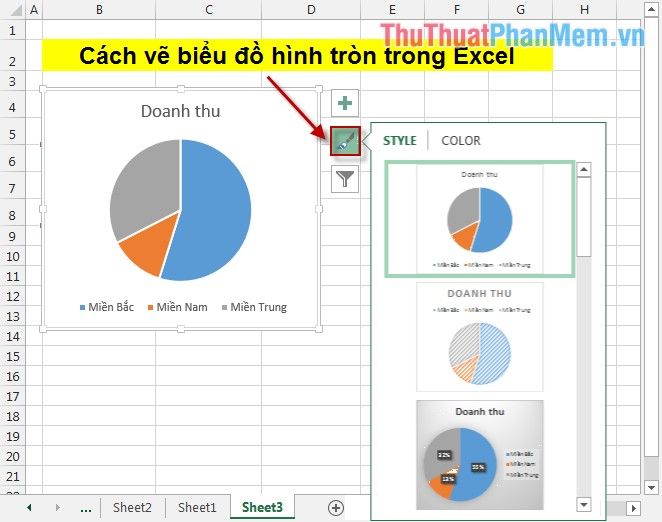
3. Tính năng lọc hoặc hiển thị phần dữ liệu cần nhấn mạnh
Ví dụ, để làm mờ dữ liệu từ hai khu vực Trung và Nam, và làm nổi bật dữ liệu lớn nhất từ miền Bắc -> bấm vào biểu tượng Lọc Biểu đồ -> chọn phần dữ liệu bạn muốn hiển thị và phần bạn muốn làm mờ.
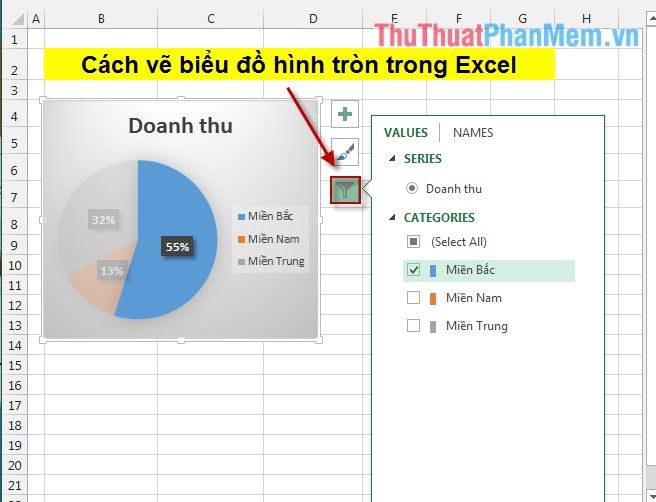
Dưới đây là cách vẽ biểu đồ hình tròn và điều chỉnh nó sau khi vẽ.
Chúc mọi người đạt được thành công ngoạn mục trong hành trình vẽ biểu đồ!
