Biểu đồ tròn là công cụ phổ biến khi bạn muốn trình bày dữ liệu theo phần trăm. Nhưng làm thế nào để vẽ biểu đồ tròn trong Word khi bạn soạn thảo văn bản? Đừng bỏ lỡ hướng dẫn chi tiết trong bài viết này.
Hướng dẫn này áp dụng cho Word 2016 và cũng tương tự trên các phiên bản Word 2010, 2013, 2019 cũng như MacOS.
I. Ứng dụng sức mạnh của biểu đồ tròn trong Word
Sử dụng biểu đồ tròn để làm số liệu cảm động và thú vị.
Vẽ biểu đồ tròn trong Word không chỉ giúp bạn thể hiện con số một cách sinh động mà còn cho phép bạn linh hoạt chỉnh sửa, tùy biến theo mục đích cụ thể. Bạn có thể tách các phần, thay đổi màu sắc, chọn giữa các dạng biểu đồ tròn khác nhau và nhiều tính năng khác.
Hãy tiếp tục theo dõi để khám phá thêm nhé!!
II. Các loại biểu đồ tròn khác nhau trong Word
Trước khi bắt đầu vẽ biểu đồ tròn, hãy cùng nhau tìm hiểu về các loại biểu đồ tròn và khi nào nên sử dụng chúng trong Word nhé!!
1. Biểu đồ tròn 2D (Pie)
Thích hợp để báo cáo và hiển thị tỷ lệ phần trăm trong Word.
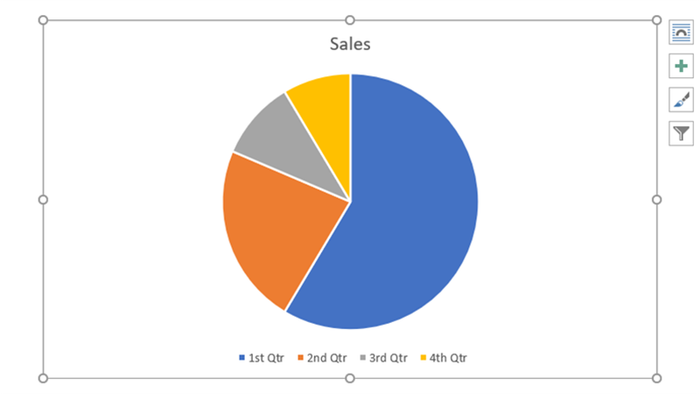
Biểu đồ tròn 2D (Pie)
2. Biểu đồ tròn 3D (3-D Pie)
Thích hợp để báo cáo và biểu diễn tỷ lệ phần trăm trong Word với hiệu ứng 3D tạo sự hấp dẫn cho người xem.
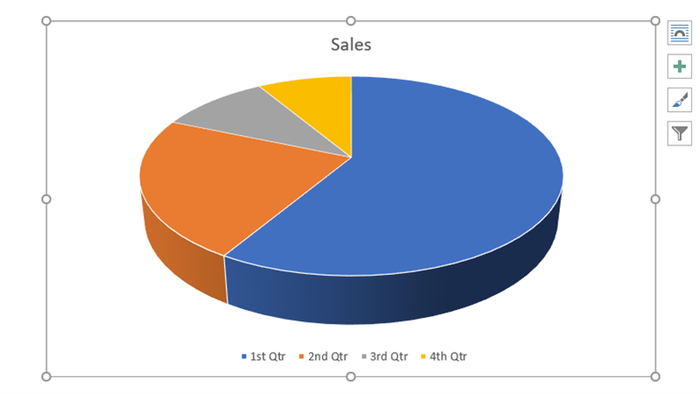
Biểu đồ tròn 3D (3-D Pie)
3. Kết hợp biểu đồ tròn lớn và biểu đồ tròn nhỏ (Pie of Pie)
- Thể hiện các ý nhỏ trong một phần của biểu đồ tròn.
- Thường biểu đồ tròn nhỏ sẽ thể hiện ở phần bên phải.
- Chỉnh sửa và thêm các phần biểu đồ tròn nhỏ để thể hiện các phần nhỏ trong biểu đồ tròn lớn.
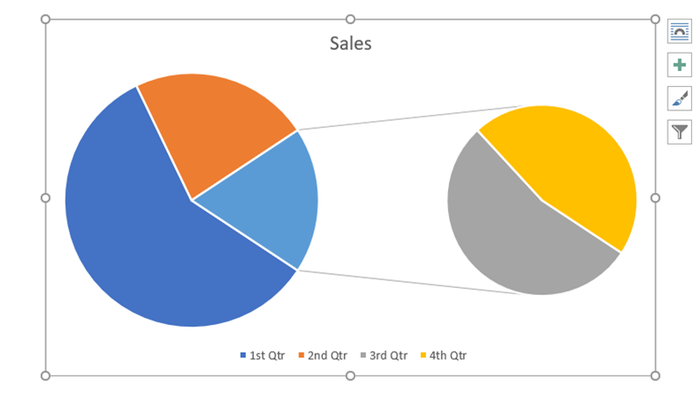
Biểu đồ tròn lớn + biểu đồ tròn nhỏ (Pie of Pie)
4. Kết hợp biểu đồ tròn và biểu đồ cột (Bar of Pie)
- Thể hiện các ý nhỏ trong một phần của biểu đồ tròn.
- Thường biểu đồ cột sẽ thể hiện ở phần bên phải.
- Chỉnh sửa và thêm các phần biểu đồ cột để thể hiện các phần nhỏ trong biểu đồ tròn.
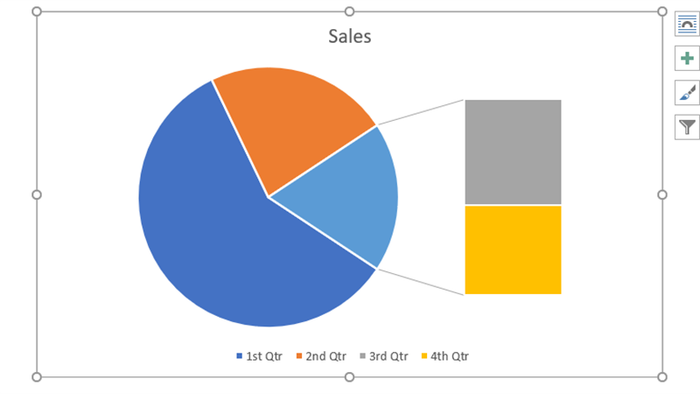
Kết hợp biểu đồ tròn và biểu đồ cột (Bar of Pie)
5. Biểu đồ hình Doughnut
Biểu đồ hình Doughnut được sử dụng để biểu diễn sự thay đổi của các phần dữ liệu theo tháng, theo quý hoặc năm.
Mỗi thay đổi tạo ra một vòng tròn mới bên trong biểu đồ.
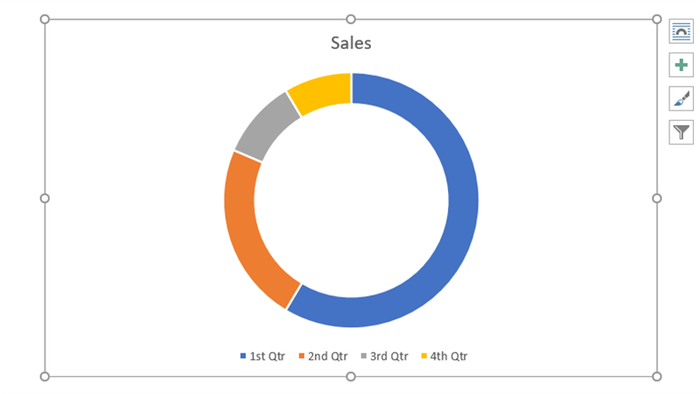
Biểu đồ hình Doughnut
III. Hướng dẫn vẽ biểu đồ tròn trong Word
Với cách này, mình sử dụng trên máy tính với phiên bản Word 2016. Bạn cũng có thể thực hiện trên các loại máy tính khác với các phiên bản Word 2010, 2013, 2016, 2019 với thao tác tương tự nhé!!
Bước 1: Chọn thẻ Insert > Chọn Chart.
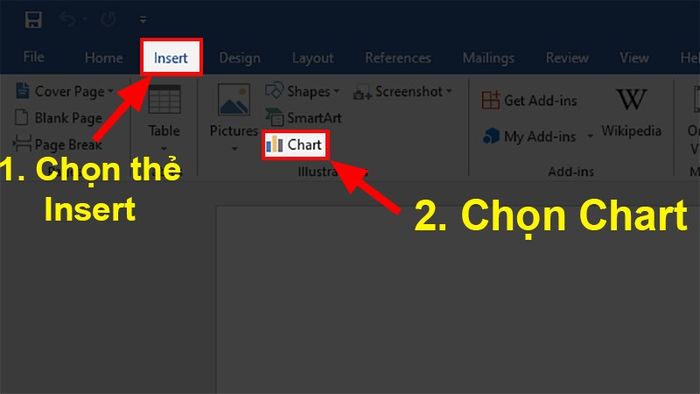
Chọn Biểu đồ
Bước 2: Hiện hộp thoại Chèn Biểu đồ > Chọn Biểu đồ tròn > Chọn dạng biểu đồ bạn muốn vẽ.
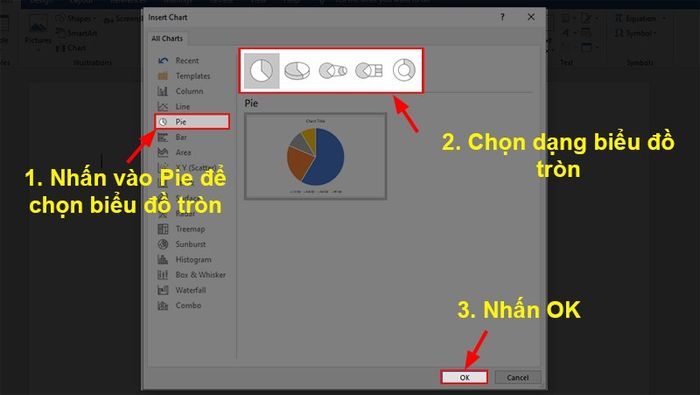
Chọn dạng biểu đồ bạn muốn vẽ
Bước 3: Biểu đồ tròn được thêm vào > Nhập dữ liệu vào bảng tính hiển thị phía trên biểu đồ.
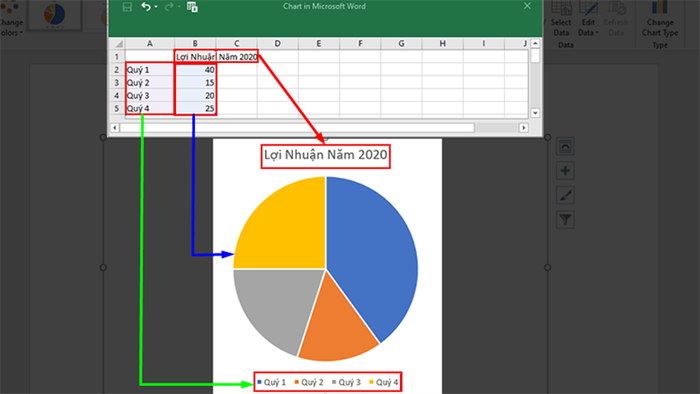
Nhập liệu vào bảng tính hiển thị phía trên biểu đồ
Sau khi nhập dữ liệu, tắt bảng tính đi. Để mở lại, thực hiện như sau:
Nhấn chuột phải vào biểu đồ > Chọn Chỉnh sửa Dữ liệu.
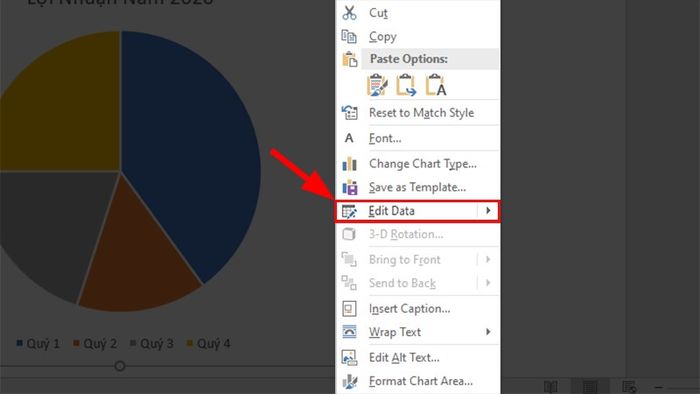
Chọn Chỉnh sửa Dữ liệu
Mua phần mềm Microsoft Office tại Mytour
IV. Chỉnh sửa biểu đồ tròn trong Word
1. Chỉnh sửa tiêu đề của biểu đồ
Chỉnh sửa tiêu đề của biểu đồ như sau:
Nhấp chọn vào phần tiêu đề > Xóa hoặc thêm chữ, ký tự bạn muốn.
Nếu chưa có tiêu đề bạn thực hiện thêm tiêu đề như sau:
Nhấn vào dấu + màu xanh > Tích chọn Chart Title.
2. Di chuyển biểu đồ
Để di chuyển biểu đồ bạn hãy nhấn giữ vào vùng trống trong biểu đồ và kéo đến vị trí bạn muốn.
3. Thay đổi kích thước cho biểu đồ
Để thay đổi kích thước của biểu đồ bạn thực hiện như sau:
Di chuyển con trỏ chuột đến 1 trong 8 hình tròn ở viền bên ngoài > Nhấn giữ và kéo đến khi đúng kích thước bạn muốn.
4. Thêm số liệu từ bảng dữ liệu vào biểu đồ
Các bạn nhấn vào dấu + màu xanh > Tích chọn ô Data Labels.
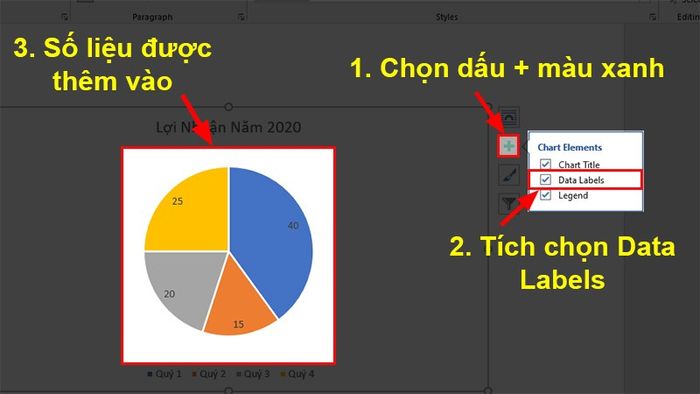
Tích chọn ô Data Labels
Nếu thấy vị trí của số liệu chưa hợp lý thì bạn thực hiện chỉnh sửa như sau:
Nhấn vào dấu + màu xanh > Di chuyển chuột tới phần Data Labels > Chọn dấu mũi tên màu đen > Chọn vị trí của số liệu.
Trong đó:
- Center: Ở giữa các phần.
- Inside End: Ngoài rìa bên trong của các phần.
- Outside End: Ngoài rìa bên ngoài của các phần.
- Best Fit: Vị trí phù hợp nhất.
- Data Callout: Ở bên ngoài gần rìa nhưng có chú thích dữ liệu.
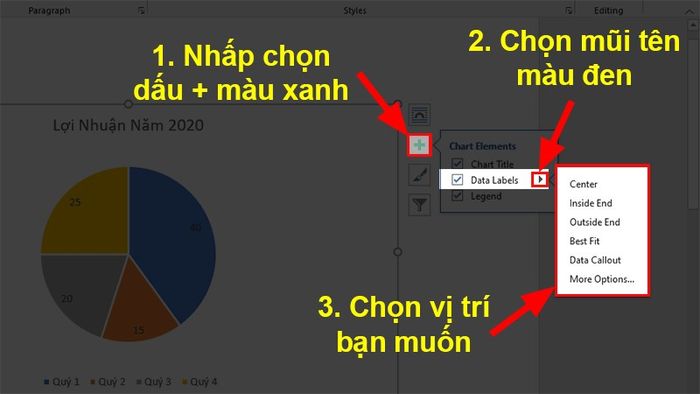
Chọn vị trí của số liệu
5. Thay đổi các chú thích trong biểu đồ
Nếu bạn không muốn các chú thích hiển thị như mặc định, bạn có thể chỉnh sửa chúng như sau:
Nhấn vào dấu + màu xanh > Di chuyển chuột tới phần Lengend > Nhấp vào dấu mũi tên màu đen > Chọn các vị trí cho chú thích.
Trong đó:
- Right: Bên phải
- Top: Bên trên
- Left : Bên trái
- Bottom: Bên dưới
6. Thay đổi kiểu (style) của biểu đồ
Nếu bạn không hài lòng với kiểu biểu đồ mặc định, bạn có thể tùy chỉnh kiểu của biểu đồ như sau:
Cách 1: Nhấp vào Char Styles > Chọn Style > Chọn kiểu bạn muốn.
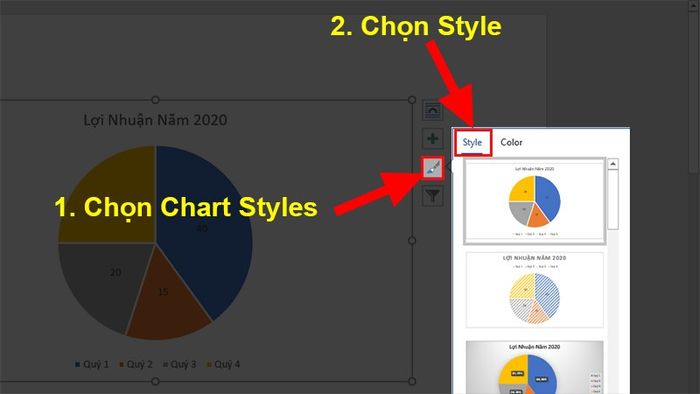
Chọn kiểu bạn muốn
Cách 2: Vào thẻ Design > Chọn kiểu bạn muốn.
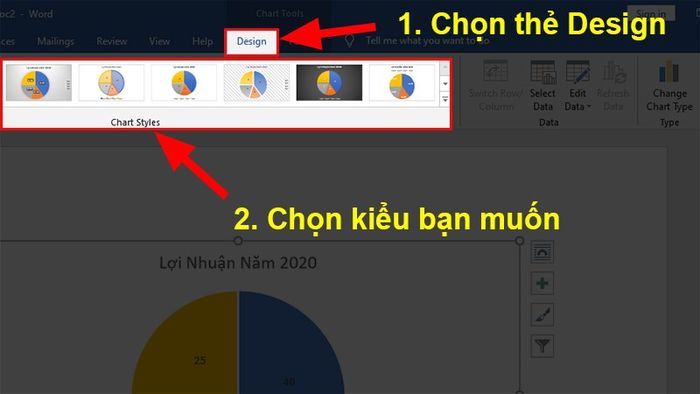
Chọn kiểu bạn muốn
7. Thay đổi màu sắc của biểu đồ
Các bạn có thể lựa chọn từ bảng màu có sẵn hoặc tự tô màu theo ý muốn.
Có 2 cách để chọn bảng màu có sẵn:
Cách 1: Nhấp chọn Char Styles > Chọn thẻ Color > Lựa chọn màu bạn muốn.
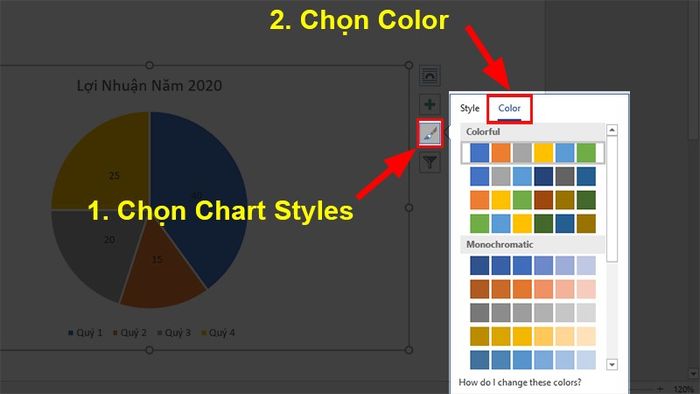
Lựa chọn màu bạn muốn
Cách 2: Mở thẻ Design > Nhấp vào Change Color > Chọn màu bạn muốn.
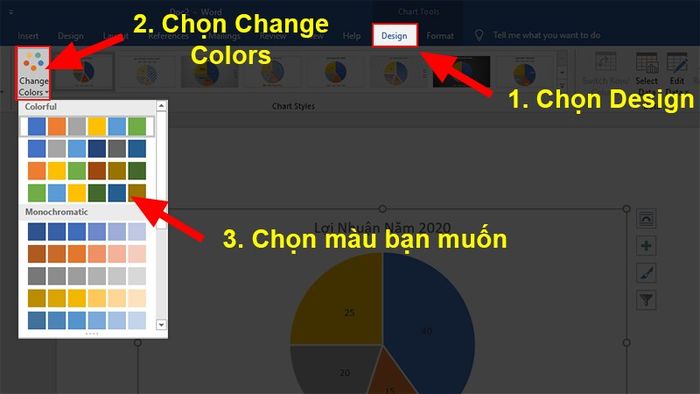
Chọn màu bạn muốn
Để thay đổi màu của từng phần, bạn thực hiện như sau:
Nhấp chuột phải vào phần bạn muốn đổi màu > Chọn Fill > Chọn màu bạn muốn.
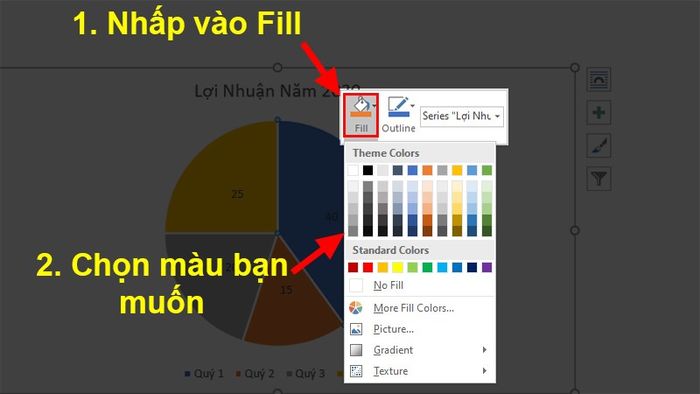
Nhấp chuột phải vào phần bạn muốn đổi màu
8. Thay đổi nhanh vị trí các phần (bố cục) trong biểu đồ
Khi tạo một biểu đồ tròn, vị trí dữ liệu có thể không như ý muốn. Để thay đổi chúng, bạn có thể thực hiện như sau:
Mở thẻ Design > Chọn Quick Layout > Chọn bố cục bạn muốn.
9. Tách một hoặc nhiều phần ra khỏi biểu đồ
Để tách 1 phần ra khỏi biểu đồ, hãy nhấn chuột 2 lần > Nhấn giữ chuột ở phần cần tách > Kéo ra khỏi biểu đồ.
Để tách nhiều phần ra khỏi biểu đồ, thực hiện như sau:
Nhấn chuột 2 lần > Nhấn giữ chuột ở mỗi phần cần tách > Kéo ra khỏi biểu đồ.
Nhấp chuột phải vào biểu đồ tròn > Chọn Data Format Data Series... > Một hộp thoại sẽ hiện ra ở bên phải > Điều chỉnh thanh kéo tại Pie Explosion.
Lưu ý: Việc tách nhiều phần ra thực chất là thu nhỏ các phần lại, hãy chú ý kéo vừa đủ ở phần Pie Explosion.
10. Xoay biểu đồ tròn
Để xoay biểu đồ tròn theo ý muốn, thực hiện như sau:
Nhấp chuột phải vào biểu đồ tròn > Chọn Data Format Data Series... > Một hộp thoại sẽ hiện ra ở bên phải > Điều chỉnh thanh kéo tại Angel of first slice.
Lưu ý: Việc điều chỉnh thanh kéo về phía bên phải sẽ xoay biểu đồ của bạn theo chiều kim đồng hồ và ngược lại.
V. Cách xóa biểu đồ tròn khỏi trang Word
Để xóa biểu đồ tròn, bạn nhấn vào vùng trống của biểu đồ > Nhấn phím Delete.
VI. Hướng dẫn vẽ biểu đồ tròn trong Word qua video
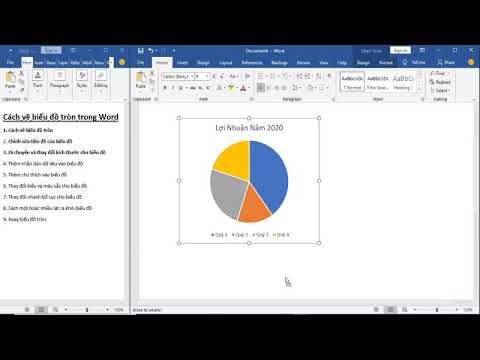
Hướng dẫn chi tiết cách vẽ biểu đồ tròn trong Word thông qua video
Mọi thông tin chi tiết và thắc mắc, bạn có thể xem trong video hướng dẫn. Chúc bạn thành công!
