Bạn đang tìm hiểu cách sử dụng phần mềm thiết kế Adobe Illustrator và muốn tạo viền cho chữ để làm nổi bật nhưng chưa biết cách thức? Trong bài viết này, mình sẽ hướng dẫn 2 cách tạo viền chữ trong AI đơn giản và chi tiết nhất. Hãy cùng đọc để biết thêm nhé!

Hướng dẫn tạo viền chữ trong Illustrator (AI) một cách nhanh chóng và dễ dàng
Bài viết được thực hiện trên máy tính laptop Acer Swift chạy hệ điều hành Windows 10 và sử dụng phiên bản Adobe Illustrator CC 2018. Bạn có thể thực hiện tương tự trên các máy tính, laptop chạy hệ điều hành Windows, MacOS sử dụng các phiên bản khác của Adobe Illustrator.
I. Cách tạo viền chữ bằng Stroke
1. Hướng dẫn nhanh chóng
Chọn công cụ Type Tool > Nhập chữ > Chọn công cụ Selection Tool và chọn nội dung cần tạo viền > Nhấp vào tab Properties > Tại hộp thoại Appearance chọn màu cho viền ở ô Stroke > Chỉnh độ dày của viền ở ô bên cạnh > Hoàn thành.
2. Hướng dẫn chi tiết
Bước 1: Bạn bắt đầu bằng việc chọn công cụ Type Tool (phím tắt T) để nhập chữ trong Illustrator.
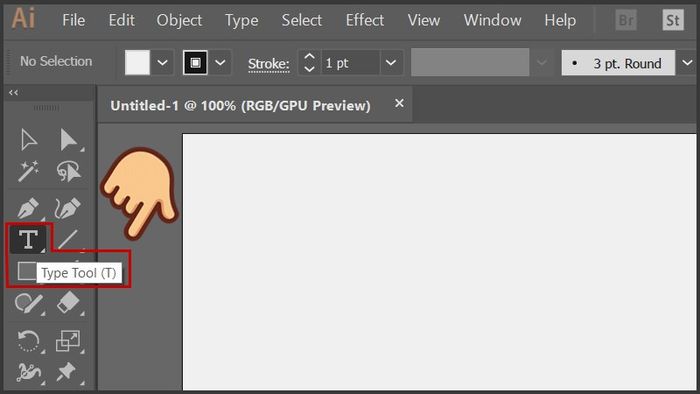
Chọn công cụ Type Tool
Bước 2: Click vào vùng làm việc và nhập nội dung mong muốn.
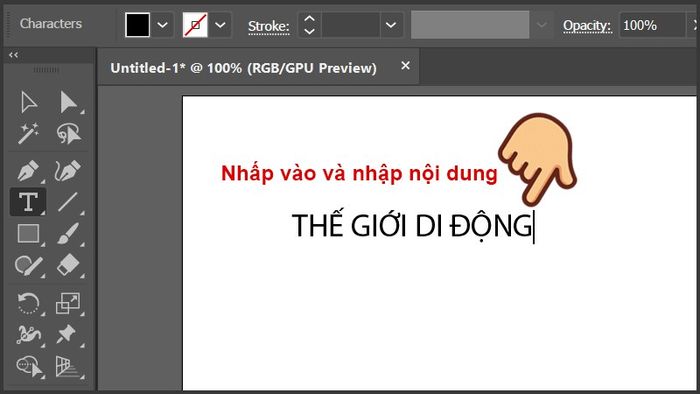
Click vào vùng làm việc và nhập nội dung mong muốn
Bước 3: Sau khi bạn đã nhập nội dung chữ, sử dụng công cụ Selection Tool (phím tắt V) để chọn phần chữ cần tạo viền và chọn tab Properties.

Sử dụng công cụ Selection Tool để chọn phần chữ cần tạo viền và mở tab Properties
Bước 4: Trong hộp thoại Appearance, chọn màu sắc cho viền chữ trong ô Stroke. Ví dụ, nếu chữ mặc định của bạn là màu đen và không có viền chữ vì ô Stroke hiện đang gạch chéo, bạn có thể nhấp vào ô đó và chọn màu viền.
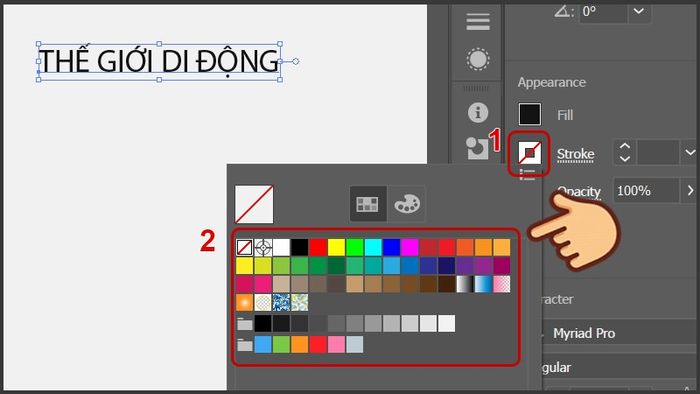
Tại hộp thoại Appearance, chọn màu sắc cho viền chữ trong ô Stroke
Sau khi bạn chọn màu viền là màu đỏ, chữ sẽ được viền bằng màu đỏ.
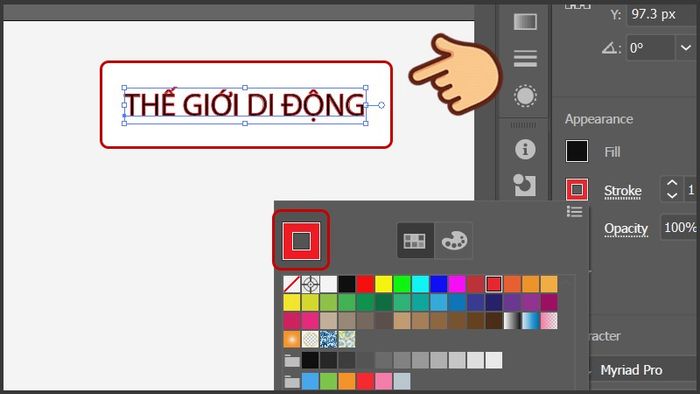
Chữ sẽ được viền bằng màu đỏ
Bước 5: Bạn có thể điều chỉnh độ dày của viền chữ trong ô bên cạnh. Khi tăng độ dày lên 2pt, độ dày của viền chữ sẽ tăng như sau.

Độ dày của viền chữ sẽ tăng lên
Bước 6: Trong quá trình thiết kế để nhanh chóng thay đổi màu sắc của viền chữ, bạn hãy sử dụng công cụ Selection Tool (phím tắt V) nhấn vào chữ và thay đổi màu sắc trong ô viền ở phía dưới thanh công cụ.
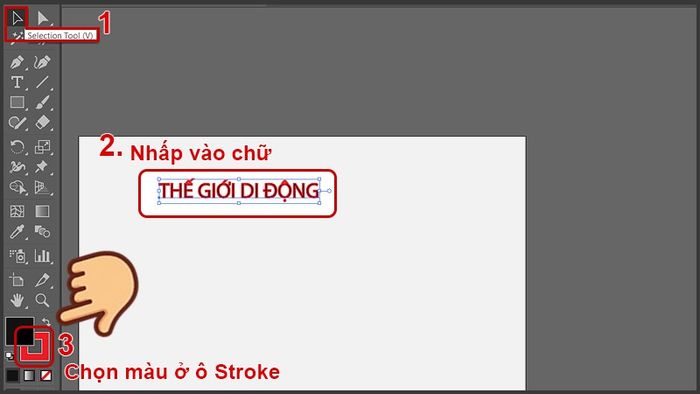
Sử dụng công cụ Selection Tool nhấn vào chữ và thay đổi màu sắc trong ô viền
II. Cách tạo viền chữ bằng Offset Path
1. Hướng dẫn nhanh chóng
Chọn công cụ Type Tool > Nhập chữ > Chọn công cụ Selection Tool và chọn nội dung cần tạo viền > Nhấp vào Object > Chọn Expand > Nhấn Object > Chọn Path > Chọn Offset Path… > Chỉnh kiểu đường viền > Nhấn OK > Chọn màu viền ở ô màu viền.
2. Hướng dẫn chi tiết
Bước 1: Bắt đầu bằng việc chọn công cụ Type Tool (phím tắt T) để viết chữ.
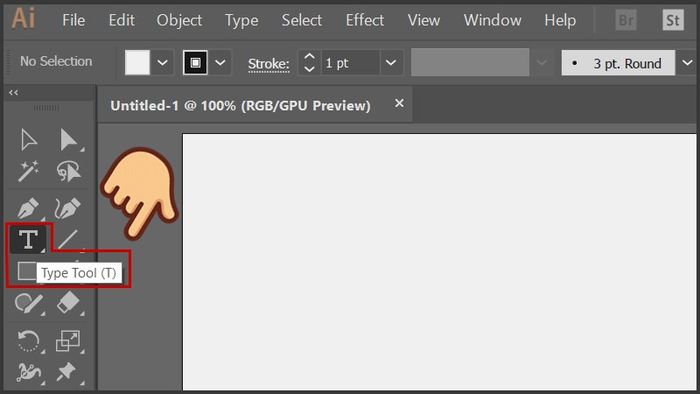
Chọn công cụ Type Tool
Bước 2: Click vào vùng làm việc và nhập nội dung theo ý muốn.

Click vào vùng làm việc và nhập nội dung theo ý muốn
Bước 3: Tiếp theo, chuyển chữ sang đối tượng vector bằng cách sử dụng công cụ Selection Tool (phím tắt V) để chọn chữ, sau đó nhấp vào Object và chọn Expand.
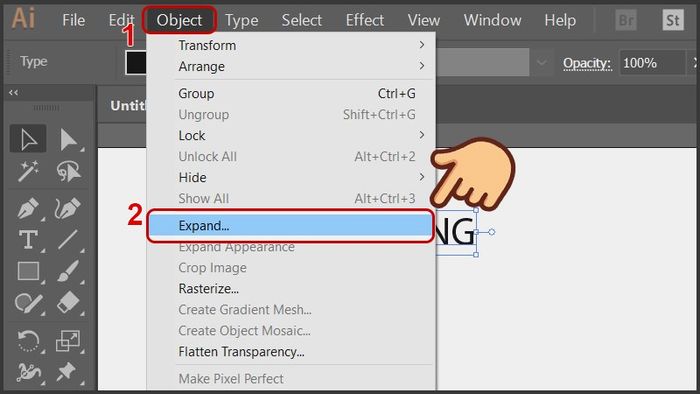
Nhấp vào Object và chọn Expand
Bước 4: Trong hộp thoại tiếp theo, nhấn OK, hoặc bạn có thể nhanh chóng chuyển sang vector bằng cách nhấn tổ hợp phím Ctrl + Shift + O.

Trong hộp thoại tiếp theo, nhấn OK
Bước 5: Sau khi chữ đã chuyển thành vector, nhấp vào Object, chọn Path, và chọn Offset Path...

Nhấp vào Object, chọn Path, và chọn Offset Path...
Bước 6: Điều chỉnh kiểu đường viền theo các tùy chỉnh sau đây:
- Offset: Khoảng cách kích thước đường viền so với chữ.
- Joins: Kiểu viền.
Để xem thay đổi, tích vào ô Preview, sau khi thiết lập xong, nhấn OK để lưu thay đổi.
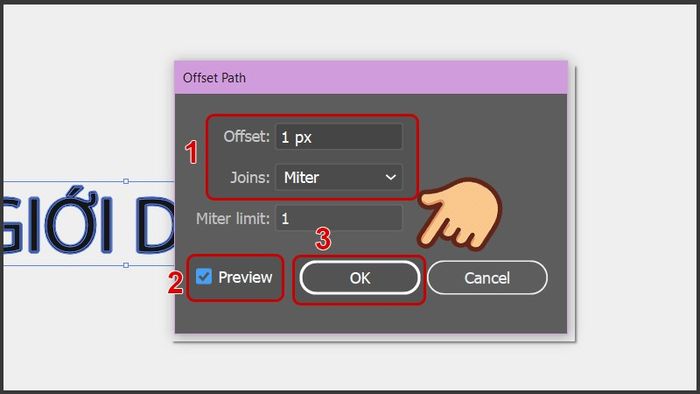
Sau khi thiết lập, nhấn OK để lưu thay đổi
Bước 7: Chọn màu viền cho đối tượng bằng cách nhấp vào ô màu viền dưới thanh công cụ.

Chọn màu viền cho đối tượng bằng cách nhấp vào ô màu viền dưới thanh công cụ
- Hướng dẫn reset Adobe Illustrator (AI) về mặc định - Video chi tiết
- 2 Phương pháp biến text thành vector trong Illustrator (AI)
- 3 Cách vẽ mũi tên trong Illustrator (AI) không phải ai cũng biết
- 3 Phương pháp cắt hình trong Adobe Illustrator (AI) đơn giản, dễ dàng
- Hướng dẫn chuyển màu từ RGB sang CMYK trong Illustrator một cách nhanh chóng
Đây là hướng dẫn về 2 cách tạo viền chữ trong Illustrator (AI) một cách nhanh chóng và dễ dàng. Hi vọng bạn có thể áp dụng và nếu gặp khó khăn, hãy để lại comment dưới bài viết! Chúc bạn thành công!
