Viết bài luận văn hoặc mẫu đơn trên Word không còn xa lạ. Tuy nhiên, gạch chân dưới từ quan trọng theo mẫu đơn vẫn mới mẻ. Hãy cùng Mytour khám phá cách làm này nhé!
I. Lợi ích và mục đích của việc gạch chân trong Word
- Nhấn mạnh từ khóa, giúp người đọc dễ dàng tìm thấy.
- Gạch chân từ bắt buộc theo quy định mẫu đơn ở Việt Nam.
- Làm đẹp văn bản, tạo ấn tượng chuyên nghiệp.
II. Cách gạch chân dưới chữ trong Word bằng Font
1. Hướng dẫn nhanh
Chọn ký tự cần gạch chân > Nhấn tổ hợp phím Ctrl + U.
2. Hướng dẫn chi tiết
Bước 1: Tô chọn chữ hoặc ký tự cần gạch chân.
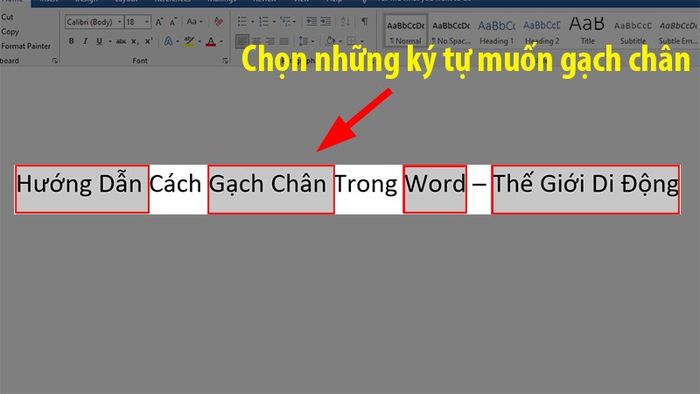
Tô chọn chữ hoặc ký tự cần gạch chân
Bước 2: Chọn Thẻ Home > ở mục Font > Nhấn chữ U có gạch chân.
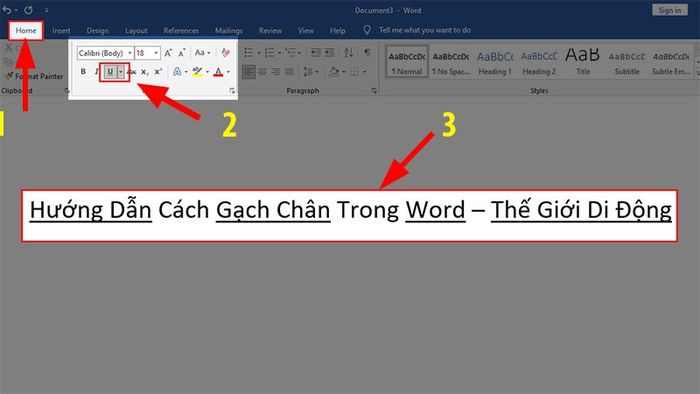
Nhấn chữ U có gạch chân
III. Cách gạch chân trong Word bằng Tab
Sử dụng để vẽ đường ngăn cách bằng dấu gạch ngang mà không cần dùng bút chì.
Bước 1: Chọn thẻ Home > Ở mục Font > Nhấn vào chữ U có gạch chân bên dưới > Chọn dòng cần gạch chân sau đó nhấn Tab trên bàn phím.
Mẹo: Bạn cũng có thể sử dụng tổ hợp phím Ctrl + U để bật tính năng này.
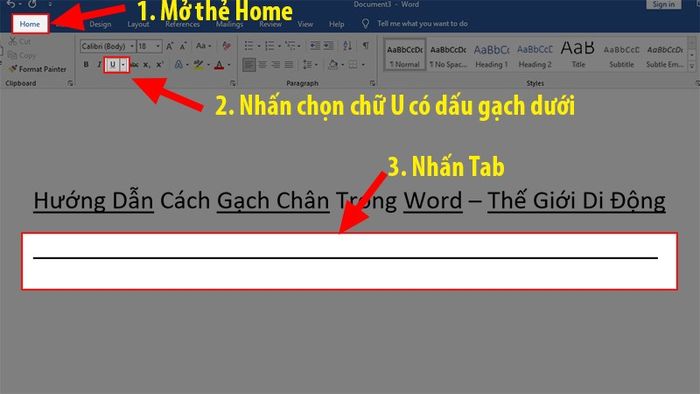
Nhấn vào chữ U có gạch chân bên dưới.
IV. Cách trang trí dòng gạch chân để nổi bật hơn trong văn bản.
1. Tạo kiểu cho dòng gạch chân
Nhấn vào nút mũi tên ở kế bên chữ U > Chọn kiểu bạn thích.
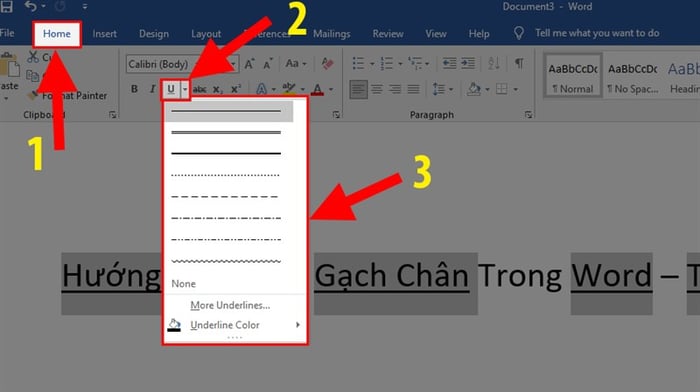
Chọn kiểu bạn thích
Nếu bạn muốn thay đổi kiểu gạch chân hãy nhấn vào More Underline Styles.
Sau đó hộp thoại Font sẽ hiện ra > Ở mục Underline Styles bạn có thể chọn kiểu gạch chân mà bạn thích.
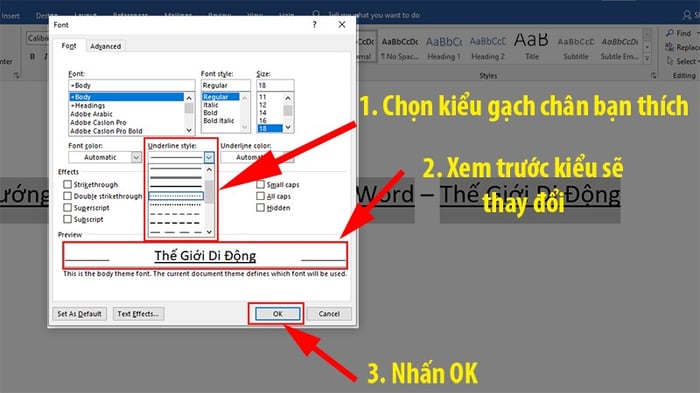
Ở mục Underline Styles bạn có thể chọn kiểu gạch chân mà bạn thích
2. Tô màu cho dòng gạch chân
Để tô màu cho dòng gạch chân nổi bật hơn, bạn hãy thực hiện như sau:
Nhấn vào chữ U có gạch chân bên dưới > Chọn Underline Color sau đó chỉnh màu (Nếu bạn muốn sử dụng nhiều màu hơn hãy nhấn vào More Color).
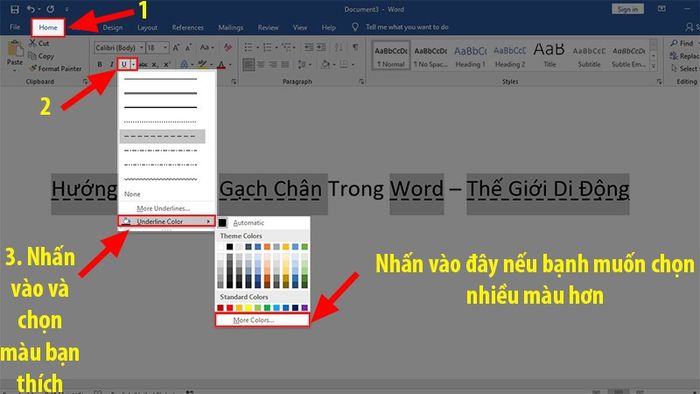
Chọn Underline Color sau đó chỉnh màu
V. Cách để bỏ gạch chân trong Word
Để bỏ gạch chân trong Word, tô chọn ký tự muốn bỏ gạch chân > Nhấn Ctrl + U hoặc click vào chữ U có dấu gạch chân bên dưới.
Đó là những cách cực đơn giản để gạch chân dưới chữ trong Word, trang trí văn bản thêm đẹp và chuyên nghiệp. Để lại bình luận nếu bạn có thắc mắc, và chia sẻ nếu bạn thấy hữu ích. Chúc bạn thành công!
