Photoshop là một phần mềm chỉnh sửa ảnh chuyên nghiệp và phổ biến nhất hiện nay. Bạn có thể thực hiện nhiều công việc thú vị với Photoshop, từ việc cắt ghép, tạo hiệu ứng, chỉnh sửa màu sắc, ánh sáng, độ sắc nét… Một trong những kỹ thuật đơn giản nhưng mang lại hiệu quả cao là cách tạo góc mềm mại cho vùng chọn trong Photoshop. Bạn có biết cách thực hiện và tại sao nên làm điều này không? Hãy khám phá trong bài viết này nhé!
Tại sao nên áp dụng phương pháp làm mềm góc ảnh trong Photoshop?
Cách bo góc ảnh trong Photoshop là kỹ thuật tạo ra các góc tròn hoặc cong cho vùng chọn của bạn, thay vì để các góc vuông như bình thường. Bạn có thể bo góc cho bất kỳ hình dạng nào, từ hình chữ nhật, hình vuông, hình tròn, đến hình ngũ giác, hình bát giác… Việc bo góc ảnh trong Photoshop mang lại nhiều lợi ích như sau:
1. Tạo ra phong cách thiết kế đương đại và thời trang
Các góc tròn hoặc cong mang lại cho bạn cảm giác mềm mại, tinh tế và hiện đại hơn so với góc vuông. Bạn có thể thấy rằng nhiều thiết kế trên web, logo, banner hoặc poster đều áp dụng kỹ thuật bo góc ảnh để tạo điểm nhấn và thu hút sự chú ý của người xem.
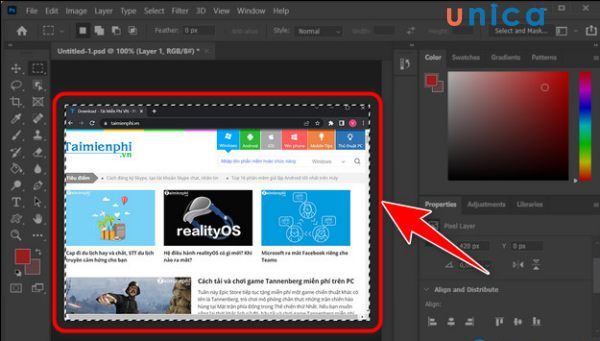
Bo góc giúp làm nổi bật vùng chọn một cách tinh tế và hiện đại hơn
2. Tạo điểm nhấn cho vùng chọn
Khi bo góc cho vùng chọn, bạn tạo ra đường viền rõ ràng và phân biệt với phông nền. Điều này giúp nội dung bạn muốn truyền đạt trở nên nổi bật hơn và thu hút sự chú ý của người xem một cách dễ dàng.
3. Tạo cảm giác mềm mại cho hình ảnh
Phương pháp bo góc ảnh trong Photoshop cũng giúp bạn tạo ra cảm giác mềm mại và êm dịu cho hình ảnh. Bạn có thể áp dụng kỹ thuật này để làm mờ các chi tiết không cần thiết, tạo ra sự chuyển tiếp mượt mà giữa các lớp ảnh, hoặc tạo ra sự hài hòa và cân đối cho toàn bộ hình ảnh.
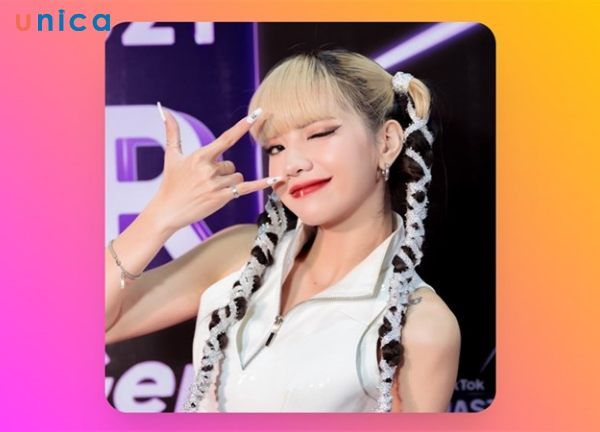
Bo góc tròn tạo ra cảm giác mềm mại cho hình ảnh
Hướng dẫn cách làm bo góc cho vùng chọn trong Photoshop
Ngoài việc bo tròn 4 góc ảnh trong Photoshop, bạn cũng có thể làm bo góc cho các hình dạng khác nhau như hình ngũ giác, hình bát giác, hình sao, hình tim… Bạn có thể thực hiện phương pháp bo góc cho vùng chọn trong Photoshop bằng các bước sau:
Bước 1: Mở file ảnh trong Photoshop, sử dụng công cụ Rectangular Marquee Tool (phím tắt M) để tạo vùng chọn cần làm bo góc
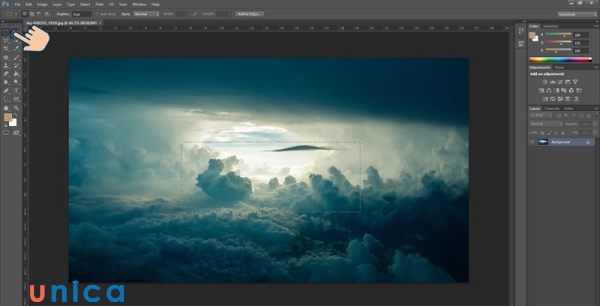
Sử dụng công cụ Rectangular Marquee Tool (phím tắt M)
Bước 2: Click chuột phải và chọn Tạo Lớp Mới để tạo lớp mới từ vùng đã chọn, sau đó nhấn OK

Chọn Tạo Lớp Mới để tạo lớp mới từ vùng đã chọn, sau đó nhấn OK
Bước 3: Trong menu, chọn Select > Modify > Smooth để làm mềm góc
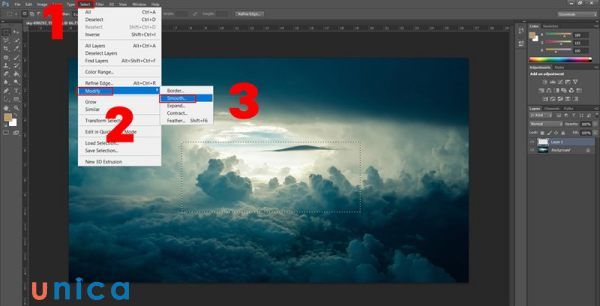
Trong menu, chọn Select > Modify > Smooth để làm mềm góc
Bước 4: Điều chỉnh số Pixels phù hợp và nhấn OK
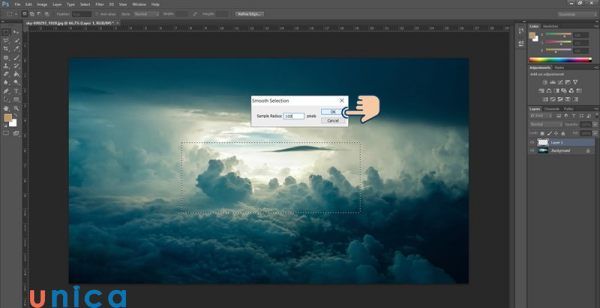
Chỉnh số Pixels phù hợp và nhấn OK
Bước 5: Để làm nổi bật vùng chọn mà bạn muốn bo góc, hãy đảo ngược vùng chọn bằng tổ hợp phím tắt Ctrl + Shift + I
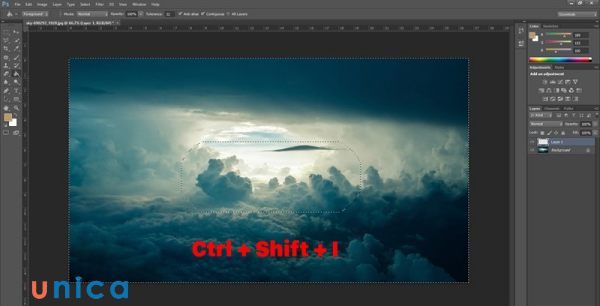
Đảo ngược vùng chọn bằng tổ hợp phím tắt Ctrl + Shift + I
Bước 6: Sử dụng công cụ Paint Bucket Tool (phím tắt G) để tô màu cho phần bên ngoài vùng bo góc
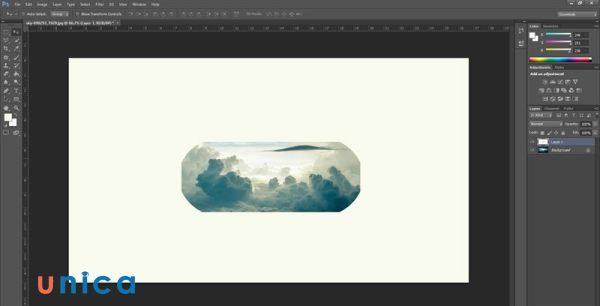
Sử dụng công cụ Paint Bucket Tool (phím tắt G)
Phương pháp bo tròn 4 góc ảnh trong Photoshop
Ngoài cách làm bo góc cho vùng chọn trong photoshop, bạn cũng có thể làm bo tròn 4 góc ảnh của bức ảnh. Đây là kỹ thuật đơn giản và phổ biến nhất, chỉ cần thực hiện theo các bước sau:
Bước 1: Mở hình ảnh cần làm bo tròn góc trong Photoshop
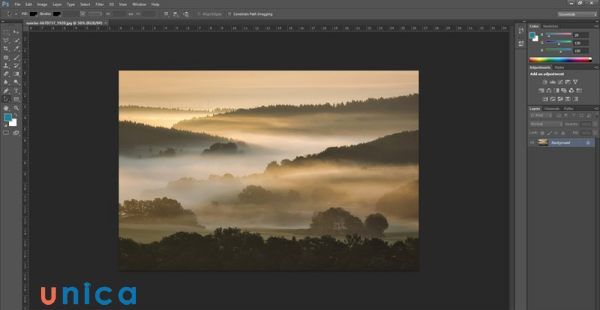
Mở hình ảnh cần làm bo góc trong pts
Bước 2: Bạn có thể mở khóa Background Layer bằng cách click đúp chuột vào biểu tượng hình ổ khóa hoặc nhấn chuột phải và chọn Layer From Background.
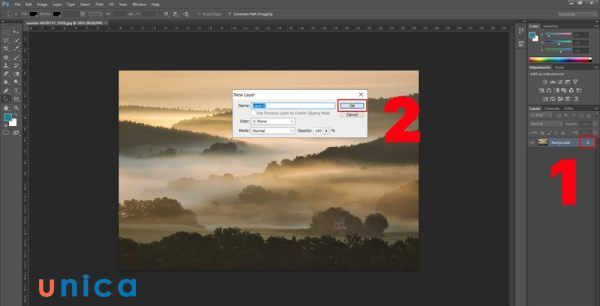
Mở khóa Background Layer bằng cách click đúp chuột vào biểu tượng hình ổ khóa
Bước 3: Để chọn toàn bộ hình ảnh, nhấn tổ hợp phím tắt Ctrl + A
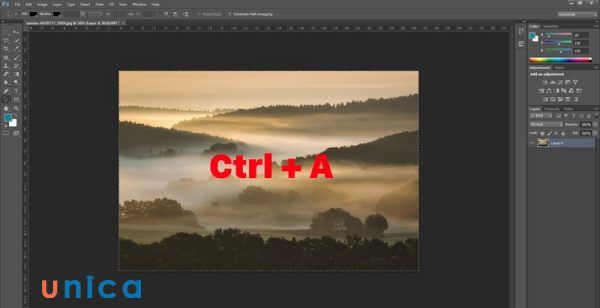
Chọn toàn bộ hình ảnh
Bước 4: Trong menu, vào Select > Modify > Border
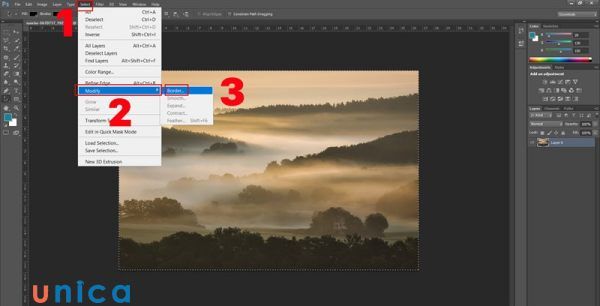
Trong menu, vào Select > Modify > Border
Bước 5: Điều chỉnh số Pixels, có thể để giá trị mặc định là 1
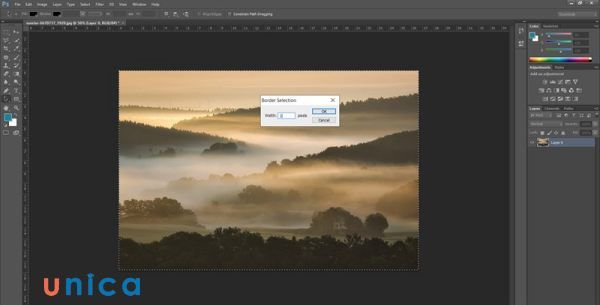
Điều chỉnh số Pixels, có thể để giá trị mặc định là 1
Bước 6: Trong menu, vào lại Select > Modify > Smooth để tiến hành làm mềm góc vùng chọn
Bước 7: Điều chỉnh số Pixels phù hợp với độ cong góc mà bạn muốn và nhấn OK
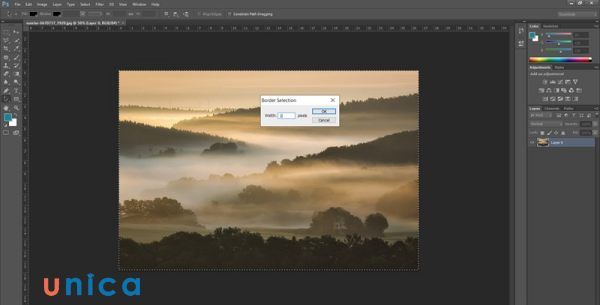
Điều chỉnh số Pixels phù hợp với độ cong góc mà bạn muốn và nhấn OK
Lưu ý: Pixels càng lớn thì độ cong góc sẽ càng lớn. Nếu bạn không chắc chắn cần bo góc bao nhiêu thì hãy thử nhiều lần bằng cách thay đổi Pixels liên tục.
Bước 8: Để xóa phần thừa bên ngoài phần bo góc, hãy nhấn Delete.
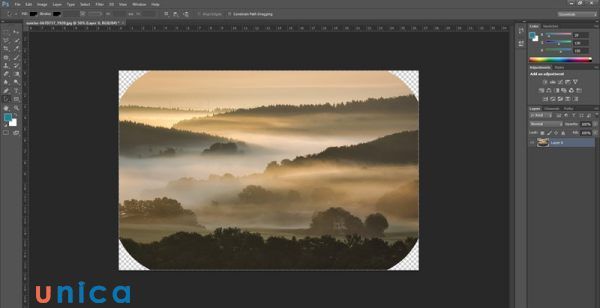
Kết quả sau khi bo góc ảnh
Phương pháp bo góc vùng chọn trong Photoshop là một kỹ thuật đơn giản nhưng mang lại hiệu quả cao trong thiết kế đồ họa. Bạn có thể bo góc cho bất kỳ hình dạng nào, từ hình chữ nhật, hình vuông, đến hình ngũ giác, hình bát giác… Bo góc ảnh trong Photoshop giúp bạn tạo ra thiết kế hiện đại và thời trang, làm nổi bật vùng chọn, tạo cảm giác mềm mại và hài hòa cho hình ảnh của bạn. Hãy thử áp dụng phương pháp bo góc trong Photoshop vào các dự án của bạn
Người đăng: Nên Võ
