Photoshop là một công cụ quan trọng và tiện ích không thể thiếu đối với mọi người. Việc tạo hiệu ứng chữ mờ và trong suốt trong Photoshop rất đơn giản và có nhiều cách để thực hiện. Trong hướng dẫn này, chúng tôi sẽ chỉ cho bạn cách thực hiện nhanh và đẹp nhất trong vòng chưa đến 5 phút.

Bước 1: Mở ảnh nền trong Photoshop và nhấn vào biểu tượng New Layer (hoặc Shift + Ctrl + N) để tạo một thẻ Layer mới.
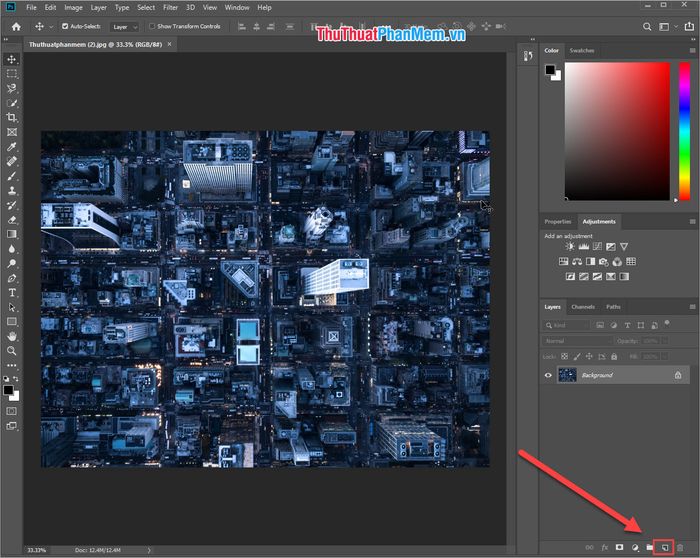
Thẻ Layer sau khi tạo xong.
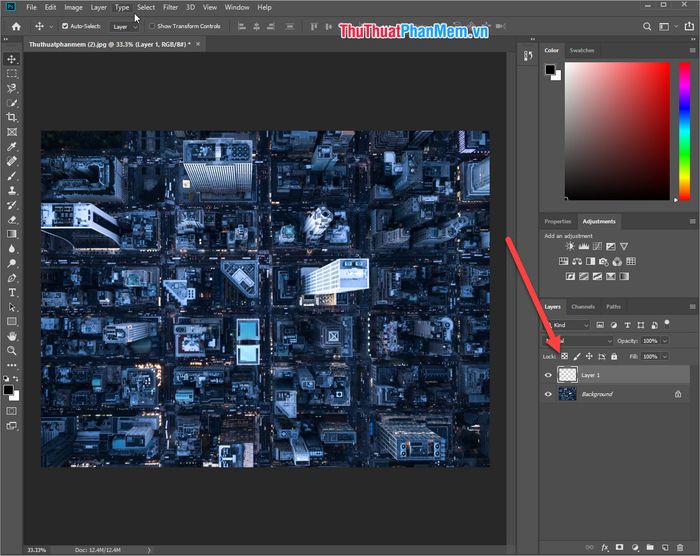
Bước 2: Tiếp theo, bạn chọn một màu bất kỳ để tô lên Layer. Sử dụng công cụ Paint Bucket Tool (G) để thực hiện việc này.
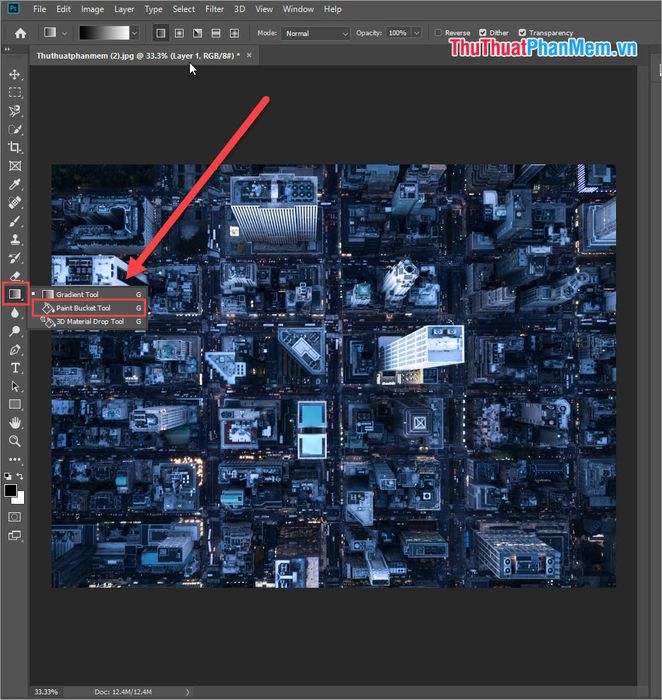
Bước 3: Chọn màu sắc mà bạn muốn áp dụng lên ảnh. Màu này sẽ là màu nền của chữ trên ảnh.
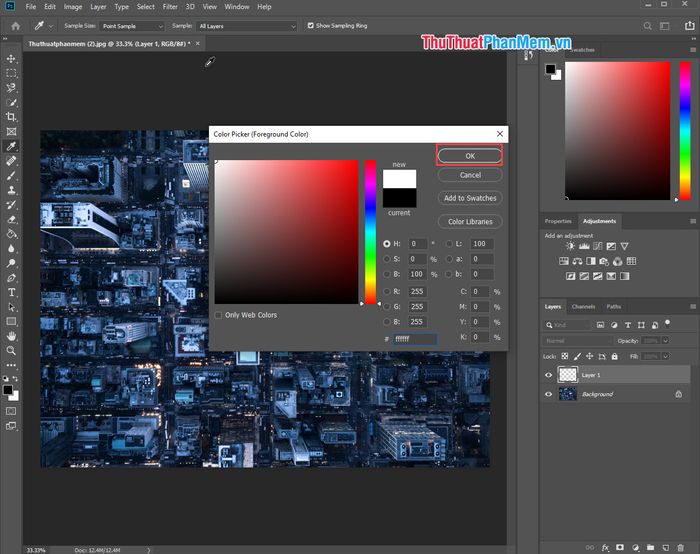
Bước 4: Sau khi chọn màu xong, bạn tiến hành tô màu như hình.
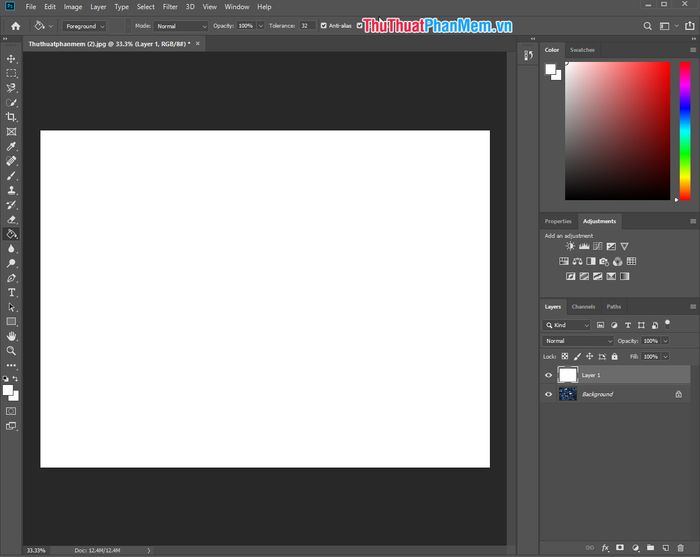
Bước 5: Lúc này, Layer 1 có độ trong suốt 100%, làm cho màu trắng che phủ toàn bộ nền. Bạn hãy giảm độ trong suốt xuống khoảng 20-30%.
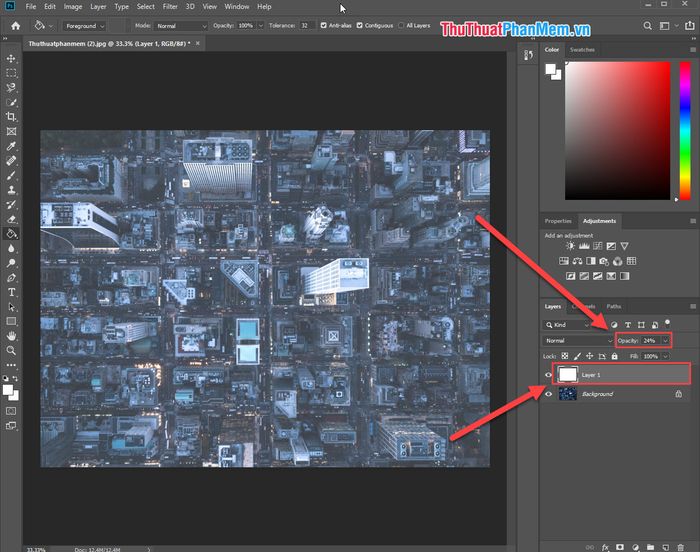
Bước 6: Tiếp theo, tạo một Layer mới bằng cách nhấn vào biểu tượng New Layer hoặc sử dụng tổ hợp phím Shift + Ctrl + N. Layer này sẽ được sử dụng để viết chữ.
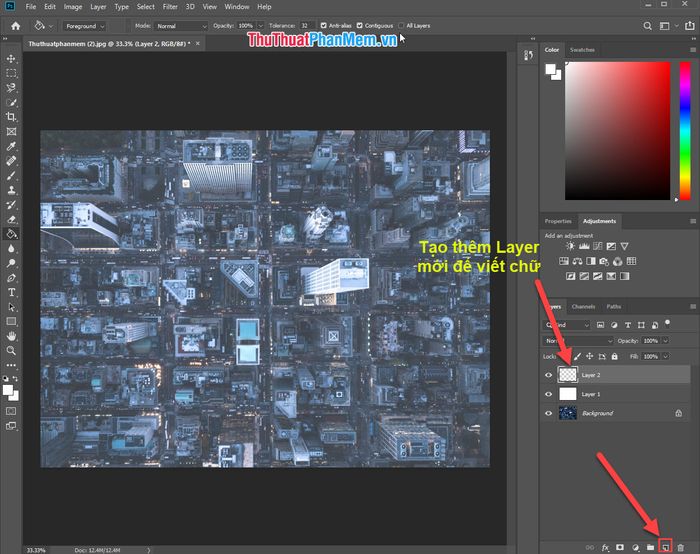
Bước 7: Sử dụng công cụ Text: Horizontal Type Tool để viết chữ.

Lưu ý:
- Chọn Font chữ có độ dày lớn. Chữ càng đậm càng đẹp. Chữ mảnh sẽ không đẹp
- Bạn có thể chọn màu cho chữ mà không cần quan tâm đến màu sắc.
Bước 8: Sau khi tạo và căn chỉnh chữ xong, nhấp chuột phải vào Layer Text và chọn Chuyển thành Đối tượng Thông minh.
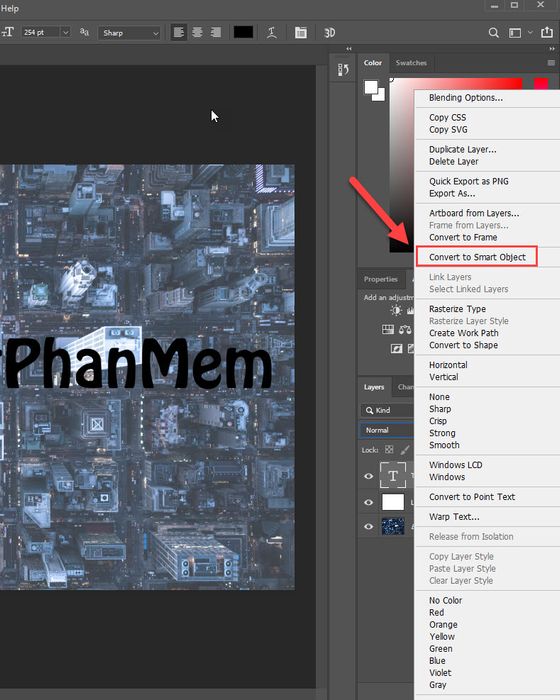
Bước 9: Lúc này Layer của bạn sẽ không còn là Layer Text nữa mà đã được chuyển về thành Layer thông thường.
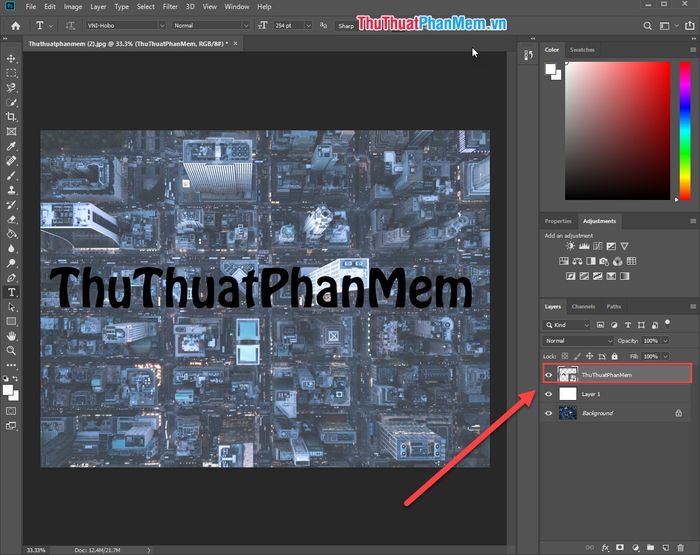
Bước 10: Tiếp tục nhấp chuột phải vào Layer đã chuyển đổi và chọn Tạo Mặt nạ Lớp.
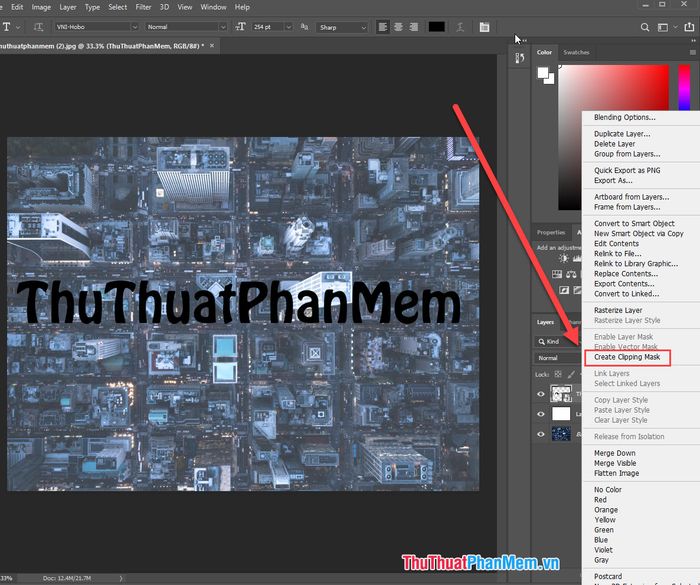
Bước 11: Khi đó, thẻ Layer sẽ hiển thị biểu tượng Mũi tên vuông góc hướng xuống, cho thấy quá trình đã hoàn tất.
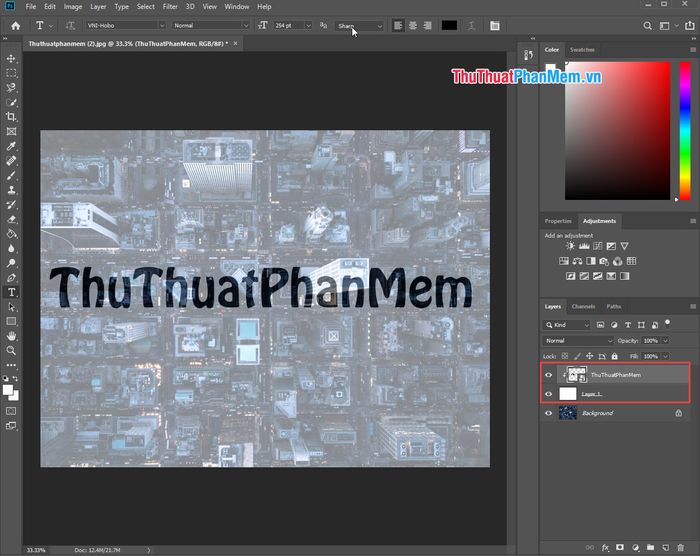
Bước 12: Bây giờ chữ của bạn đã trong suốt. Bạn có thể điều chỉnh độ mờ hoặc đậm của chữ bằng cách chỉnh Độ mờ một cách hợp lý.
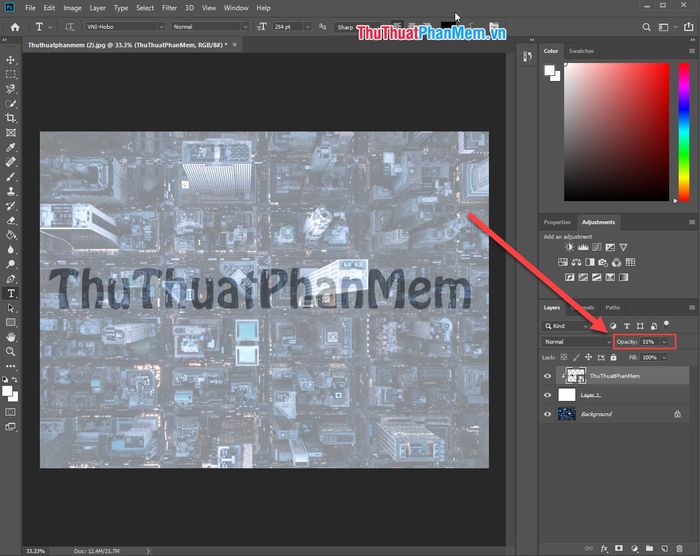
Cuối cùng, đây là kết quả cuối cùng sau khi hoàn thành.

Như vậy, chúng tôi đã hướng dẫn bạn Cách tạo hiệu ứng chữ mờ, trong suốt trong Photoshop một cách đẹp và nhanh chóng nhất. Chúc bạn thành công!
