Để làm cho bài viết trên Word sinh động hơn, thường bạn sẽ chèn thêm hình ảnh vào. Nhưng nếu hình ảnh quá nổi bật, có thể làm mờ chữ viết đi. Đừng lo, hãy cùng tôi khám phá cách tạo hiệu ứng làm mờ ảnh trong Word một cách dễ nhất để có bài viết màu sắc hơn nhé!
I. Hiệu ứng làm mờ ảnh trong Word
1. Hướng dẫn nhanh
Trước tiên, chọn Chèn > Nhấn vào Hình ảnh > Chọn hình ảnh cần làm mờ trong Word > Nhấn Chèn > Chọn Định dạng > Chọn Màu sắc > Chọn độ mờ bạn muốn.
2. Hướng dẫn chi tiết
Bước 1: Đầu tiên, nhấn vào Chèn trên màn hình chính và chọn Hình ảnh.
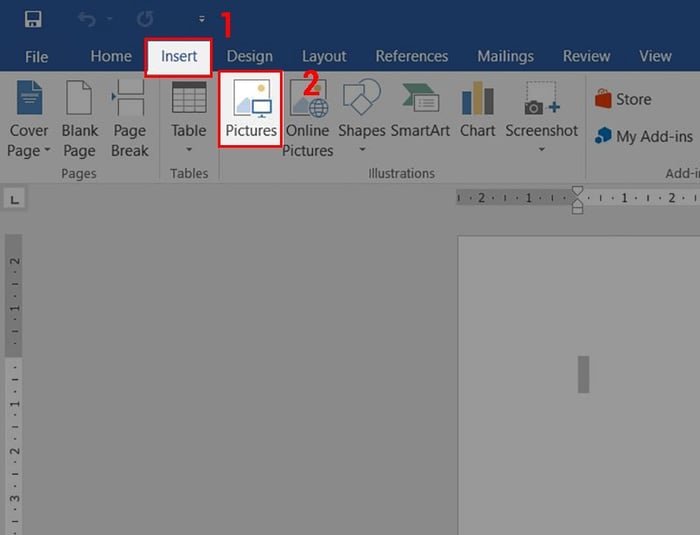
Bước đầu tiên là nhấn vào Insert trên màn hình chính và chọn vào Hình ảnh
Bước 2: Tiếp theo, chọn ảnh bạn muốn làm mờ trong Word và nhấn Chèn.
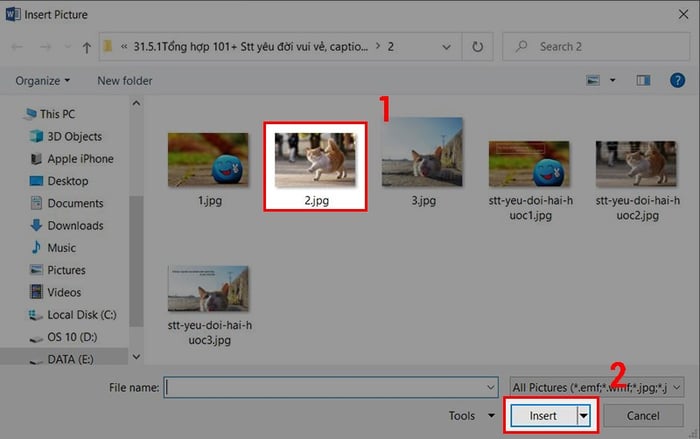
Tiếp theo, chọn ảnh bạn muốn làm mờ trong Word và nhấn Chèn
Bước 3: Sau đó, tại phần Định dạng, bạn hãy chọn Màu sắc và chọn độ mờ bạn muốn.
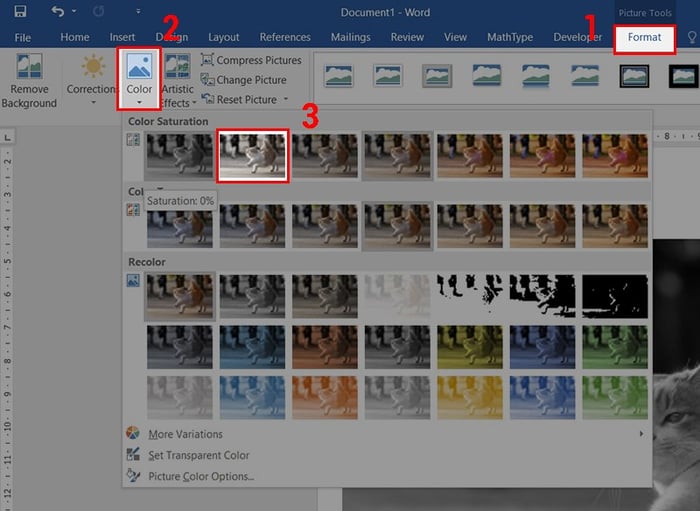
Sau đó, tại phần Định dạng, bạn hãy chọn Màu sắc và chọn độ mờ bạn muốn.
Ngoài ra, bạn cũng có thể điều chỉnh độ sáng tối của hình ảnh bằng cách vào Chỉnh sửa và chọn độ sáng tối mong muốn.
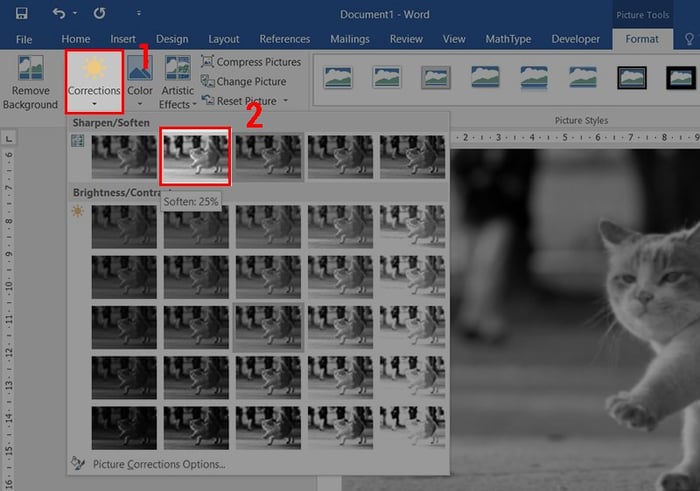
Ngoài ra, bạn cũng có thể điều chỉnh độ sáng tối của hình ảnh bằng cách vào Chỉnh sửa và chọn độ sáng tối mong muốn.
II. Chèn hình mờ trong Word
1. Hướng dẫn nhanh
Chọn Thiết kế > Chọn Hình nền > Nhấn Tùy chỉnh Hình nền... > Chọn Hình nền Hình ảnh và chọn Chọn Hình ảnh > Chọn hình ảnh muốn sử dụng (ở đây mình chọn Từ một tập tin) > Chọn hình ảnh bạn muốn > Nhấn Chèn > Nhấn đánh dấu vào Phai sáng và nhấn Ok.
2. Hướng dẫn chi tiết
Bước 1: Đầu tiên tại màn hình chính của Word bạn hãy chọn vào Thiết kế.
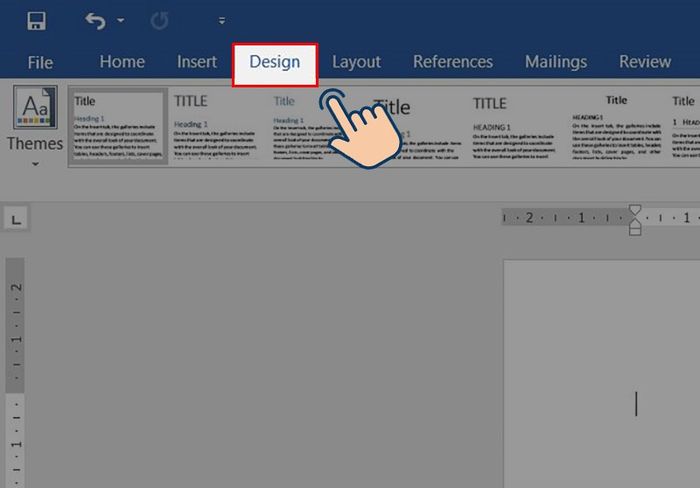
Đầu tiên tại màn hình chính của Word bạn hãy chọn vào Thiết kế
Bước 2: Tiếp theo chọn vào Hình nền và nhấn Tùy chỉnh Hình nền...
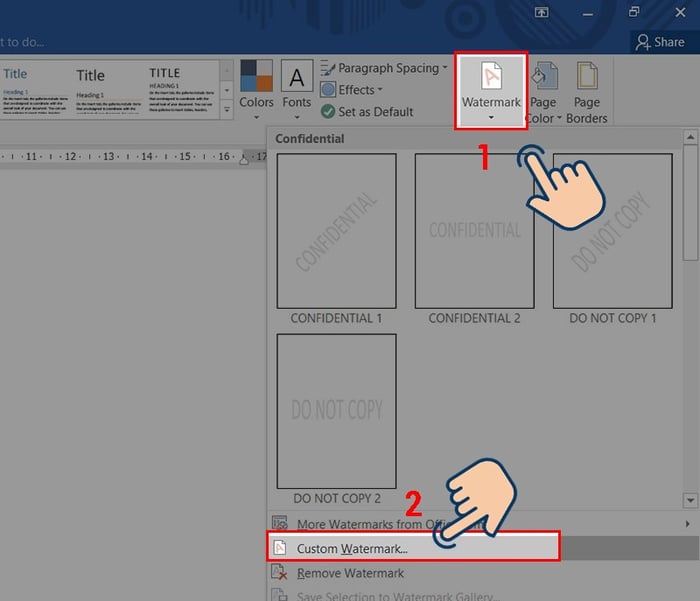
Tiếp theo chọn vào Hình nền và nhấn Tùy chỉnh Hình nền...
Bước 3: Trong cửa sổ Hình nền đã in, bạn chọn Hình nền Hình ảnh và chọn Chọn Hình ảnh.
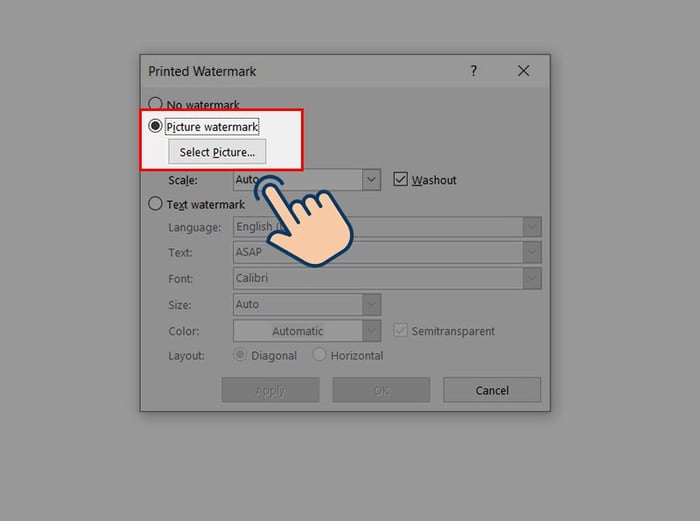
Bước 4: Ở phần Chèn Hình ảnh, có 3 lựa chọn để bạn thêm ảnh:
- Từ một tập tin: Thêm ảnh từ máy tính.
- Tìm kiếm Hình ảnh Bing: Thêm ảnh bằng cách tìm kiếm trên web qua công cụ Bing.
- OneDrive - Cá nhân: Thêm ảnh từ OneDrive của bạn.
Trong bài viết này, mình sẽ chọn Từ một tập tin nhé!
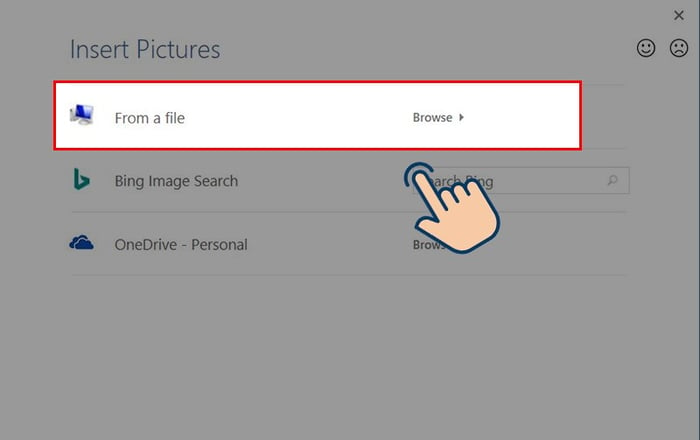
Chọn Từ một tập tin
Bước 5: Chọn ảnh muốn thêm và nhấn Chèn.
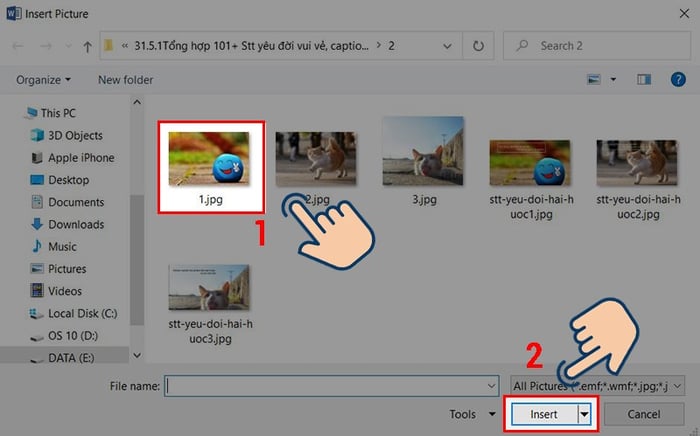
Chọn ảnh muốn thêm và nhấn Chèn
Bước 6: Tiếp theo để điều chỉnh kích thước của hình ảnh bạn chọn trong phần Tỷ lệ, đánh dấu vào ô Phai sáng để làm mờ hình ảnh và nhấn OK để thêm ảnh đã làm mờ.
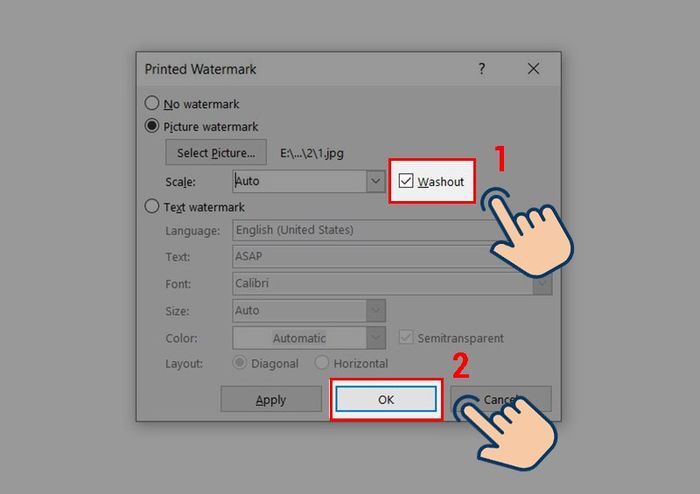
Tiếp theo để điều chỉnh kích thước của hình ảnh bạn chọn trong phần Tỷ lệ, đánh dấu vào ô Phai sáng để làm mờ hình ảnh và nhấn OK để thêm ảnh đã làm mờ
Và đây là kết quả của bạn.
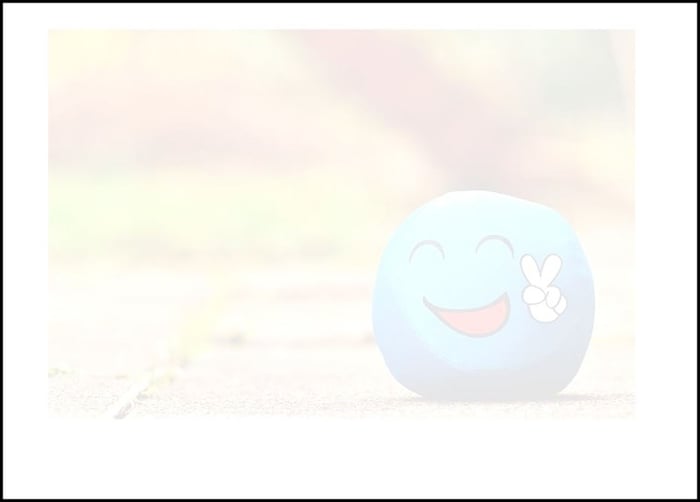
Và đây là kết quả của bạn
Hy vọng qua bài viết này bạn đã nắm được cách làm mờ ảnh trong Word. Nếu có thắc mắc về các thao tác trong bài viết, đừng ngần ngại để lại bình luận dưới đây nhé. Chúc bạn thành công!
