Bạn đang tìm cách biến ảnh thành hình tròn bằng Paint trên máy tính? Bài viết này sẽ hướng dẫn cách cắt ảnh hình tròn trên Paint một cách nhanh chóng, đơn giản, và chi tiết.
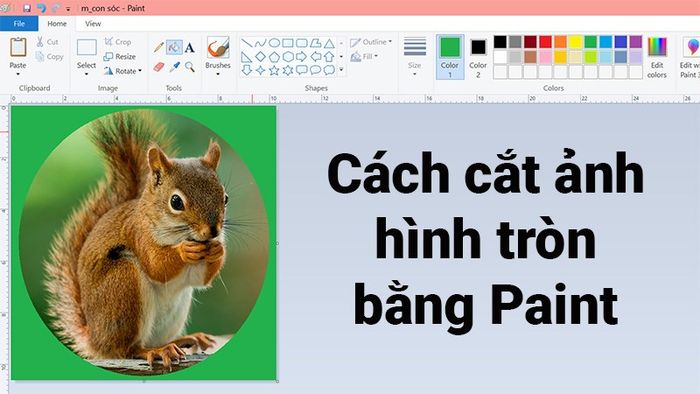
Phương pháp cắt ảnh hình tròn trên Paint: Nhanh chóng, Đơn giản, Chi tiết
Chia sẻ từ trải nghiệm trên máy tính Asus, bạn có thể thực hiện các bước tương tự trên các máy tính Windows khác.
Bước chỉnh ảnh hình tròn trong Paint trên máy tính
Hướng dẫn cực nhanh
- Mở Paint trên máy tính, chọn File > Mở hoặc nhấn tổ hợp phím Ctrl + O và chọn hình bạn muốn tạo hình tròn.
- Mở rộng kích thước khung ảnh màu trắng.
- Tại phần Hình dạng > Chọn biểu tượng hình Oval.
- Nhấn giữ phím Shift và vẽ hình tròn trên phần nền trắng bên cạnh ảnh.
- Nhấn vào biểu tượng thùng sơn > Chọn màu đen và tô màu cho hình tròn.
- Chọn Chọn > Chọn Chọn vùng trong suốt.
- Chọn Chọn và khoanh vùng hình tròn màu đen.
- Nhấn chuột phải vào vùng đã chọn > Chọn Sao chép hoặc nhấn tổ hợp phím Ctrl + C.
- Chọn màu đen tại phần Màu 2.
- Chọn Dán hoặc nhấn tổ hợp phím Ctrl + V.
- Di chuyển khung hình tròn đến vị trí cần cắt.
- Chọn Chọn > Chọn Cắt hoặc nhấn tổ hợp phím Ctrl + Shift + X.
- Chọn File > Chọn Lưu hoặc nhấn tổ hợp phím Ctrl + S để lưu ảnh.
Hướng dẫn chi tiết
Bước 1: Mở Paint trên máy tính, chọn File > Chọn Mở hoặc nhấn tổ hợp phím Ctrl + O và chọn ảnh bạn muốn tạo hình tròn.
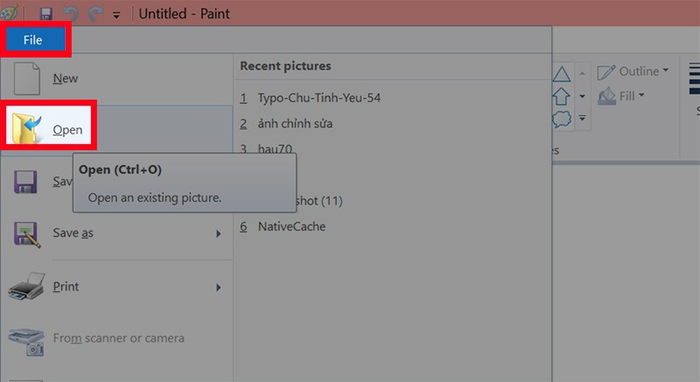
Mở Paint, chọn File > Chọn Mở > Chọn ảnh muốn cắt thành hình tròn
Chọn ảnh để cắt hình tròn > Chọn Mở.
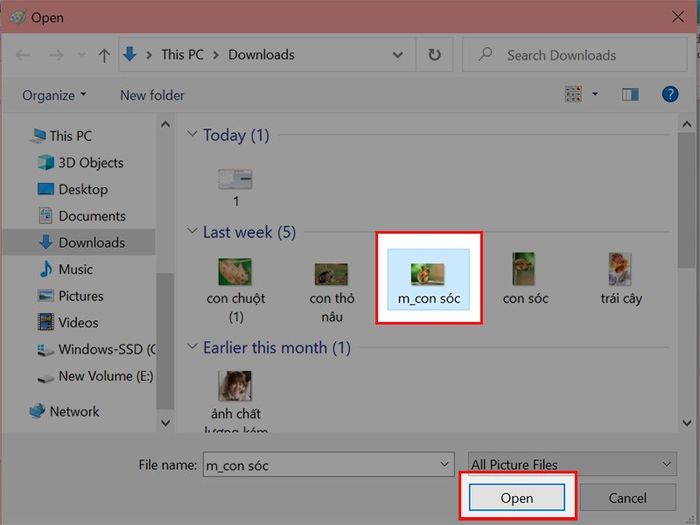
Chọn ảnh để cắt hình tròn > Chọn Mở
Bước 2: Mở rộng kích thước khung ảnh bằng cách di chuyển con trỏ chuột vào góc dưới bên phải của ảnh và kéo khi xuất hiện biểu tượng mũi tên kép. Nhấp giữ chuột và kéo sang bên phải.
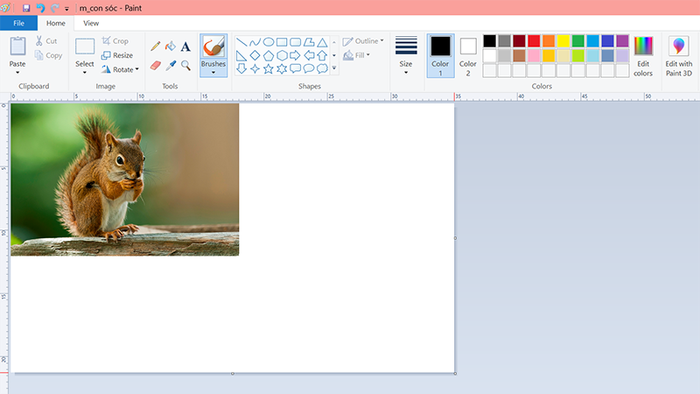
Mở rộng kích thước khung ảnh
Trong trường hợp ảnh quá lớn và không thể kéo khung ảnh, bạn chỉ cần nhấn vào biểu tượng dấu trừ ở góc dưới bên phải để thu nhỏ ảnh.
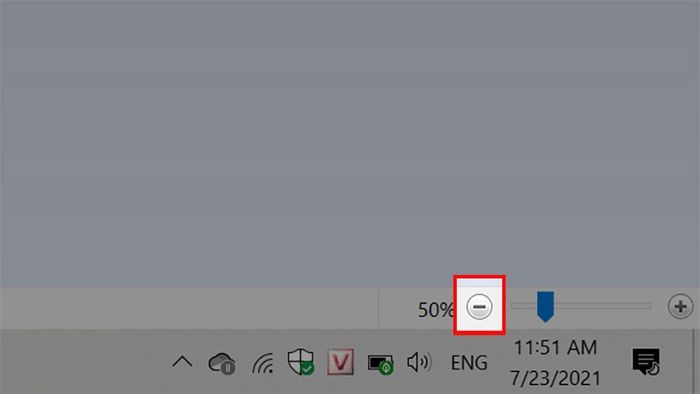
Nhấp vào biểu tượng dấu trừ ở góc dưới bên phải để thu nhỏ ảnh
Bước 3: Chọn mục Hình dạng > Chọn biểu tượng hình Oval.
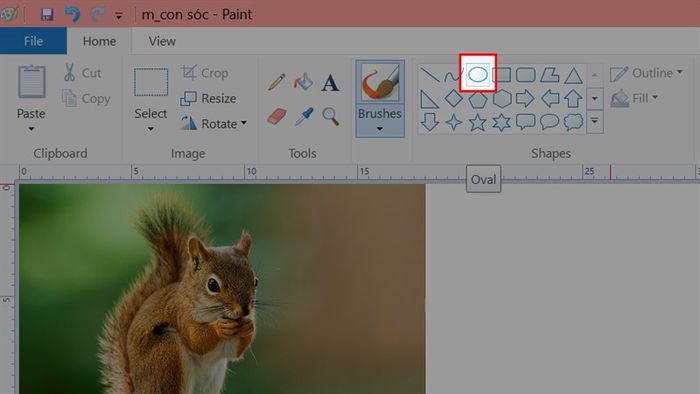
Chọn mục Hình dạng > Chọn biểu tượng hình Oval
Bước 4: Nhấn giữ phím Shift và vẽ hình tròn trên phần nền trắng bên phải ảnh.
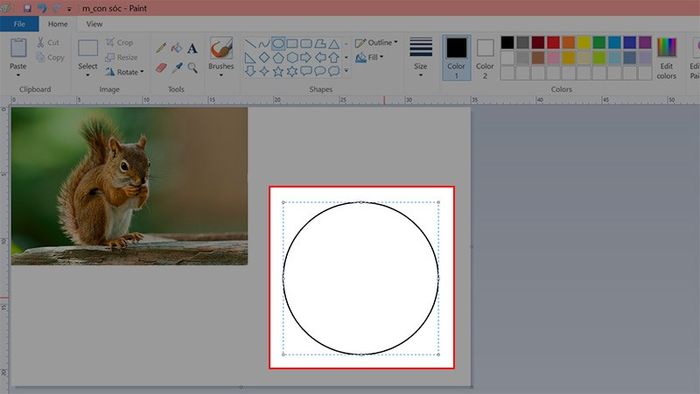
Nhấn giữ phím Shift và vẽ hình tròn trên phần nền trắng bên phải ảnh
Bước 5: Nhấp vào biểu tượng thùng sơn > Chọn màu đen và tô màu cho hình tròn vừa vẽ.
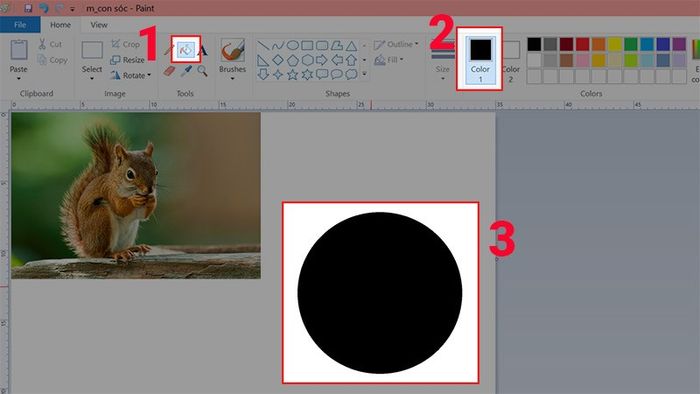
Nhấp vào biểu tượng thùng sơn > Chọn màu đen và tô màu cho hình tròn vừa vẽ
Bước 6: Chọn Chọn > Chọn Chọn vùng trong suốt.
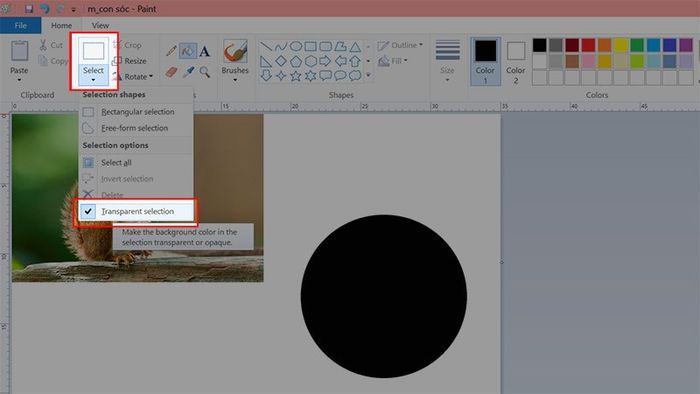
Chọn Chọn > Chọn Chọn vùng trong suốt
Bước 7: Chọn Chọn và khoanh vùng hình tròn màu đen.
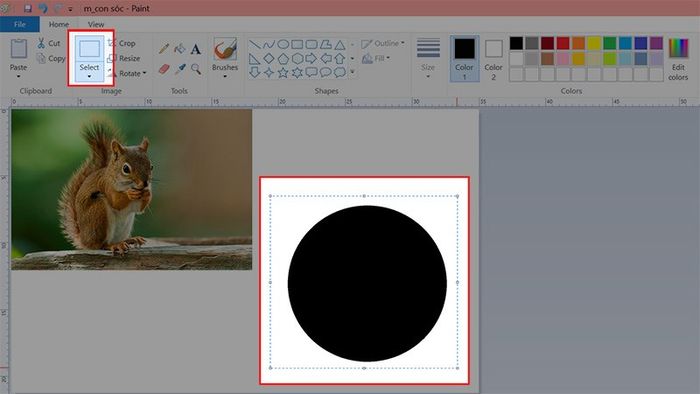
Chọn Chọn và khoanh vùng hình tròn màu đen
Bước 8: Nhấp chuột phải vào vùng vừa khoanh chọn > Chọn Sao chép hoặc nhấn tổ hợp phím Ctrl + C.
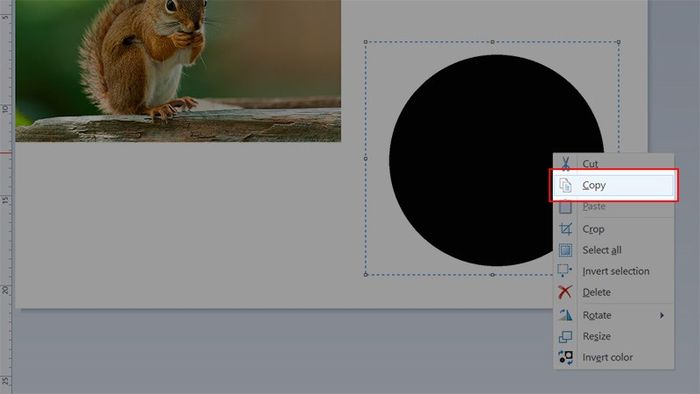
Nhấp chuột phải vào vùng vừa khoanh chọn > Chọn Sao chép
Bước 9: Chọn màu đen tại phần Màu 2.
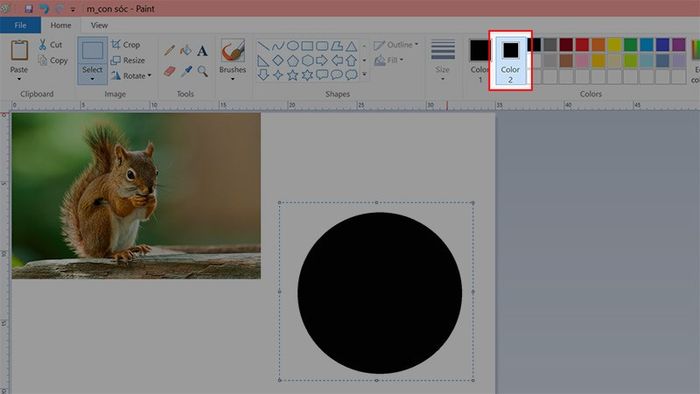
Chọn màu đen tại phần Màu 2
Bước 10: Chọn Dán hoặc nhấn tổ hợp phím Ctrl + V.
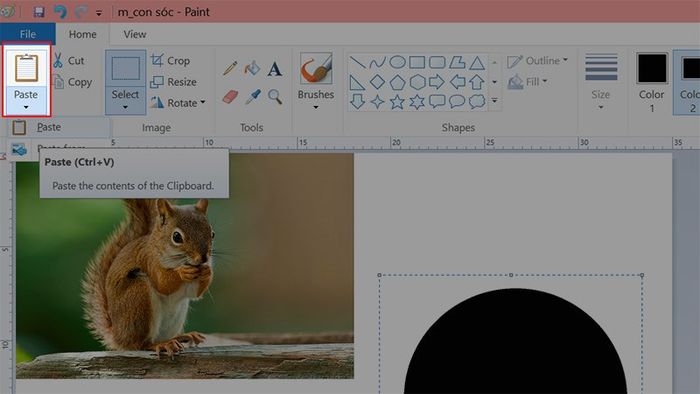
Chọn Dán hoặc nhấn tổ hợp phím Ctrl + V
Bước 11: Di chuyển khung ảnh hình tròn đến vị trí ảnh cần cắt.
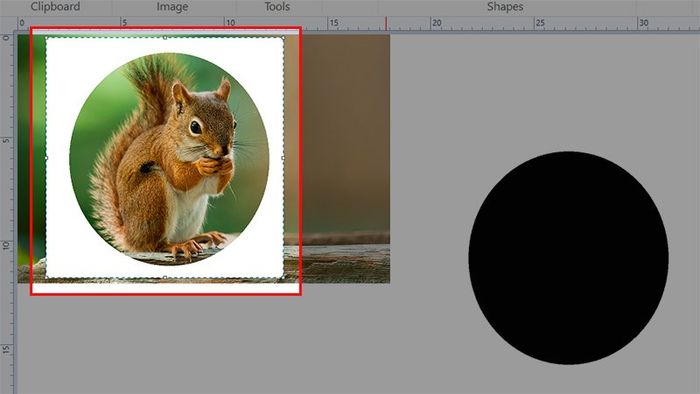
Di chuyển khung ảnh hình tròn đến vị trí ảnh cần cắt
Bước 12: Chọn Chọn > Chọn Cắt hoặc nhấn tổ hợp phím Ctrl + Shift + X để cắt ảnh thành hình tròn.
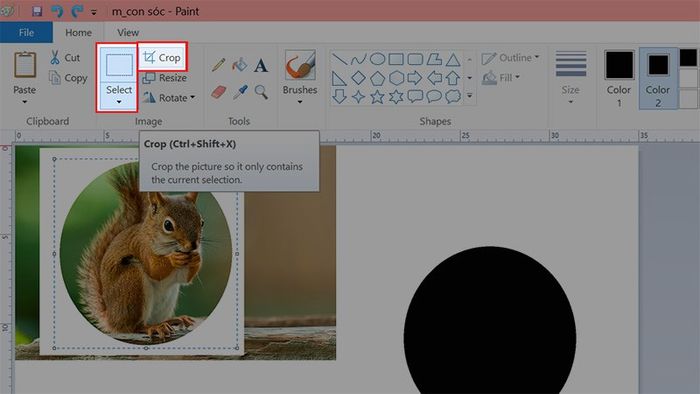
Chọn Chọn > Chọn Cắt hoặc nhấn tổ hợp phím Ctrl + Shift + X để cắt ảnh thành hình tròn
Kết quả sau khi cắt ảnh thành hình tròn.
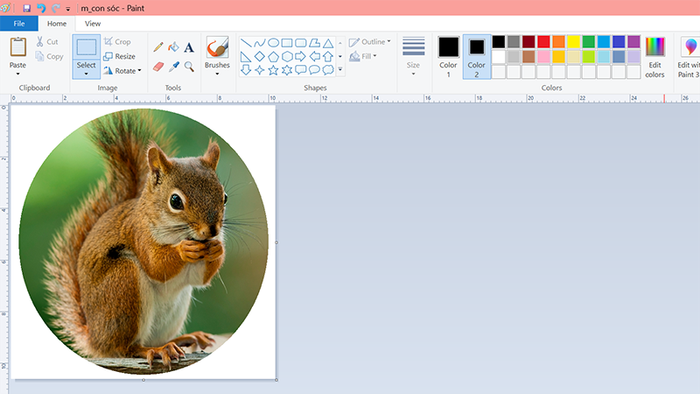
Kết quả sau khi cắt ảnh thành hình tròn
Bạn cũng có thể tô màu viền xung quanh ảnh bằng cách chọn Màu 1 và chọn màu muốn tô > Chọn biểu tượng hộp sơn và nhấn vào viền xung quanh ảnh để tô màu.
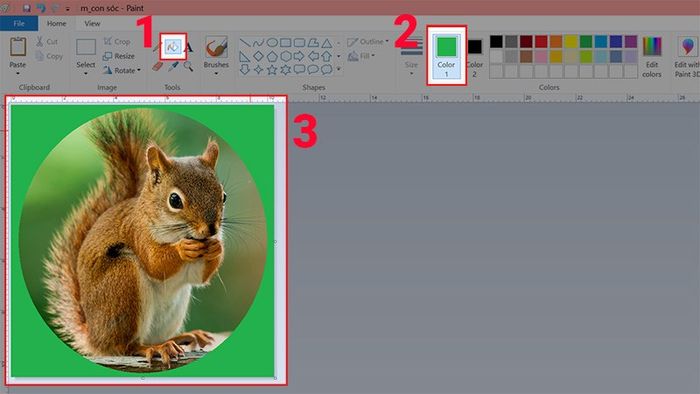
Chọn Màu 1 > Chọn biểu tượng hộp sơn > Nhấn vào viền xung quanh ảnh
Bước 13: Chọn Lưu > Chọn Lưu hoặc nhấn tổ hợp phím Ctrl + S để lưu ảnh.

Chọn Lưu > Chọn Lưu hoặc nhấn tổ hợp phím Ctrl + S để lưu ảnh
Dưới đây là kết quả cuối cùng.

Và đây, kết quả đã hoàn thành
- Cách cắt ảnh 3x4 trong Paint nhanh chóng và chi tiết
- Cách ghép ảnh bằng Paint trên máy tính một cách nhanh chóng và đơn giản
- Cách xoay ảnh trong Paint một cách nhanh chóng và chi tiết
Hướng dẫn trên đã giúp bạn cắt ảnh hình tròn trên Paint một cách nhanh chóng, đơn giản và chi tiết. Nếu bạn thấy hữu ích, hãy chia sẻ với bạn bè và đừng quên để lại ý kiến bình luận phía dưới nhé!
