Dành ít phút để tạo hình nền máy tính ưng ý bằng Canva. Đơn giản, nhanh chóng!

Tạo hình nền máy tính theo phong cách riêng với Canva
Canva, công cụ thiết kế trực tuyến của Melanie Perkins - một trong những CEO trẻ tuổi nhất và phụ nữ giàu thứ 2 ở Úc, cho phép sáng tạo với hàng triệu mẫu ảnh, đồ họa, phông chữ. Với hơn 50 triệu mẫu, Canva thu hút người dùng từ 190 quốc gia, tạo ra hơn 5 tỷ mẫu thiết kế và tiếp tục phát triển.
Thực hiện trên Laptop Dell Windows 10. Bạn cũng có thể làm trên điện thoại Android, iOS hoặc laptop khác.
I. Tận hưởng lợi ích khi tạo hình nền máy tính bằng Canva
- Nhanh chóng, tiện lợi, dễ thực hiện
- Ảnh full HD chất lượng cao
- Thiết kế độc đáo, cá nhân hóa
- Templates chất lượng miễn phí
- Nguyên liệu sáng tạo vô tận

Chọn ngay phụ kiện giảm giá - Chỉ từ 20k
II. Cách tạo hình nền máy tính với Canva
Nếu Canva của bạn đang sử dụng tiếng Anh, bạn có thể chuyển sang tiếng Việt bằng cách:
Chọn avatar > Bấm Chỉnh sửa Cài đặt > Chọn Ngôn ngữ: Tiếng Việt.
1. Hướng dẫn nhanh gọn
Truy cập Canva > Tìm “hình nền màn hình chính” > Chọn hình > Bấm Thành phần > Thiết kế theo ý thích.
2. Hướng dẫn chi tiết
Bước 1: Truy cập Canva.
Bước 2: Tìm "hình nền cho màn hình chính" trong ô tìm kiếm và chọn gợi ý đầu tiên.
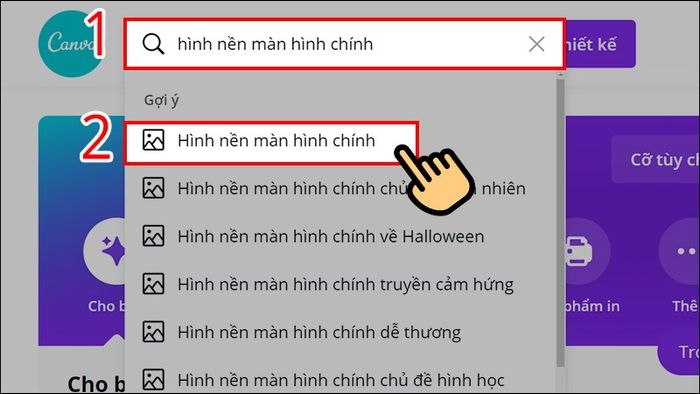
Tìm kiếm "hình nền cho màn hình chính"
Bước 3: Lựa chọn mẫu có sẵn. Bạn có thể lọc kết quả theo màu sắc hoặc loại (miễn phí/pro) để dễ dàng tìm kiếm.
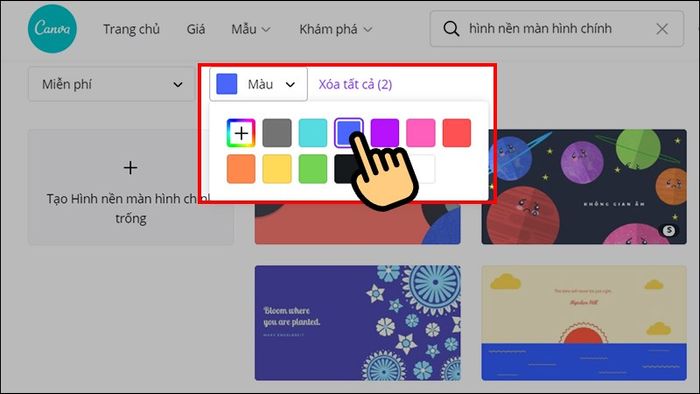
Lọc mẫu theo màu sắc, miễn phí hoặc pro
Hoặc khởi đầu bằng cách tạo hình nền trống cho màn hình chính.
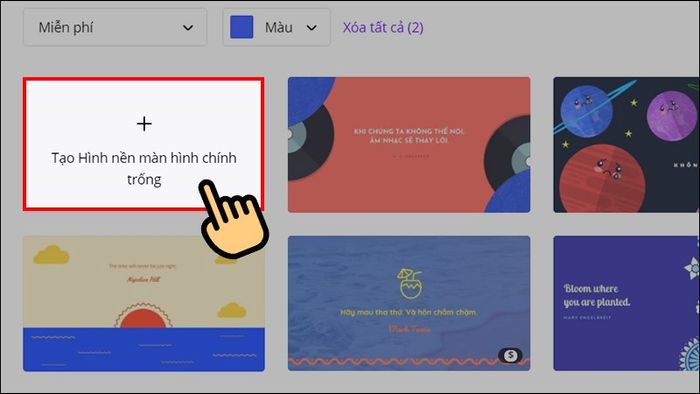
Nhấn nút Tạo hình nền trống để bắt đầu thiết kế mới.
Ở đây, mình sẽ tạo một ví dụ với thiết kế mới.
Bước 4: Tiếp theo, bạn sẽ được dẫn đến giao diện thiết kế của Canva. Tại đây, bạn có thể thêm các yếu tố cho thiết kế của mình.
Giao diện chỉnh sửa của Canva được chia thành 2 phần: bên trái là các công cụ, bên phải là khu vực chỉnh sửa thiết kế. Bạn có thể thu gọn thanh công cụ để có nhiều không gian chỉnh sửa hơn.
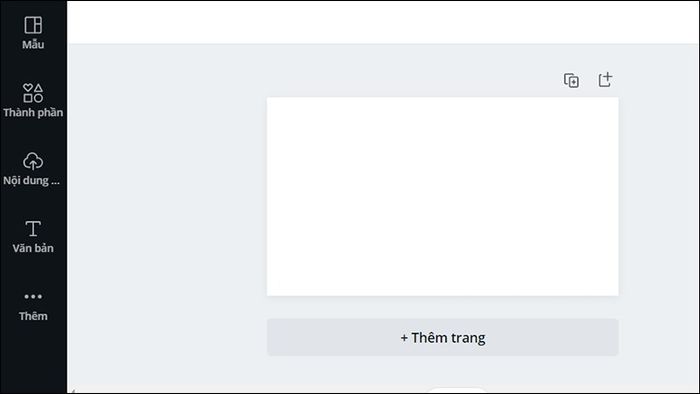
Giao diện chỉnh sửa của Canva
Trong phần Mẫu, bạn có thể tìm thấy hình nền đã có sẵn để chỉnh sửa. Thay đổi nội dung hoặc hình ảnh theo ý thích để tạo nên hình nền desktop độc đáo và sáng tạo.
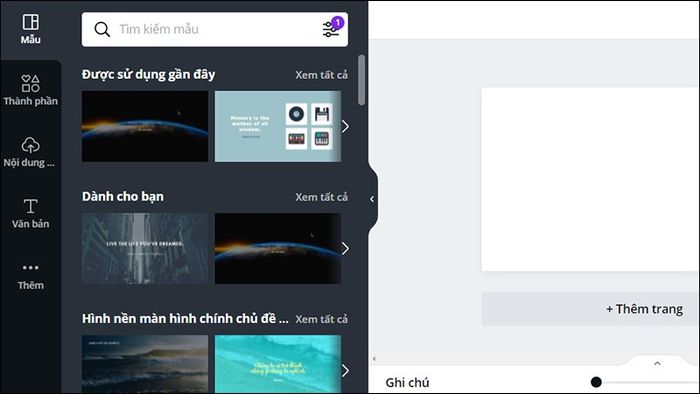
Danh mục Mẫu
Trong phần Thành phần, Canva cung cấp người dùng vô số hình ảnh, video, đồ họa, hình dạng, đường nét,... với nhiều kiểu dáng thiết kế đa dạng để phục vụ người dùng.
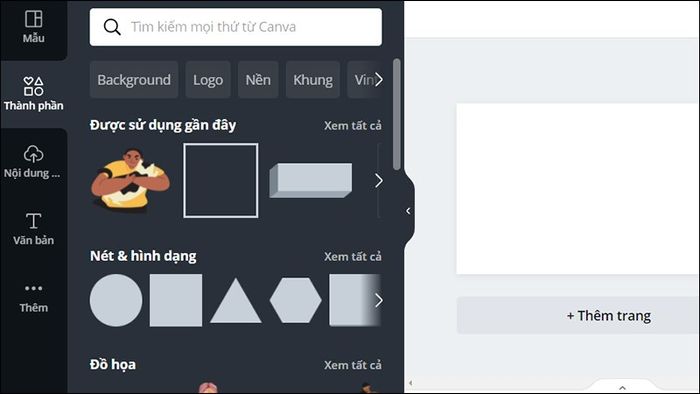
Danh mục Thành phần
Chỉ cần click chuột vào hình ảnh muốn thêm vào thiết kế, sau đó dùng thanh công cụ phía trên để điều chỉnh vị trí một cách hợp lý và thẩm mỹ.
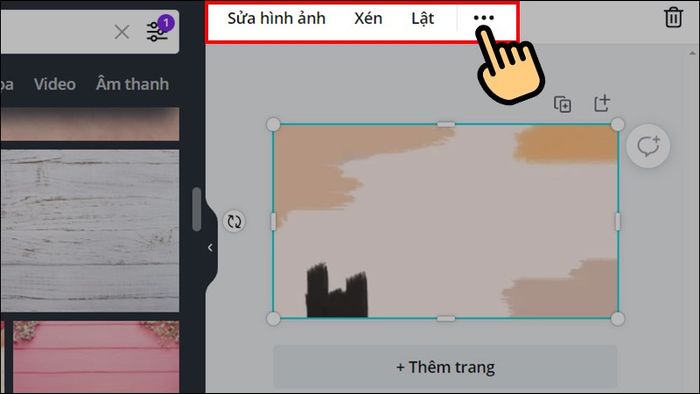
Sử dụng thanh công cụ để điều chỉnh vị trí
Trong phần Văn bản, bạn có thể tìm thấy các loại chữ như tiêu đề, phụ đề, nội dung,... hoặc các mẫu chữ sẵn có mà bạn chỉ cần thay nội dung để sử dụng.
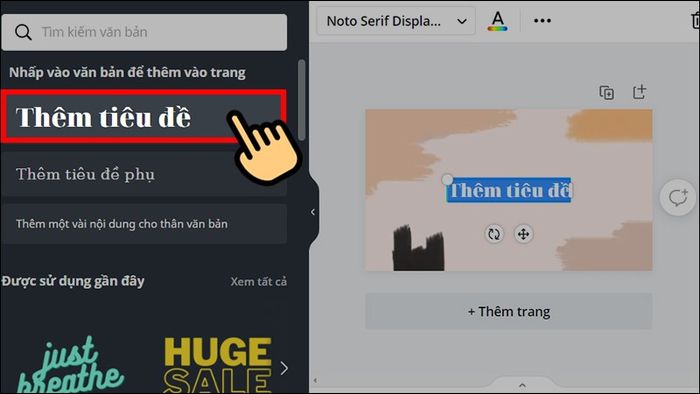
Chọn Đặt Tiêu Đề
Tiếp theo, bạn có thể thay đổi kiểu chữ, màu sắc, và kích thước của chữ theo ý muốn. Ví dụ, nếu bạn muốn thay đổi kiểu chữ, hãy nhấp chọn tên của kiểu chữ và sẽ hiển thị cửa sổ lựa chọn bên trái màn hình. Bạn có thể làm tương tự với màu sắc và kiểu dáng của chữ.
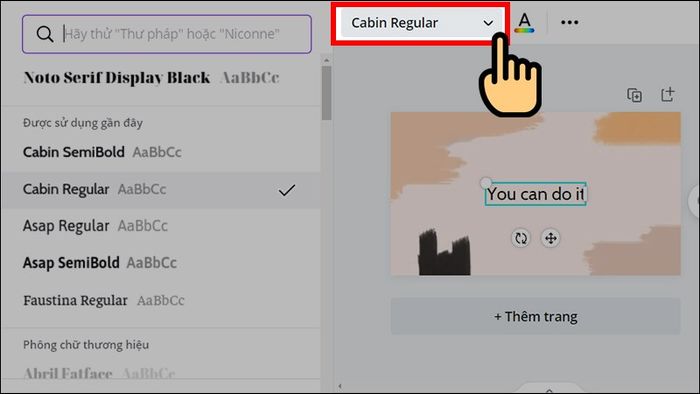
Thay đổi kiểu chữ, màu sắc, kích thước
Hơn nữa, bạn cũng có thể tải các nguyên liệu thiết kế từ thiết bị bằng cách chọn mục Tải Lên Nội Dung, sau đó bấm vào Tải Lên.
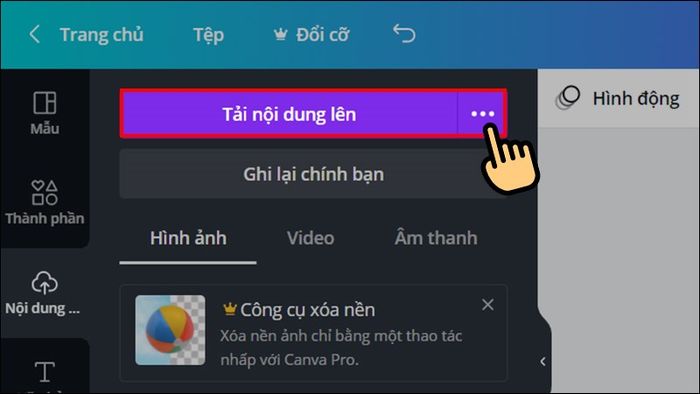
Tải lên nội dung từ thiết bị
Còn lại chỉ là thể hiện sự sáng tạo để tạo ra thiết kế duy nhất của bạn.
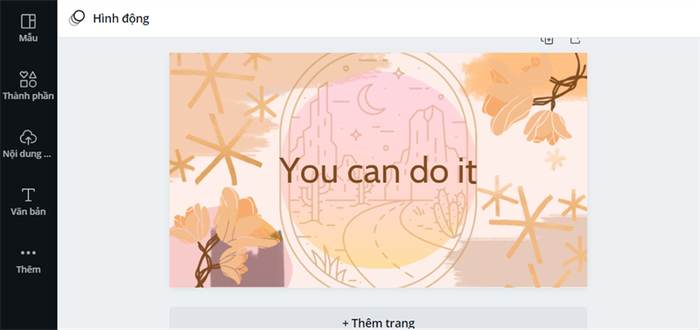
Khám phá sức sáng tạo với hình nền tự thiết kế
III. Đổi hình nền máy tính dễ dàng với hướng dẫn tải và cài đặt
1. Hướng dẫn ngắn gọn
Nhấn Tải về > Chọn định dạng PNG/JPEG > Bấm Tải về > Chọn đường dẫn lưu trữ > Nhấn Lưu > Quay về màn hình chính > Click chuột phải > Chọn Chỉnh sửa > Chọn Duyệt > Chọn hình vừa tải > Hoàn tất
2. Hướng dẫn cụ thể
Bước 1: Khi hoàn thành thiết kế, bấm vào Tải về ở góc phải màn hình.
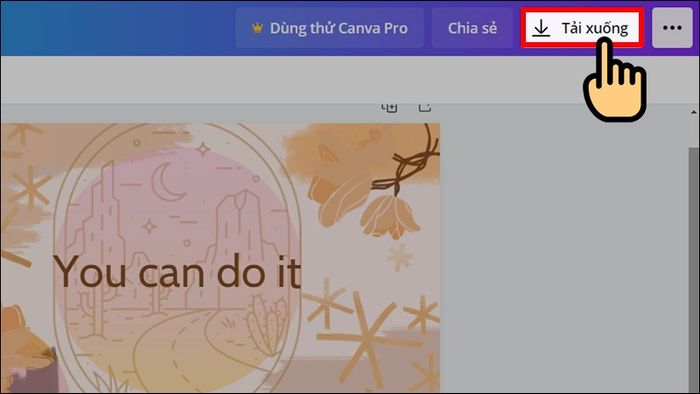
Nhấn nút Tải về
Bước 2: Chọn định dạng PNG hoặc JPEG và nhấn Tải Về
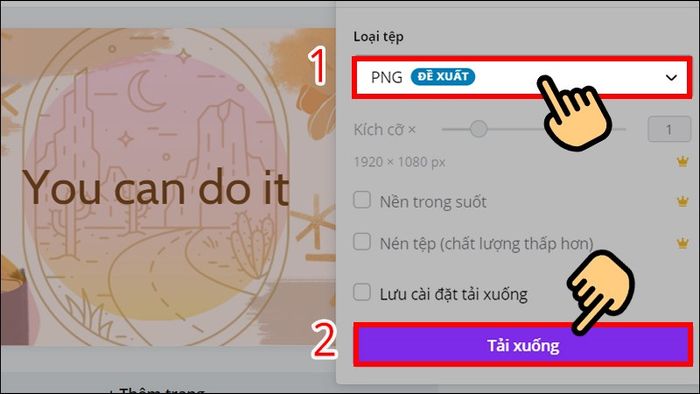
Chọn định dạng sau đó tải về
Bước 3: Lựa chọn vị trí lưu trữ trên máy và nhấn Lưu để tải về.
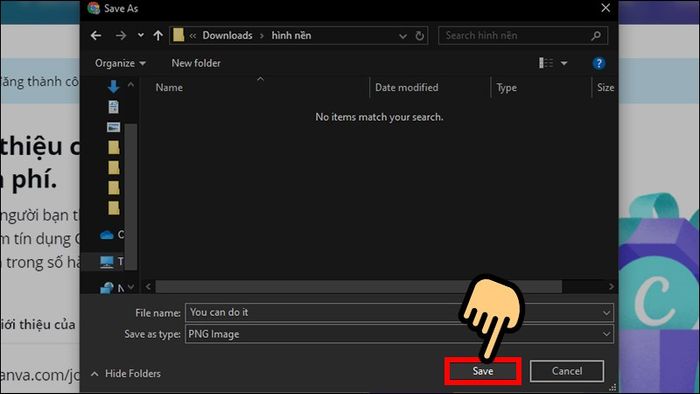
Chọn nơi lưu trữ và nhấn Lưu để tải về
Bước 4: Quay về màn hình chính của máy tính, chuột phải vào màn hình và chọn Personalize.

Click phải chuột, chọn Tuỳ chỉnh
Bước 5: Trong mục Nền, bạn chọn Hình ảnh, sau đó chọn Duyệt để chọn hình.
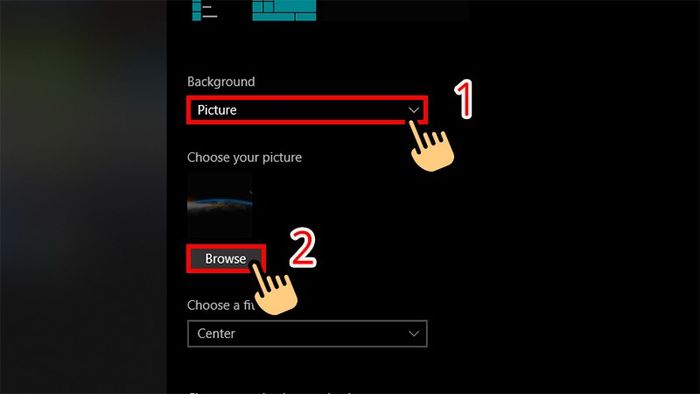
Chọn Hình ảnh, sau đó chọn Duyệt để chọn hình
Bước 6: Chọn hình vừa tải về.
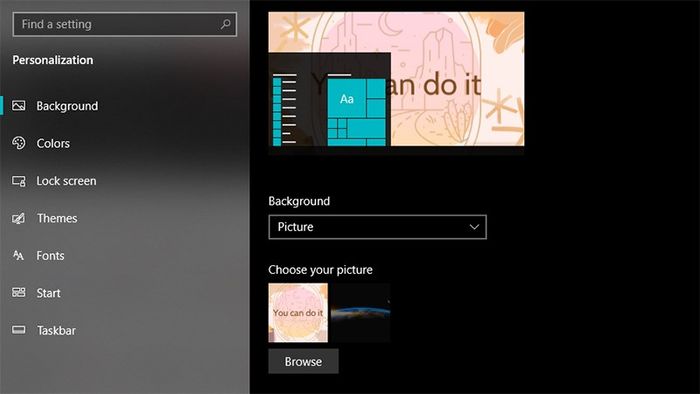
Chọn hình vừa tải về
Đã xong, bạn đã thay đổi hình nền máy tính thành công.
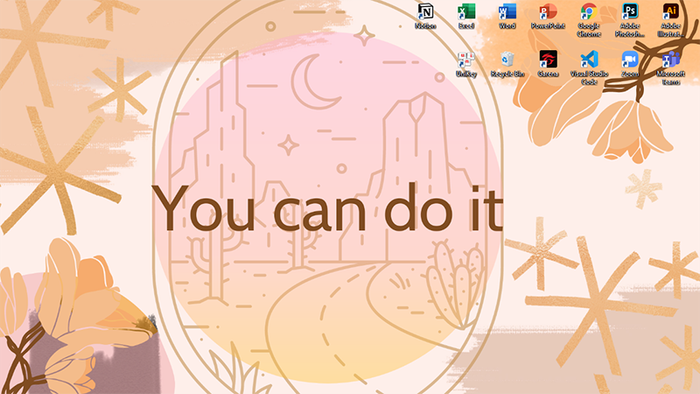
Thành công trong việc thay đổi màn hình
- So sánh Canva và Adobe Spark: Công cụ thiết kế online nào tốt hơn?
- Cách tạo thiệp Giáng Sinh, chúc Tết trực tuyến bằng Canva
- Cách thiết kế logo, làm poster, banner miễn phí trên Canva trên điện thoại, máy tính
Dưới đây là hướng dẫn tạo hình nền cho máy tính bằng Canva. Hy vọng bạn sẽ tạo được bức hình ưng ý. Hãy chia sẻ bài viết này với bạn bè và đừng ngần ngại để lại câu hỏi ở phần bình luận nhé!
