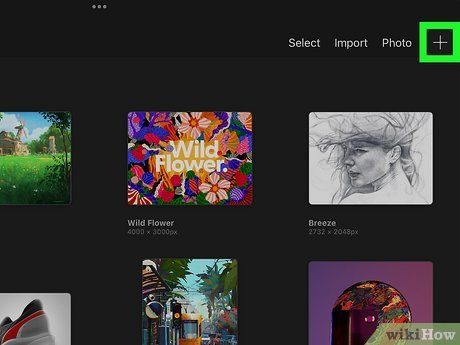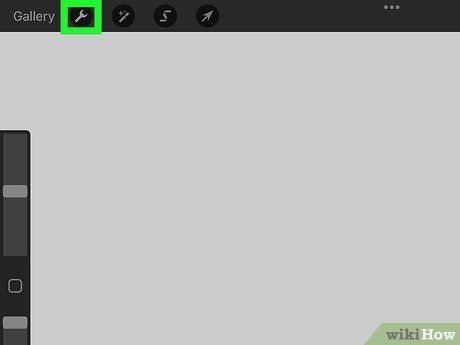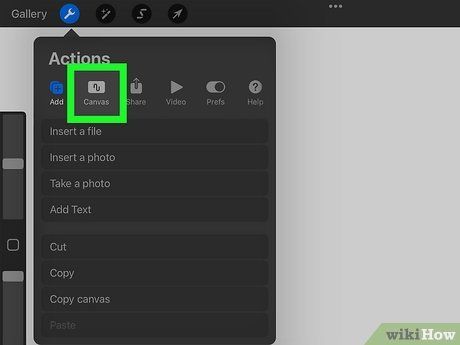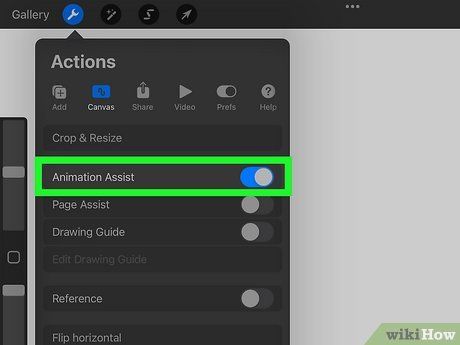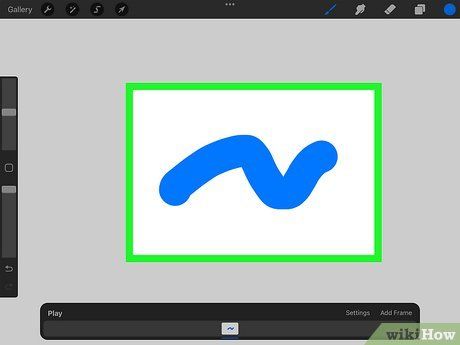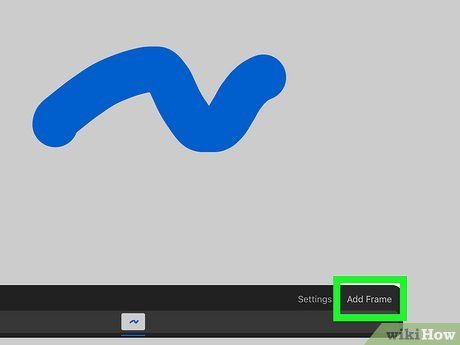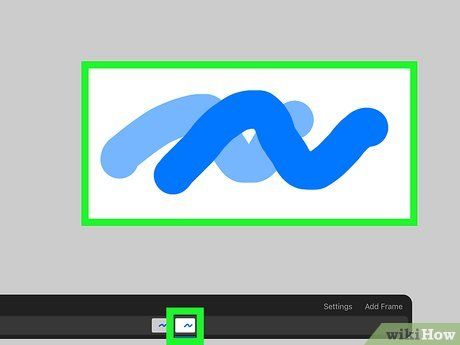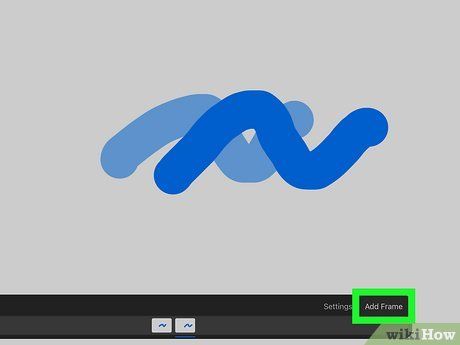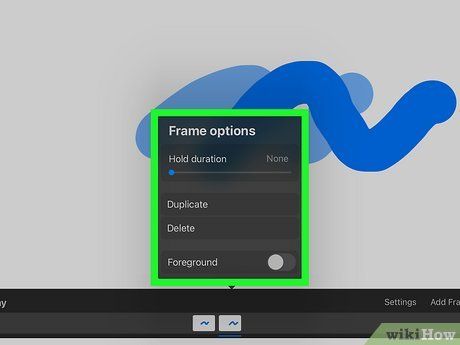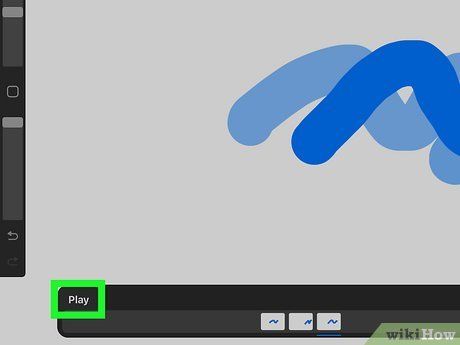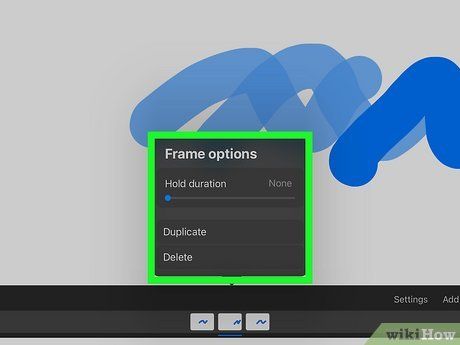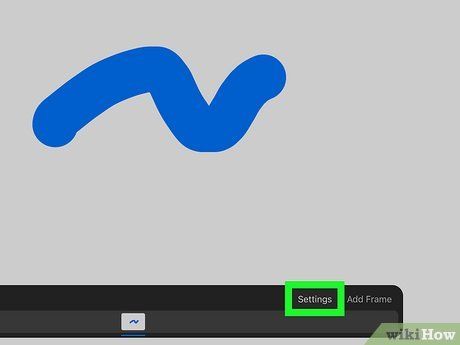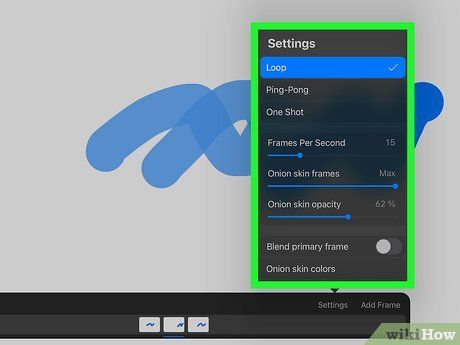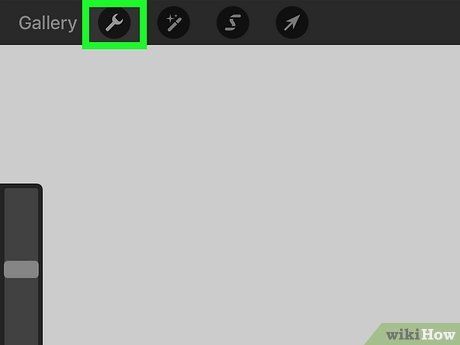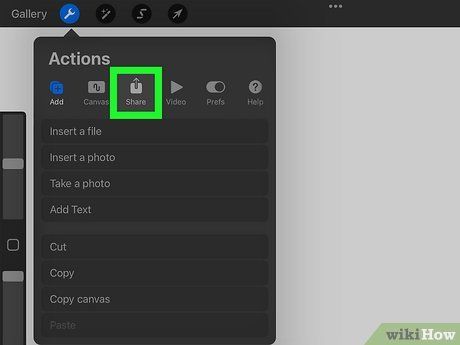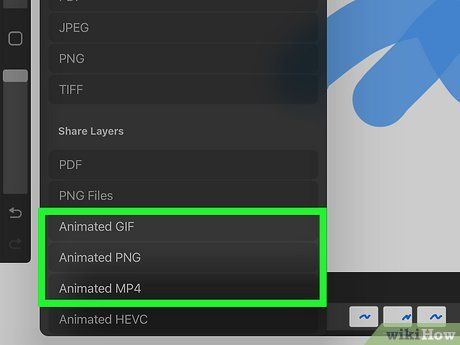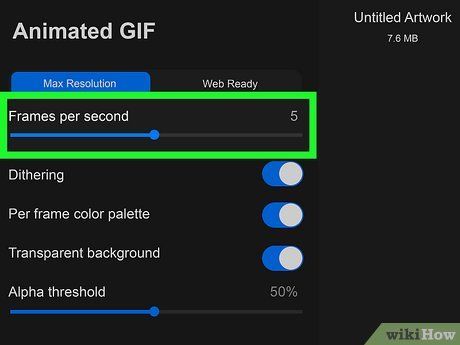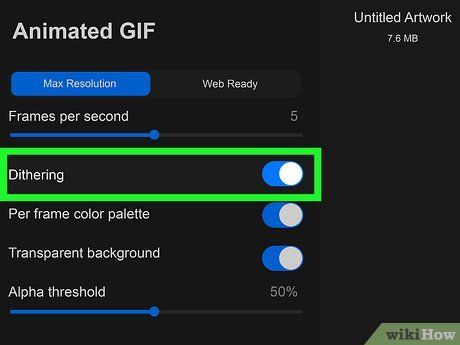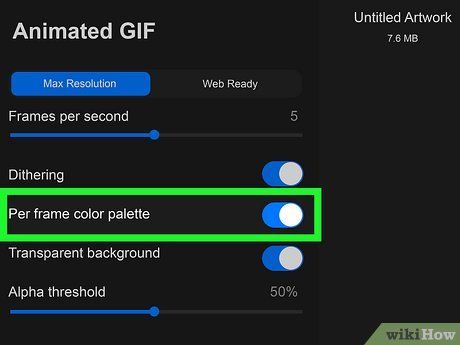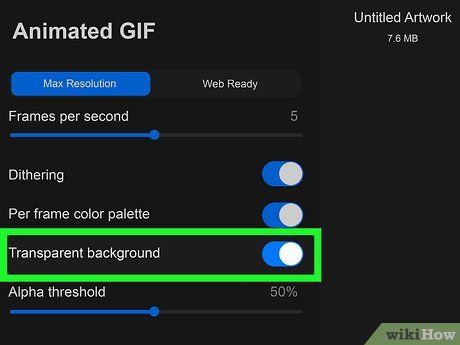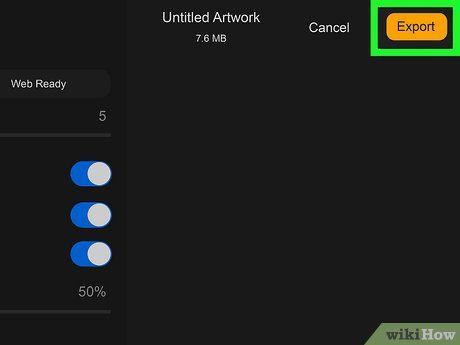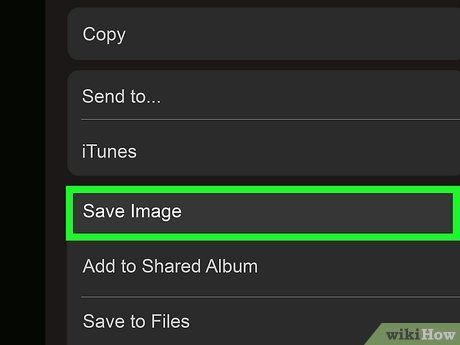Dễ dàng tạo hoạt hình đơn giản trong Procreate
Bạn muốn tạo hoạt hình trong Procreate? Procreate là một ứng dụng vẽ kỹ thuật số phổ biến có sẵn cho iPhone và iPad. Không chỉ tuyệt vời cho các bức tranh minh họa, mà bạn cũng có thể sử dụng nó để tạo ra các hoạt hình đơn giản. Ai biết được? Với một chút thực hành, điều đó có thể dẫn đến một sự nghiệp trong hoạt hình chuyên nghiệp. Bài viết này của chúng tôi sẽ hướng dẫn bạn cách tạo ra một hoạt hình nhanh chóng và đơn giản trong Procreate.
Những Điều Bạn Nên Biết
- Mở công cụ Hỗ trợ Hoạt hình bằng cách nhấn biểu tượng tua vít sau đó chọn 'Canvas.' Sau đó, bật 'Hỗ trợ Hoạt hình' lên.
- Sử dụng các khung ảnh trong Dòng thời gian ở phía dưới để tạo ra các khung hình hoạt hình. Nhấn 'Thêm Khung' để thêm một khung hình mới.
- Sử dụng menu Cài đặt trong dòng thời gian để chỉnh sửa tốc độ hoạt hình và cài đặt vòng lặp.
Bước Tiến Hành
Tạo một Hoạt Hình
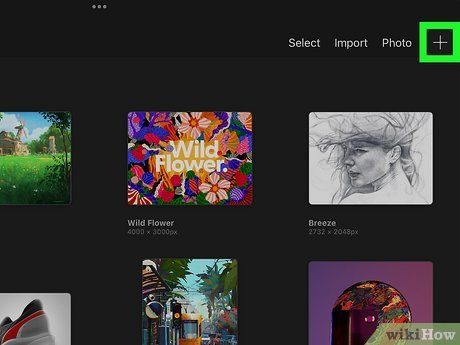
Mở một bức tranh mới trong Procreate. Để làm điều này, mở ứng dụng Procreate trên iPhone hoặc iPad của bạn. Sau đó, chạm vào một bức tranh hiện có trong Bộ sưu tập, hoặc chạm vào biểu tượng cộng (+) ở góc trên bên phải để tạo một bức tranh mới. Chạm vào kích thước của bức tranh bạn muốn tạo.
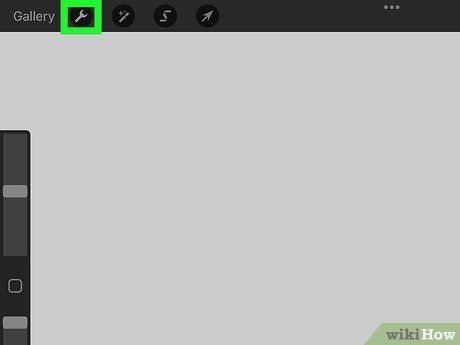
Chạm vào biểu tượng tua vít. Nó ở góc trên bên trái kế bên nơi có chữ 'Bộ sưu tập.' Điều này sẽ hiển thị menu Hành động.
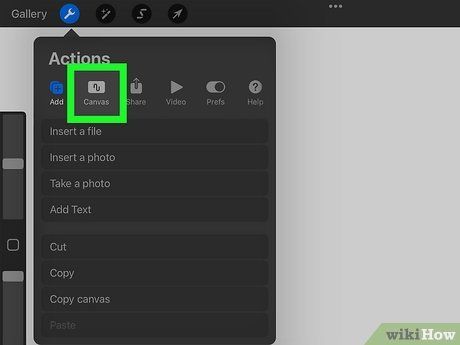
Chạm vào Canvas. Đó là biểu tượng giống như một màn hình với một đường cong trên đó. Đó là tab thứ hai ở phía trên menu Hành động.
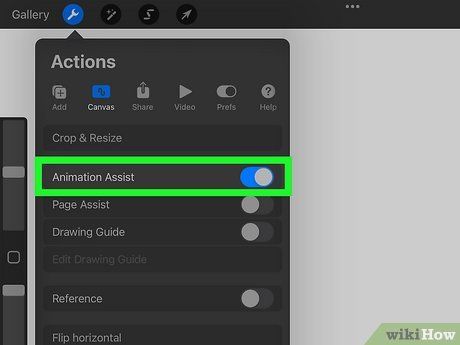
Bật 'Hỗ trợ Hoạt Hình.' Đây là công tắc chuyển đổi đầu tiên ở phía trên menu Hành động dưới 'Canvas.' Điều này hiển thị dòng thời gian ở phía dưới màn hình.
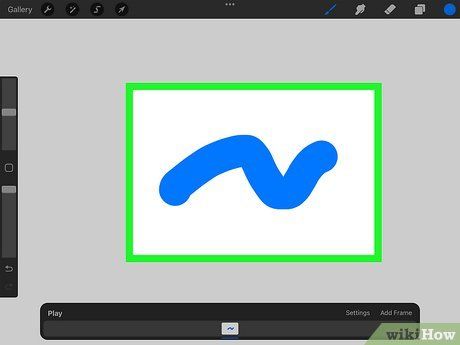
Vẽ khung hình đầu tiên của bạn. Sử dụng các
công cụ vẽ để vẽ khung hình đầu tiên của hoạt hình của bạn giống như bạn làm với bất kỳ bức vẽ nào khác.
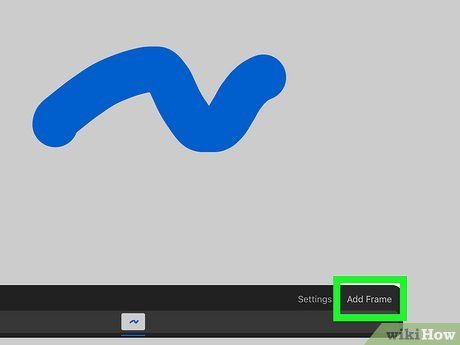
Chạm vào Thêm Khung Hình. Nó ở phía bên phải của dòng thời gian ở dưới cùng của màn hình. Điều này thêm một khung hình mới vào hoạt hình của bạn.
- Bạn cũng có thể thêm các khung hình mới bằng cách thêm các lớp mới.
- Nếu bạn có nhiều hơn một đối tượng trong hoạt hình của mình, các lớp được nhóm lại sẽ hoạt động như một khung hình duy nhất.
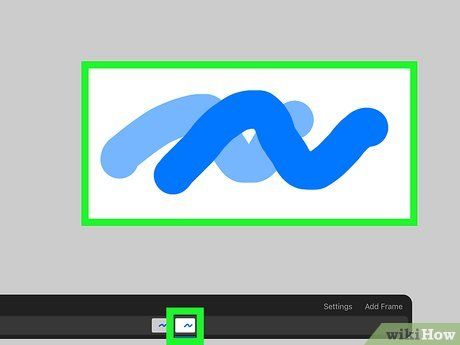
Vẽ khung hình tiếp theo của bạn. Để làm điều này, chạm vào ô vuông trắng thứ hai trong dòng thời gian ở dưới cùng của màn hình. Điều này chọn ra khung hình thứ hai. Sau đó, bắt đầu vẽ khung hình thứ hai của bạn bằng các công cụ vẽ.
- Khi bạn chọn một khung hình mới, bạn sẽ thấy một đường viền mờ của khung hình trước đó. Điều này được gọi là 'da hành.' Bạn có thể sử dụng nó như một tài liệu tham khảo để vẽ khung hình tiếp theo.
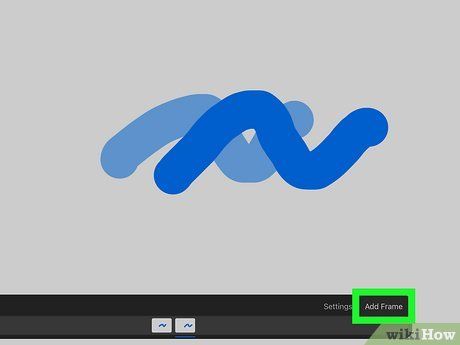
Thêm nhiều khung hình. Để làm điều này, chạm vào Thêm Khung Hình và sau đó vẽ khung hình tiếp theo. Tiếp tục thêm khung hình cho đến khi tất cả các khung hình trong hoạt hình của bạn hoàn thành.
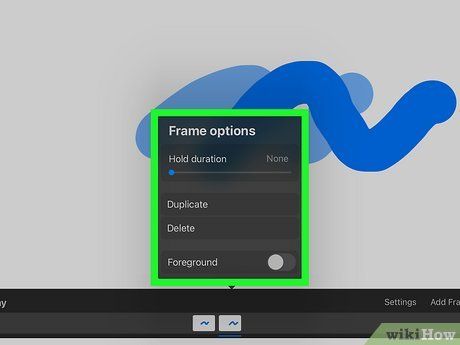
Mở menu Tùy chọn Khung Hình. Để làm điều này, chạm vào một khung hình trong dòng thời gian ở dưới cùng của màn hình. Sau đó, chạm vào khung hình một lần nữa để hiển thị menu Tùy chọn Khung Hình.
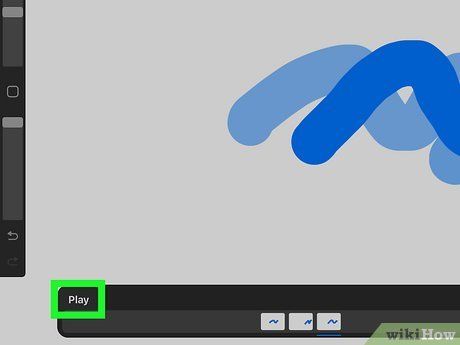
Chạm vào Phát. Khi muốn xem trước hoạt hình, chạm vào nút Phát ở phía bên trái của dòng thời gian ở dưới cùng của màn hình.
Điều chỉnh Cài đặt và Tùy chọn
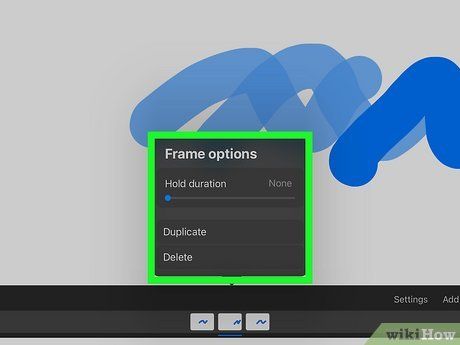
Điều chỉnh Tùy chọn Khung. Menu tùy chọn khung có các tùy chọn sau:
-
Thời lượng giữ: Sử dụng thanh trượt dưới 'Thời lượng giữ' để chọn số khung bạn muốn khung hiện tại giữ lại. Điều này tạo ra một sự tạm dừng trong chuyển động hoạt hình.
-
Trùng lặp: Chạm vào tùy chọn này để nhân bản khung hiện tại.
-
Xóa: Chạm vào tùy chọn này để loại bỏ khung hiện tại.
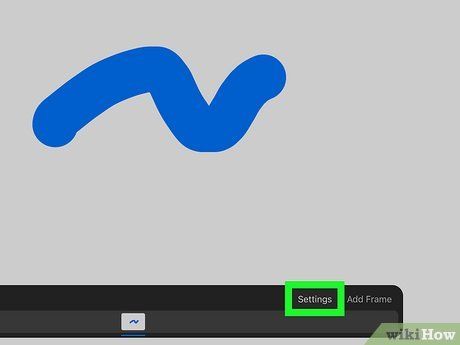
Chạm vào Cài đặt. Nó ở phía bên phải của dòng thời gian ở dưới cùng của màn hình bên cạnh 'Thêm Khung.' Điều này mở menu cài đặt.
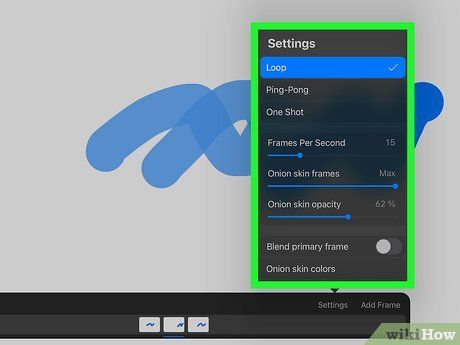
Chỉnh sửa các cài đặt hoạt hình của bạn. Sử dụng các tùy chọn sau để chỉnh sửa các cài đặt hoạt hình của bạn trong menu Cài đặt:
-
Lặp lại: Chạm vào tùy chọn này nếu muốn hoạt hình lặp lại khi đạt đến khung cuối cùng.
-
Ping-Pong: Chạm vào tùy chọn này nếu muốn hoạt hình của bạn đảo ngược khi đạt đến khung cuối cùng và sau đó lặp lại.
-
Một Lần: Chạm vào tùy chọn này nếu muốn hoạt hình của bạn dừng lại khi đạt đến khung cuối cùng và không lặp lại.
-
Khung mỗi giây: Sử dụng thanh trượt dưới 'Khung mỗi giây' để điều chỉnh tốc độ của hoạt hình của bạn.
-
Khung mục tiêu: Sử dụng thanh trượt dưới 'Khung mục tiêu' để điều chỉnh bao nhiêu khung trước đó được hiển thị như một lớp vỏ hành khi một khung được chọn.
-
Độ mờ khung vỏ hành: Sử dụng thanh trượt dưới 'Độ mờ khung vỏ hành' để điều chỉnh mức độ nhạt của các khung vỏ hành.
-
Trộn khung chính: Chạm vào tùy chọn này để làm mờ độ mờ của khung hiện tại sao cho nó hòa trộn với phần còn lại của các khung.
-
Màu khung vỏ hành: Để thay đổi màu của các khung vỏ hành, chạm vào tùy chọn này và sau đó sử dụng bánh xe màu để chọn màu bạn muốn các khung vỏ hành hiển thị.
Xuất khẩu hoạt hình
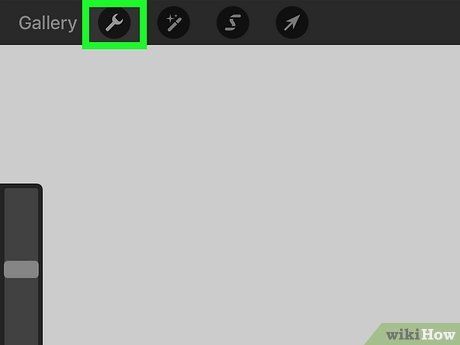
Nhấn vào biểu tượng cờ lê. Nó ở góc trên bên trái kế bên nơi có ghi “Bộ sưu tập.” Điều này sẽ hiển thị menu Hành động.
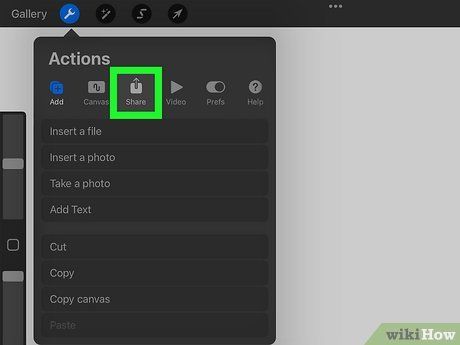
Nhấn vào Chia sẻ. Đây là tab thứ ba ở phía trên của Cài đặt. Nó có một biểu tượng giống như hình vuông với mũi tên chỉ lên.
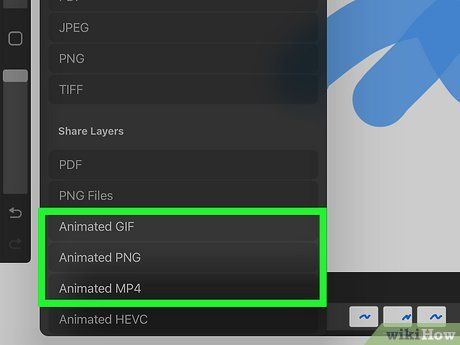
Lướt xuống và nhấn vào GIF hoạt hình, PNG hoạt hình, hoặc MP4 hoạt hình. Chọn định dạng bạn muốn xuất tệp của mình.
-
GIF hoạt hình: GIF hoạt hình là một trong những định dạng tệp phổ biến nhất và được hỗ trợ rộng rãi nhất cho các hoạt hình ngắn. Tuy nhiên, chất lượng hình ảnh có xu hướng thấp hơn.
-
PNG hoạt hình: Các tệp PNG tương tự như GIF, nhưng chất lượng hình ảnh có xu hướng tốt hơn một chút. Tuy nhiên, tệp PNG không được hỗ trợ rộng rãi như tệp GIF.
-
MP4 hoạt hình: MP4 là định dạng tệp video phổ biến nhất. Đây là lựa chọn tốt nhất nếu bạn dự định tải hoạt hình của bạn lên YouTube.
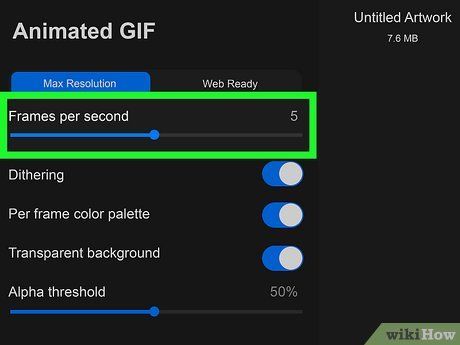
Điều chỉnh tốc độ của hoạt hình của bạn. Sử dụng thanh trượt bên dưới “Khung hình mỗi giây” nếu bạn muốn thay đổi tốc độ của hoạt hình của mình. Mặc định, nó sẽ sử dụng cùng tốc độ khung hình mỗi giây mà bạn đã thiết lập trong menu Cài đặt.
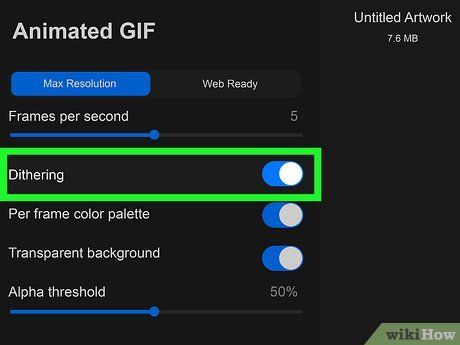
Bật hoặc tắt Dithering. Nếu bạn đang sử dụng định dạng GIF có bảng màu có hạn, bạn có thể bật dithering để hòa trộn các pixel một cách mô phỏng nhiều màu hơn.
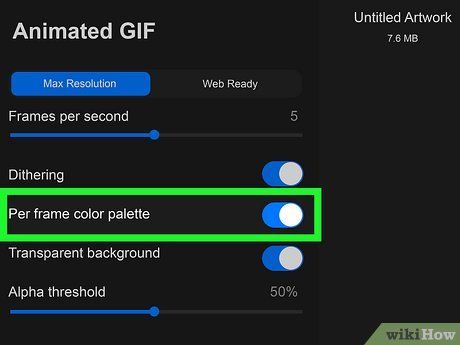
Chọn nếu bạn muốn sử dụng bảng màu cho từng khung hình. Nếu bạn muốn mỗi khung hình trong tệp GIF của bạn có bảng màu riêng, hãy bật 'Bảng màu cho từng khung hình'.
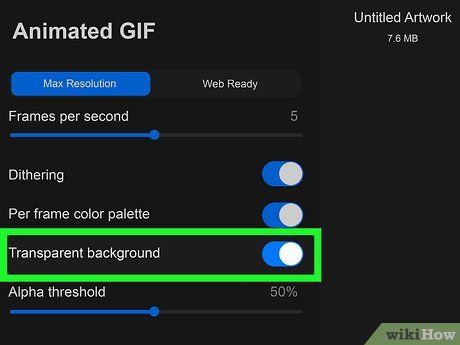
Kích hoạt nền trong suốt. Với hình ảnh GIF và PNG, bạn có thể lựa chọn loại bỏ nền trắng và có nền trong suốt. Bật tùy chọn này nếu bạn muốn tệp của bạn có nền trong suốt.
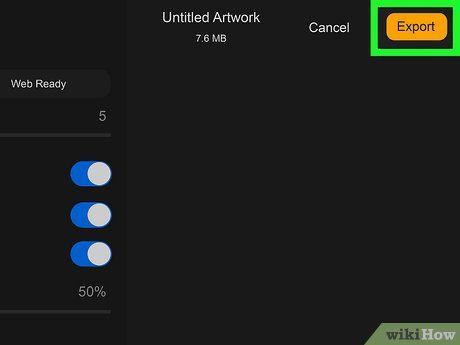
Chạm vào Xuất. Đó là nút màu vàng ở góc trên bên phải. Điều này xuất ra hoạt ảnh của bạn trong định dạng tệp bạn đã chọn.
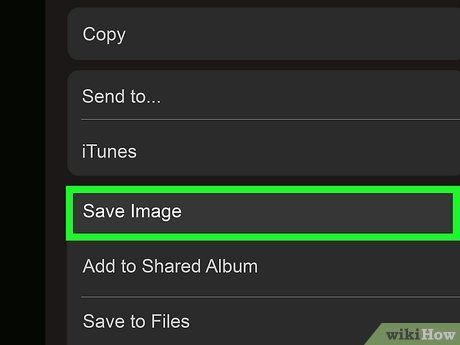
Chạm vào Lưu Ảnh. Điều này lưu hoạt ảnh vào iPhone hoặc iPad của bạn. Bạn có thể tìm thấy hoạt ảnh của mình trong ứng dụng Files.
Mẹo