Word cho phép bạn dễ dàng tạo khung cho văn bản với nhiều kích thước, màu sắc và kiểu dáng khác nhau. Điều này giúp nội dung nổi bật, ngăn nắp và thu hút hơn. Dưới đây là những cách tạo khung nhanh chóng và đơn giản nhất trong Word!
1. Lợi ích của việc tạo khung trong Word
Tạo khung cho văn bản trong Word không chỉ tăng sự chuyên nghiệp và ấn tượng cho tài liệu mà còn thể hiện sự cẩn thận và tôn trọng của người viết. Hơn nữa, nó giúp người đọc dễ dàng nắm bắt thông tin về tác giả, nội dung và mục đích truyền tải của tài liệu.
Một khung bìa đẹp mắt không chỉ thu hút mà còn khuyến khích người đọc khám phá các nội dung bên trong tài liệu. Hơn nữa, việc tạo khung bìa trong Word giúp tài liệu của bạn nổi bật và khác biệt so với những tài liệu khác.
2. Hướng dẫn tạo khung bìa trong Word bằng công cụ Shape
Cách tạo khung phổ biến và đơn giản nhất trong Word là sử dụng công cụ Shape. Tuy nhiên, cách thực hiện sẽ có một vài khác biệt tùy theo từng phiên bản Word, cụ thể như sau:
2.1. Hướng dẫn cho Word 365, 2019, 2016, 2013
Nếu bạn đang soạn thảo trên Word 365, 2019, 2016 hoặc 2013, hãy làm theo các bước dưới đây để tạo khung bìa cho tài liệu:
Bước 1: Trên giao diện Word, nhấn vào thẻ “Insert”, sau đó chọn mục “Shape”. Tiếp tục chọn khung bìa mà bạn muốn áp dụng cho tài liệu của mình.
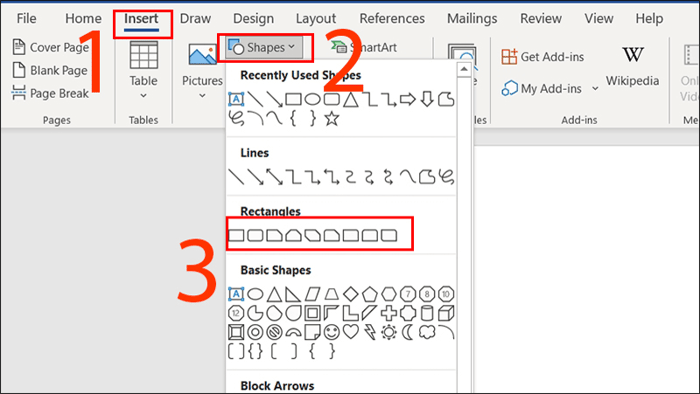
Bước 2: Nhấp chuột phải vào khung vừa tạo, sau đó chọn “Format Shape”.
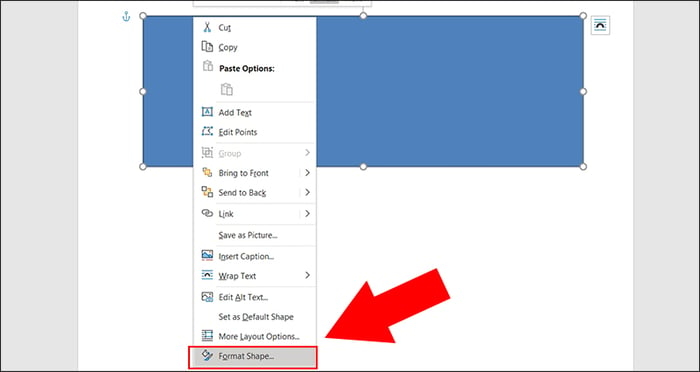
Bước 3: Tại mục Fill, nhấn vào biểu tượng tam giác ngược trong phần Color rồi chọn màu sắc mong muốn để thay đổi màu cho khung.
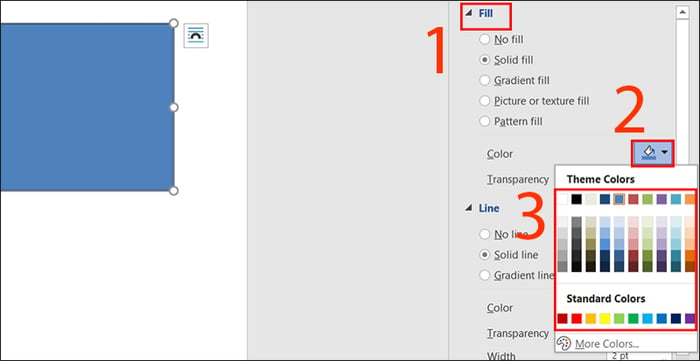
Bước 4: Để thay đổi màu viền khung, trong phần Color, bạn nhấn vào biểu tượng tam giác ngược tại tùy chọn Line và chọn màu mong muốn.
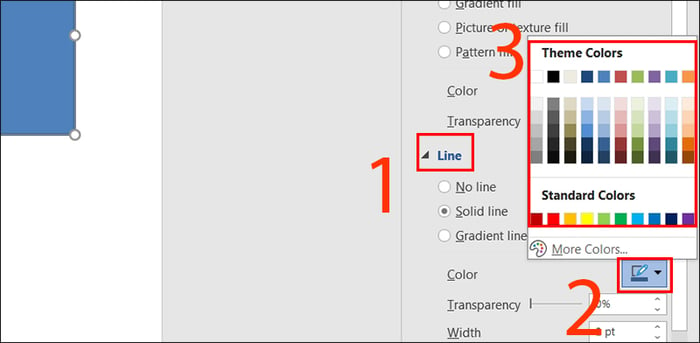
Bước 5: Trong mục Line, nhấn vào “Compound type” để lựa chọn kiểu dáng khung nếu bạn muốn thay đổi.
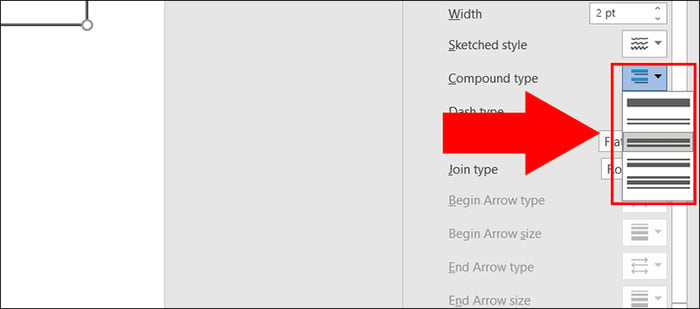
Bước 6: Nếu cần điều chỉnh kích thước khung, bạn có thể nhập thông số hoặc thay đổi tại mục Width.
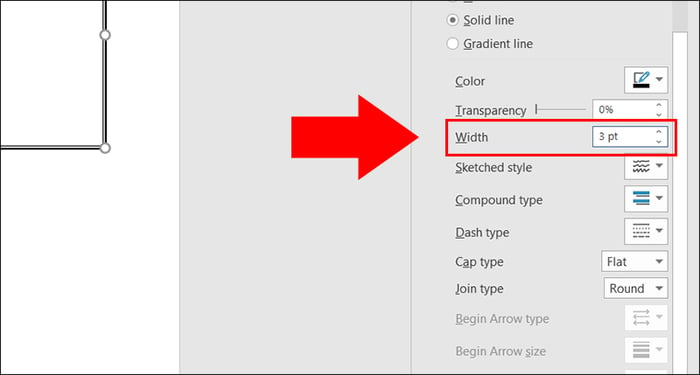
2.2. Hướng dẫn cho Word 2010, 2007
Cách tạo khung trong Word 2010 và 2007 cũng như cách chỉnh sửa có đôi chút khác biệt so với các phiên bản mới hơn. Bạn có thể thực hiện theo hướng dẫn dưới đây:
Bước 1: Mở tài liệu Word, chọn thẻ “Insert”, sau đó chọn “Shapes” và nhấn vào khung hình chữ nhật.
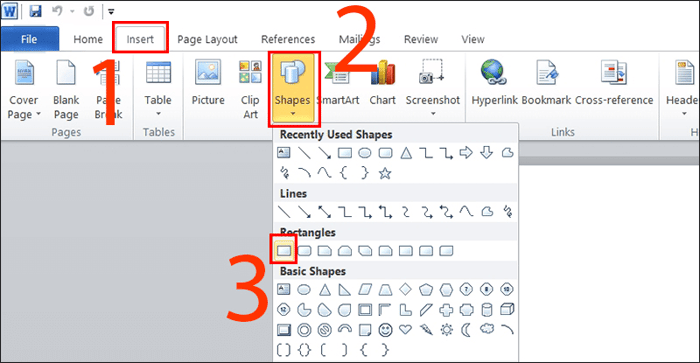
Bước 2: Sau khi kéo khung hình đến vị trí mong muốn, nhấp chuột phải và chọn “Format Shape”.
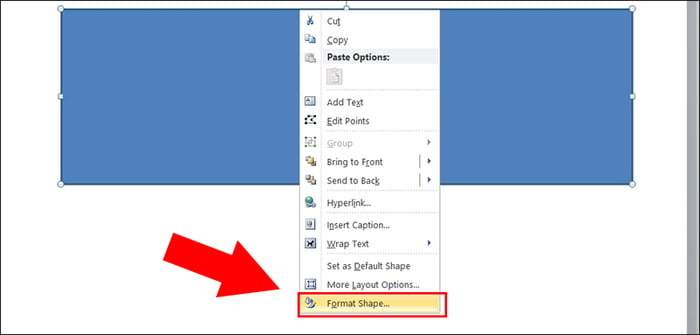
Bước 3: Tại cửa sổ “Format Shape”, bạn có thể thay đổi màu sắc, kiểu dáng và độ dày của viền trong các mục “Fill”, “Line Color” và “Line Style”.
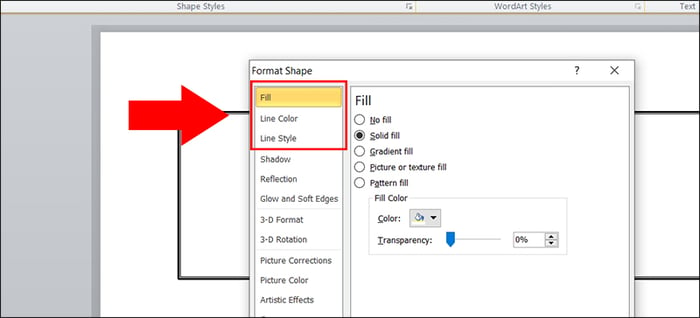
3. Hướng dẫn tạo khung trong Word bằng Page Border
Ngoài việc sử dụng Shape, bạn cũng có thể tạo khung bằng Page Border. Tùy thuộc vào phiên bản Word, cách thực hiện sẽ có sự khác biệt như sau:
3.1. Hướng dẫn cho Word 365, 2019, 2016, 2013
Việc tạo khung bìa trong Word 365, 2019, 2016 và 2013 rất dễ dàng với các bước hướng dẫn dưới đây:
Bước 1: Mở tài liệu Word bạn muốn tạo khung, sau đó chọn thẻ “Design”. Tiếp theo, nhấn vào “Page Borders” để tiếp tục thao tác.
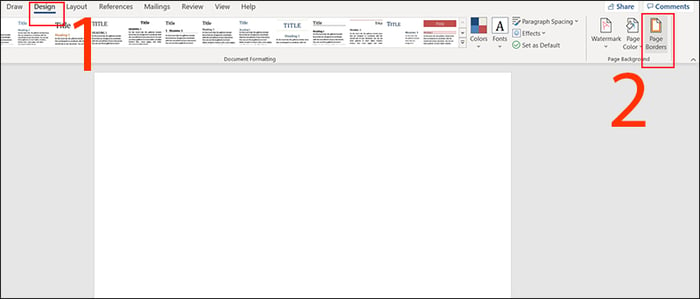
Bước 2: Trong cửa sổ “Borders and Shading”, chọn thẻ “Page Border” để tùy chỉnh kiểu khung tại các mục Style, Color và Width. Cụ thể:
-
Style: Tùy chỉnh kiểu dáng đường viền của khung.
-
Color: Thay đổi màu sắc của đường viền khung.
-
Width: Điều chỉnh độ dày của đường viền khung.
Cuối cùng, nhấn “OK” để áp dụng thay đổi.
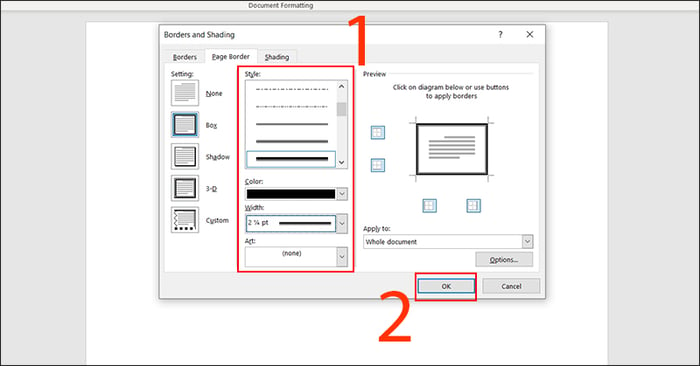
Khi hoàn thành, khung của tài liệu sẽ được hiển thị như hình dưới đây:
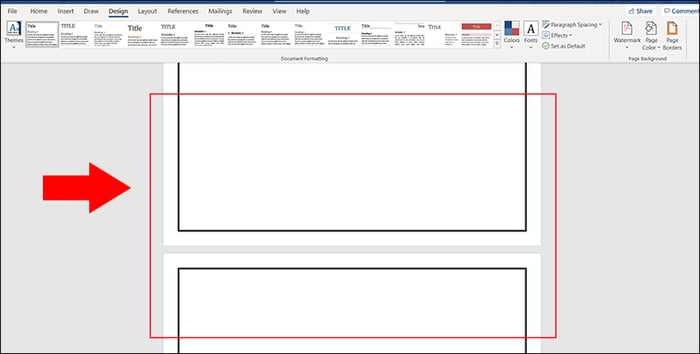
3.2. Hướng dẫn cho Word 2010 và 2007
Đối với Word 2010 và 2007, bạn có thể tạo khung cho tài liệu qua các bước sau:
Bước 1: Trên giao diện trang Word, chọn thẻ “Page Layout” và nhấn vào “Page Borders” để bắt đầu tạo khung.
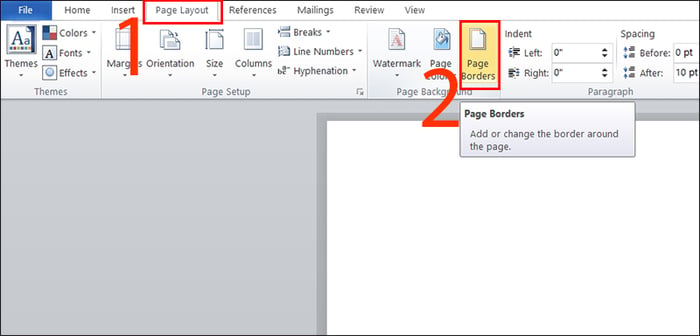
Bước 2: Tại cửa sổ “Borders and Shading”, bạn nhấn vào “Page Border” để điều chỉnh kiểu khung (Style), màu sắc (Color) và độ dày (Width). Sau đó, nhấn “OK” để lưu các thay đổi.
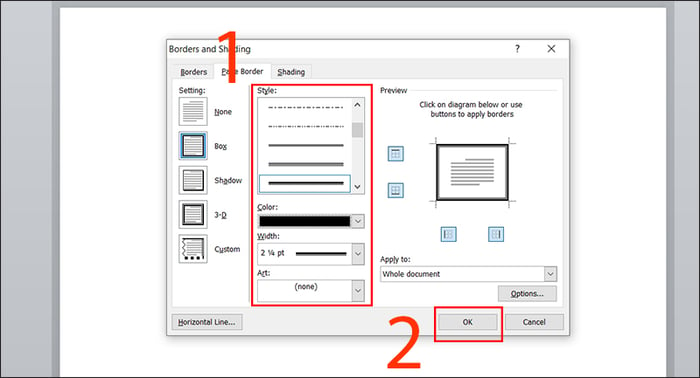
Sau khi tạo khung trong Word, giao diện tài liệu sẽ hiển thị như hình minh họa bên dưới:
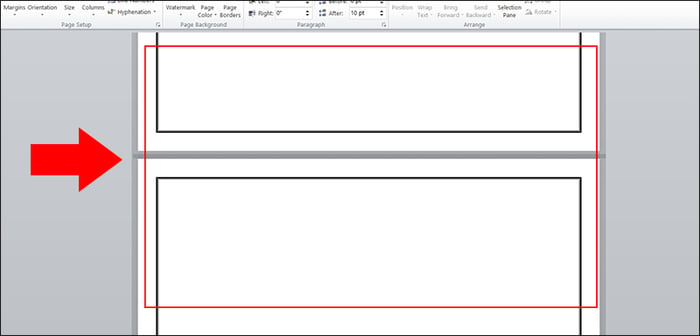
4. Hướng dẫn tạo khung trong Word bằng Online Picture
Một phương pháp nhanh chóng để tạo khung bìa trong Word mà nhiều người ưa chuộng chính là sử dụng Online Picture theo các bước sau:
Bước 1: Trước tiên, mở tài liệu Word và chọn thẻ “Insert”. Sau đó, nhấn vào “Picture” và chọn “Online Pictures”.
Bước 2: Trong khung tìm kiếm, gõ từ khóa “Page Borders” rồi nhấn “Enter” để tìm kiếm các mẫu khung.
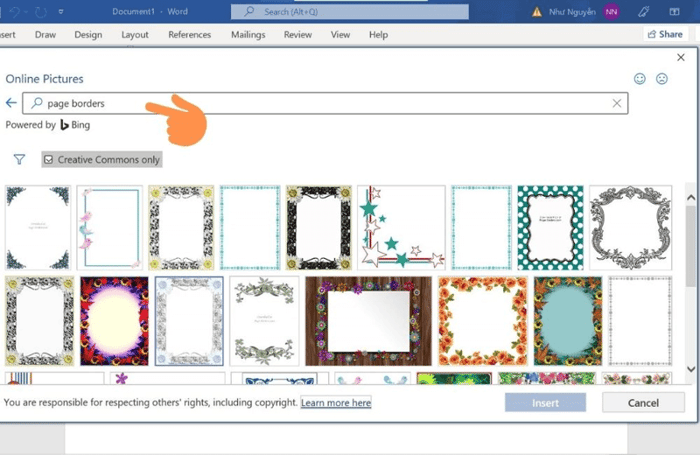
Bước 3: Giao diện sẽ hiện ra các mẫu khung viền có sẵn. Chọn mẫu yêu thích rồi nhấn “Insert” để chèn khung vào tài liệu Word.
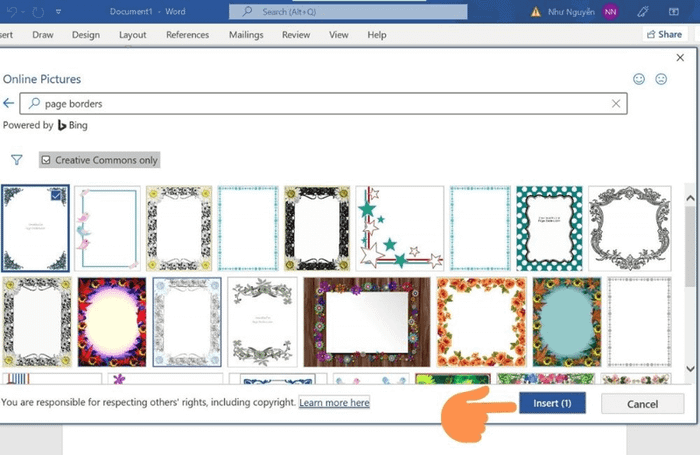
5. Cách tạo khung chỉ cho trang đầu tiên trong Word
Thông thường, bạn chỉ cần thêm khung cho trang đầu tiên của báo cáo. Bạn có thể dễ dàng chèn khung bằng cách sử dụng thẻ Borders với các bước hướng dẫn dưới đây:
Bước 1: Đầu tiên, thiết lập các thông số chuẩn cho trang văn bản trong Word. Nhấn vào thẻ “Layout” và chọn “Page Setup” với các tỷ lệ chuẩn sau:
-
Top: 2cm.
-
Bottom: 2cm.
-
Inside: 3cm.
-
Outside: 2cm.
Sau đó, nhấn “OK” để áp dụng các thay đổi.
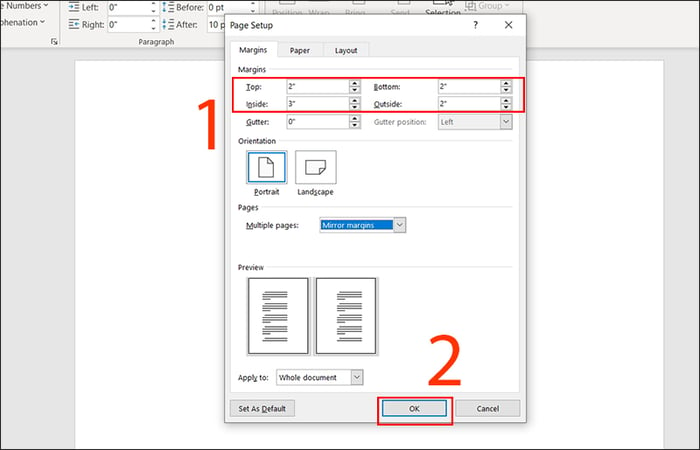
Bước 2: Tiếp theo, bạn chọn thẻ “Design” và nhấn vào mục “Page Borders” để tiếp tục.
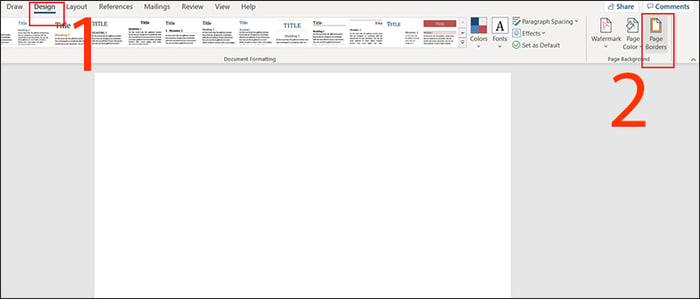
Bước 3: Trong cửa sổ Borders and Shading, chọn thẻ Page Border để tùy chỉnh kiểu khung viền, màu sắc và độ dày. Sau đó, tại mục Apply to bên phải, chọn “This Section - First Page Only” và nhấn “OK” để áp dụng khung cho trang đầu tiên.
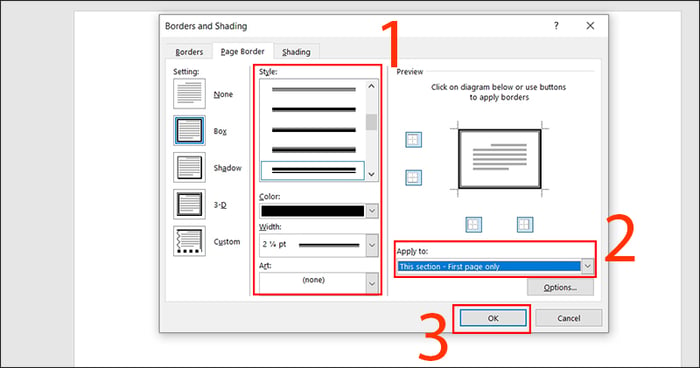
Kết quả, khung viền sẽ xuất hiện trên trang đầu tiên của tài liệu Word như hình dưới đây:
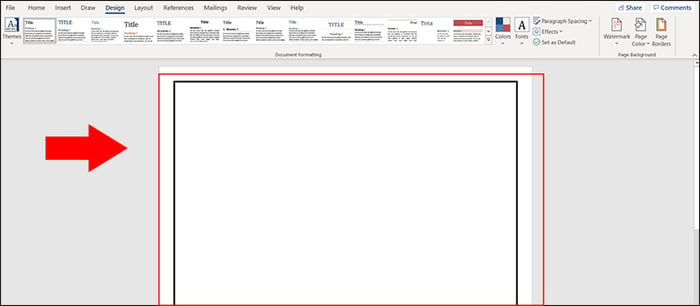
6. Cách xóa đường viền trong Word
Nếu bạn không còn cần sử dụng khung viền, hãy thực hiện theo các bước dưới đây để xóa:
Bước 1: Chọn thẻ “Design” và nhấn vào “Page Borders”.
Bước 2: Trong thẻ Page Border, chọn “Done” ở phía bên trái giao diện và sau đó nhấn “OK” để loại bỏ khung viền trong Word.
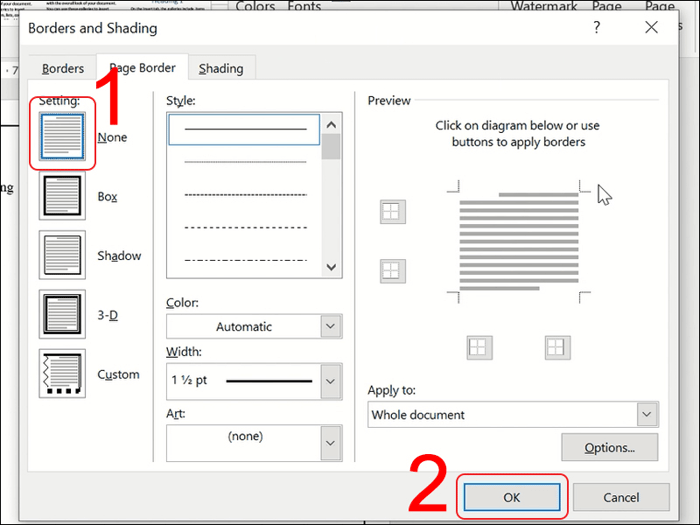
Bài viết đã tổng hợp đầy đủ các phương pháp tạo khung trong Word cùng hướng dẫn chi tiết. Nếu không cần tạo khung, bạn cũng có thể dễ dàng xóa nó. Hy vọng bạn tìm được kiểu đường viền phù hợp cho tài liệu của mình khi soạn thảo trên Word.
|
Siêu Thị Mytour - Điểm đến mua sắm uy tín và chất lượng hàng đầu Mytour là nơi cung cấp đa dạng thiết bị điện tử chính hãng từ các thương hiệu như Apple, Samsung, Oppo,... Khi mua sắm tại đây, bạn sẽ có cơ hội nhận nhiều ưu đãi với giá cả cạnh tranh cùng các chương trình khuyến mãi và quà tặng hấp dẫn. Chúng tôi cam kết chính sách bảo hành rõ ràng, hỗ trợ trả góp 0% lãi suất và trả trước 0 đồng, giúp bạn mua sắm thoải mái mà không lo về giá. > Hãy nhanh tay đến Mytour gần nhất để trải nghiệm mua sắm hoặc gọi Hotline 1900 2628 để được tư vấn nhanh chóng nhé! |
