Việc biết cách tạo mã QR cho tài liệu là giải pháp tuyệt vời nếu bạn muốn chia sẻ những thông tin quan trọng một cách chuyên nghiệp và thuận tiện. Với mã này, bạn có thể chuyển đổi bất kỳ tài liệu nào thành một hình ảnh nhỏ gọn, dễ dàng chia sẻ và truy cập. Bài viết dưới đây sẽ hướng dẫn bạn từng bước để tạo mã QR cho nhiều tài liệu Word, PDF một cách đơn giản và hiệu quả nhất, đừng bỏ lỡ nhé.
Ưu điểm của việc sử dụng mã QR cho tài liệu?
Việc tạo mã QR code cho tài liệu và sử dụng nó mang lại nhiều lợi ích đáng kể, không chỉ tăng hiệu suất làm việc mà còn cải thiện trải nghiệm người dùng như:
- Tiết kiệm thời gian: Người dùng có thể dễ dàng truy cập tài liệu chỉ với một lần quét mà không cần nhập liệu thủ công.
- Chia sẻ dễ dàng: Giúp phân phối thông tin đến nhiều người một cách tiện lợi và không tốn chi phí in ấn.
- Tăng tính chuyên nghiệp: Mang lại sự hiện đại và chuyên nghiệp, phù hợp với nhiều môi trường kinh doanh và giáo dục.
- Tối ưu hóa không gian: Thay vì đính kèm nhiều thông tin trên tài liệu giấy, bạn có thể sử dụng mã QR để dẫn đến nội dung trực tuyến.
- Bảo mật thông tin: Mã QR có thể được mã hóa hoặc bảo vệ bằng mật khẩu, giúp đảm bảo an toàn cho các tài liệu quan trọng.
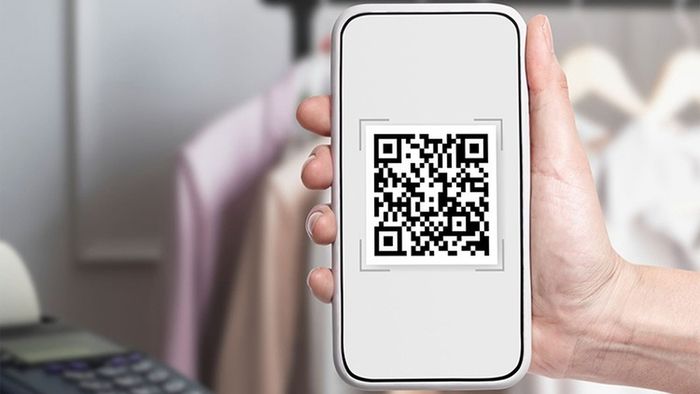
Cách tạo mã QR trực tuyến cho tài liệu với myqrcode.com
Việc tạo mã QR cho tài liệu đã trở nên dễ dàng hơn bao giờ hết nhờ vào công cụ trực tuyến myqrcode.com. Chỉ với vài bước đơn giản, bạn có thể tạo ra các mã code chuyên nghiệp mà không cần tải phần mềm phức tạp. Trang web này cung cấp giao diện thân thiện và hỗ trợ nhiều định dạng tài liệu như PDF, Word cũng như các liên kết trực tiếp đến các trang web. Thêm vào đó, công cụ cho phép bạn tùy chỉnh màu sắc và logo theo ý thích. Dưới đây là cách tạo mã QR cho tài liệu bằng myqrcode.com:
Bước 1: Truy cập myqrcode.com và chọn loại mã code phù hợp
Trên giao diện chính của Myqrcode.com, bạn nhấn vào Create my QR code. Tại đây, bạn có thể chọn loại mã code phù hợp với nhu cầu của mình, từ URL, văn bản cho đến file tài liệu PDF. Việc lựa chọn đúng loại mã sẽ giúp người dùng quét và truy cập tài liệu một cách nhanh chóng và chính xác. Sau khi đã chọn xong, bạn sẽ tiến hành các bước đơn giản để tạo mã QR cho tài liệu của mình.
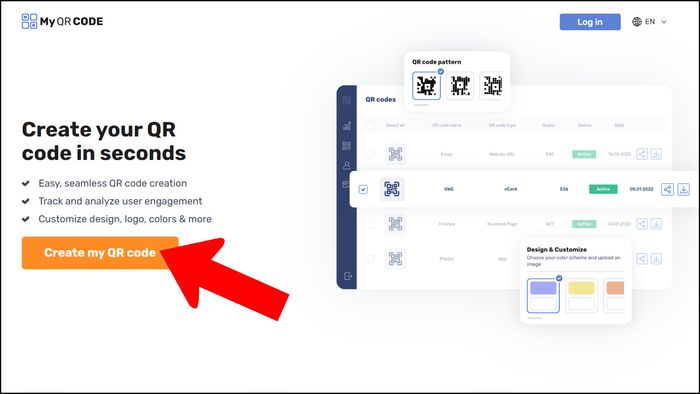
Bước 2: Tải lên loại dữ liệu cần chuyển đổi và điền thông tin
Bước đầu tiên để tạo mã QR code cho tài liệu là tải lên loại dữ liệu mà bạn muốn chuyển đổi. Bạn có thể chọn từ các định dạng như PDF, hình ảnh hoặc liên kết trang web, tùy thuộc vào mục đích sử dụng của mình.
Trong phần Name your QR code, bạn hãy điền tên mà bạn mong muốn, sau đó nhấn Next. Tiếp theo, hãy tải dữ liệu từ máy tính hoặc dán liên kết cần tạo mã vào ô trống.
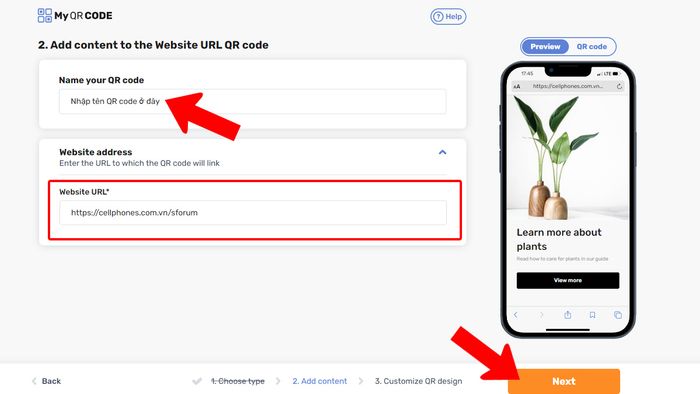
Bước 3: Thiết kế kiểu mã code mà bạn yêu thích
Sau khi đã nhập thông tin và chọn loại mã QR mà bạn mong muốn trên myqrcode.com, bước tiếp theo là thiết kế kiểu mã code mà bạn yêu thích. Tại giao diện thiết kế, bạn có thể điều chỉnh nhiều yếu tố để tạo ra một mẫu mã độc đáo và hấp dẫn, chẳng hạn như:
- Chọn màu sắc: Tăng tính hấp dẫn cho mã bằng cách chọn màu sắc phù hợp với thương hiệu hoặc phong cách cá nhân của bạn.
- Thêm logo: Kết hợp logo doanh nghiệp hoặc biểu tượng cá nhân để nâng cao tính nhận diện thương hiệu.
- Chọn hình dạng: Lựa chọn từ nhiều hình dạng khác nhau để tạo sự khác biệt.
- Xem trước: Trước khi hoàn tất, hãy xem trước để đảm bảo thiết kế đáp ứng yêu cầu của bạn.
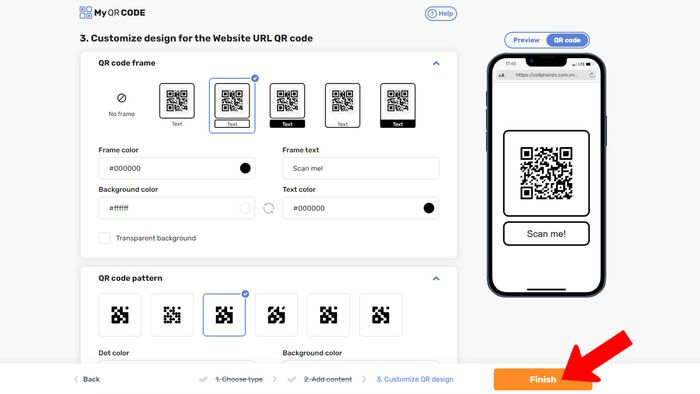
Bước 4: Tải mã code tài liệu xuống và sử dụng
Sau khi hoàn thành các bước trước, hãy nhấn nút Finish để hệ thống bắt đầu tạo mã QR. Mã sẽ được tạo ra ngay lập tức và bạn có thể tải xuống dưới định dạng hình ảnh (PNG, JPEG) hoặc SVG. Mã này có thể dễ dàng in ra tài liệu, gửi qua email hoặc chia sẻ trên các nền tảng trực tuyến.
Hướng dẫn tạo mã QR trực tuyến cho tài liệu bằng me-qr.com
Với nền tảng me-qr.com, việc tạo mã QR cho nhiều tài liệu trở nên đơn giản và thuận tiện hơn bao giờ hết. Chỉ với một vài bước cơ bản, bạn có thể tạo ra những mã QR bắt mắt và chuyên nghiệp để tích hợp vào các tài liệu của mình. Bài viết này sẽ hướng dẫn chi tiết cách sử dụng me-qr.com để tạo mã QR, giúp bạn dễ dàng chia sẻ thông tin và nâng cao trải nghiệm người dùng.
Bước 1: Lựa chọn loại QR
Quá trình tạo mã QR cho tài liệu trở nên vô cùng dễ dàng với me-qr.com. Đầu tiên, hãy xác định và chọn loại mã phù hợp nhất với nhu cầu của bạn. Trang web cung cấp nhiều tùy chọn cho mã QR như URL, văn bản, email, số điện thoại, địa chỉ và nhiều loại khác. Việc lựa chọn đúng định dạng sẽ giúp đảm bảo thông tin của bạn được truyền tải một cách chính xác và hiệu quả nhất.
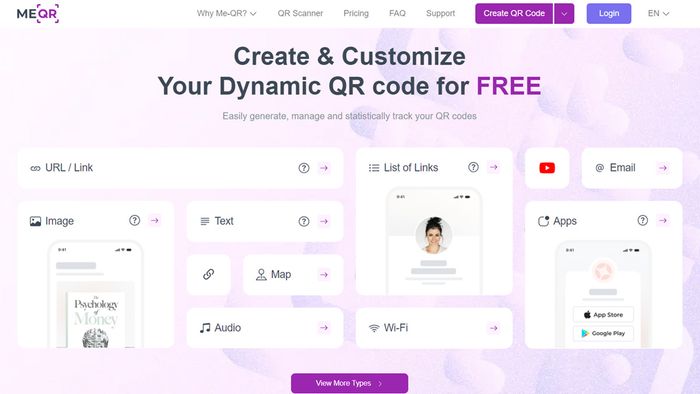
Bước 2: Lựa chọn loại dữ liệu để tạo mã QR trực tuyến
Trong bước 2 khi tạo mã QR qua me-qr.com, bạn cần chọn loại dữ liệu muốn chuyển đổi thành mã QR. Trang web hỗ trợ nhiều loại dữ liệu khác nhau như URL, văn bản, tài liệu PDF, hình ảnh và nhiều định dạng khác. Để tạo mã QR cho tài liệu PDF hoặc Word, bạn chỉ cần chọn tùy chọn Text hoặc PDF và tải tệp lên.
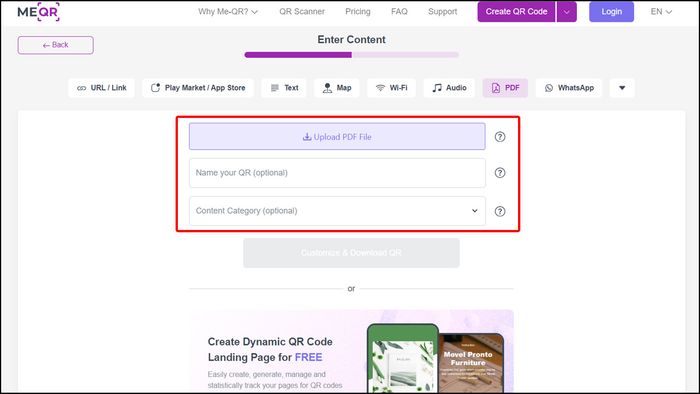
Bước 3: Tùy chỉnh mã QR và tải về
Sau khi đã nhập nội dung tài liệu hoặc liên kết cần thiết, bạn có thể tùy chỉnh màu sắc, thêm logo hoặc chọn kiểu dáng mã theo sở thích của mình. Tính năng tùy biến này giúp tăng cường khả năng nhận diện thương hiệu và mang đến sự chuyên nghiệp cho tài liệu. Khi hoàn tất, chỉ cần nhấn nút Download QR CODE để lưu mã vừa tạo về máy, sẵn sàng cho các mục đích công việc hoặc cá nhân.
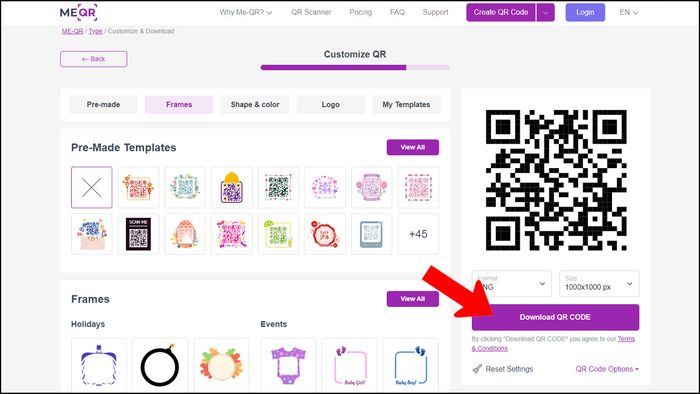
Cách tạo mã QR code cho liên kết và tài liệu với QR-Tiger
QR-Tiger là công cụ trực tuyến hữu ích giúp bạn dễ dàng tạo mã QR cho tài liệu Word, PDF hoặc liên kết. Với giao diện thân thiện, hỗ trợ tiếng Việt và nhiều tính năng đa dạng, người dùng có thể thực hiện chỉ trong vài bước đơn giản. Ngoài việc cho phép tùy chỉnh mã QR theo ý thích, QR-Tiger còn cung cấp nhiều tùy chọn nâng cao để đáp ứng nhu cầu của từng cá nhân và doanh nghiệp, giúp việc chia sẻ thông tin trở nên thuận tiện hơn.
Bước 1: Lựa chọn loại mã QR
Bước đầu tiên để tạo mã QR là xác định loại QR code phù hợp. Trên giao diện QR-Tiger, bạn có thể chọn giữa mã QR tĩnh và động. Mã QR tĩnh dùng cho các liên kết cố định, trong khi mã QR động cho phép bạn chỉnh sửa thông tin sau khi đã tạo mà không cần thay đổi mã gốc. Điều này mang lại sự linh hoạt trong việc cập nhật nội dung mà không ảnh hưởng đến mã QR đã được chia sẻ.
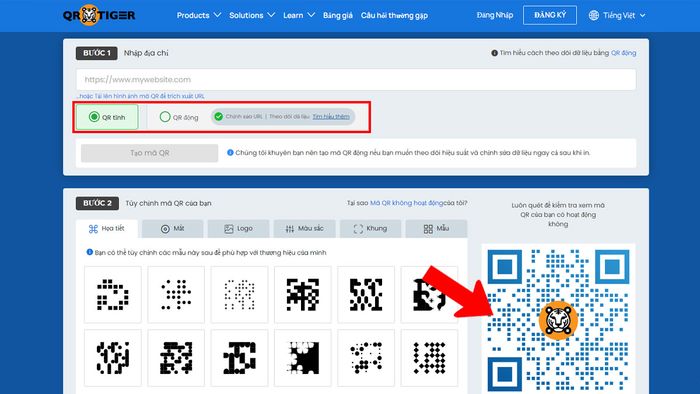
Bước 2: Tạo và tùy chỉnh mã QR
Khi đã chọn định dạng mã QR phù hợp trên QR-Tiger, bước tiếp theo là tạo và tùy chỉnh mã QR theo nhu cầu của bạn. Tại giao diện chính, hãy nhập liên kết hoặc tài liệu mà bạn muốn tạo. Sau đó, bạn có thể điều chỉnh giao diện của mã bằng cách chọn màu sắc, kiểu dáng, hoặc thêm logo để phù hợp với thương hiệu. Điều này giúp QR code trở nên chuyên nghiệp và dễ nhận diện hơn.
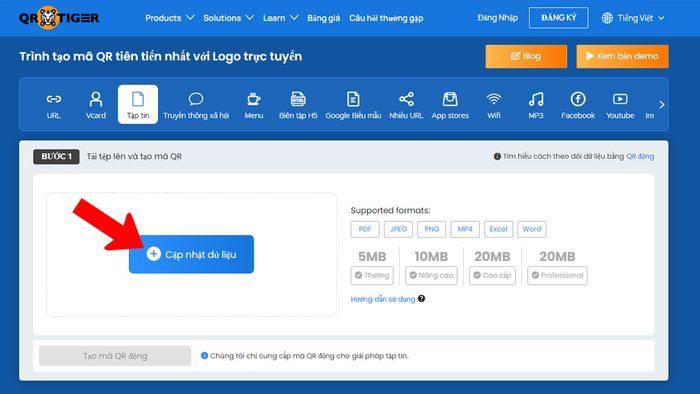
Bước 3: Kiểm tra và tải mã xuống
Sau khi hoàn thành việc tạo mã QR code cho tài liệu trên QR-Tiger, bước tiếp theo là kiểm tra và tải xuống mã QR để sử dụng. Hãy chắc chắn rằng mã này dẫn đúng đến liên kết hoặc tài liệu bạn muốn chia sẻ bằng cách quét thử bằng điện thoại. Nếu mã hoạt động chính xác, bạn có thể tải xuống dưới các định dạng phổ biến như PNG, JPG hoặc SVG. Việc kiểm tra và tải về QR code từ QR-Tiger giúp bạn đảm bảo tính chính xác và chuyên nghiệp trước khi sử dụng cho mục đích cá nhân hoặc công việc.
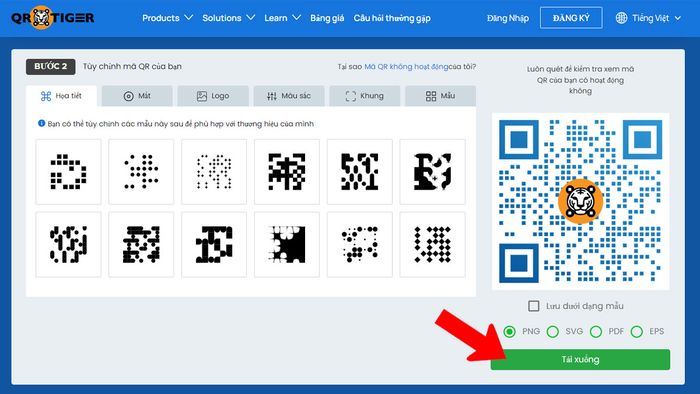
Có thể thay đổi thiết kế của mã QR tài liệu không?
Bạn có thể dễ dàng điều chỉnh thiết kế mã QR tài liệu để phù hợp với thương hiệu cá nhân hoặc doanh nghiệp. Các công cụ như QR-Tiger, myqrcode.com và me-qr.com cho phép bạn chỉnh sửa màu sắc, thêm logo và thay đổi hình dạng các góc. Việc này không chỉ giúp mã QR nổi bật hơn mà còn thể hiện tính chuyên nghiệp. Khi tìm hiểu cách tạo mã QR cho tài liệu Word hay PDF, hãy đảm bảo thiết kế vẫn duy trì độ tương phản và rõ ràng để dễ dàng quét.

Để tạo mã QR cho tài liệu một cách dễ dàng và chuyên nghiệp, bạn cần một chiếc máy tính với cấu hình mạnh mẽ cùng hệ điều hành mới nhất. Dưới đây, Mytour sẽ gợi ý cho bạn một số mẫu laptop không thể bỏ qua:
Việc tạo mã QR cho tài liệu không chỉ giúp bạn đơn giản hóa thông tin mà còn mang lại nhiều lợi ích thiết thực. Với những cách tạo mã QR cho nhiều tài liệu Word, PDF mà Mytour vừa hướng dẫn, bạn có thể tạo ra những mã độc đáo và chuyên nghiệp, giúp người dùng dễ dàng truy cập vào nội dung bạn muốn chia sẻ. Hãy áp dụng thủ thuật Word này để tối ưu hóa trải nghiệm người dùng và nâng cao giá trị thông tin của bạn nhé.
