Mytour hôm nay sẽ bật mí cho bạn cách tạo mẫu (template) siêu độc đáo trên Microsoft PowerPoint. Bạn có thể thực hiện điều này trên cả PowerPoint phiên bản Windows và Mac.
Các Bước Đơn Giản
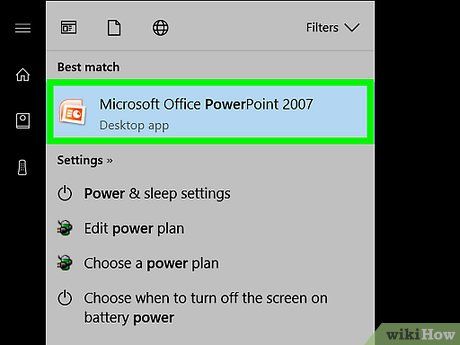
Mở PowerPoint. Bạn chỉ cần nhấp đúp vào biểu tượng ứng dụng PowerPoint hình chữ 'P' trắng trên nền cam. Trang chủ PowerPoint sẽ hiện ra ngay.
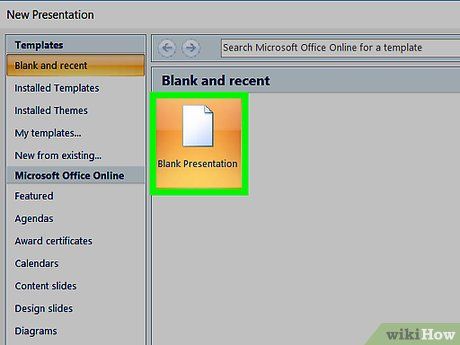
Nhấp vào Bảng Trắng (Trình Chiếu Trống). Trang trình chiếu (slide) trắng tinh này nằm ở bên phải trang chủ. Bạn sẽ được chứng kiến sự kỳ diệu khi bản trình chiếu mới được khởi tạo.
- Trên Mac, chỉ cần mở PowerPoint là bản trình chiếu mới sẽ hiện ra ngay, tùy thuộc vào cài đặt của bạn. Bạn có thể bỏ qua bước này.
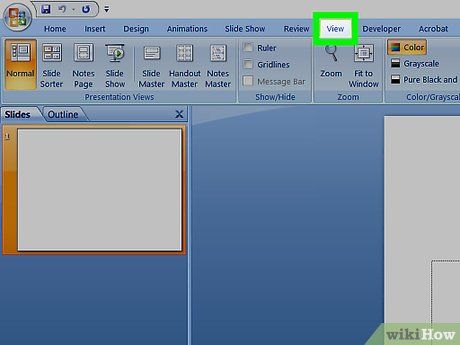
Bật Mí Bí Quyết: Nhấp Vào thẻ Xem (Thưởng Thức) Đầu Trình Chiếu PowerPoint. Một thanh công cụ độc đáo sẽ xuất hiện dưới ruy-băng cam.
- Đối với máy tính Mac, tuỳ chọn này ẩn trong thanh thực đơn đỉnh cùng.
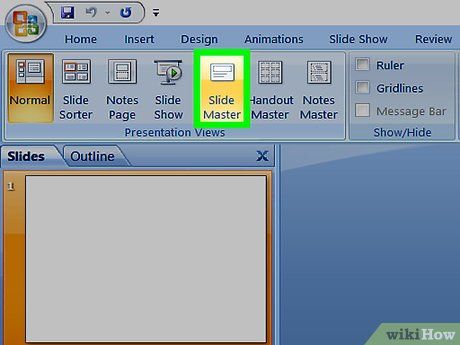
Kích Thích Sự Sáng Tạo: Nhấp Vào Slide Master (Ông Chủ Trình Chiếu). Lựa chọn nằm gần thanh công cụ bên trái trong phần 'Master Views'. Thẻ Slide Master sẽ mở cửa ra phía trái của ruy-băng cam.
- Trên máy tính Mac, hãy nhấp vào Ông Chủ trước, sau đó kích Slide Master
.
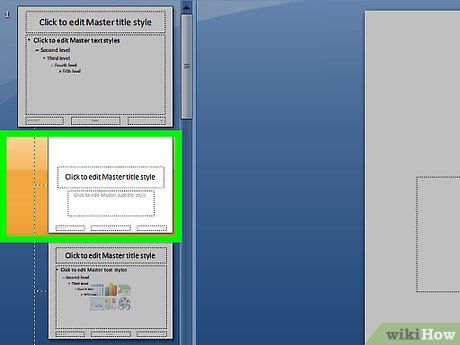
Chọn Kích Thước Trang Chiếu Để Tinh Chỉnh. Nhấp vào một trong những mẫu trang chiếu ở cột tùy chọn bên trái. Mỗi loại trang chiếu sẽ có một slide (ví dụ: slide tiêu đề, slide nội dung cơ bản, và còn nhiều nữa).
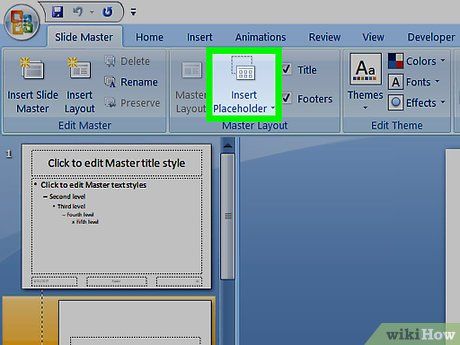
Nhấp Vào Chèn Trình Giữ Chỗ (Gắn Vị Trí). Tuỳ chọn nằm bên trái của Ông Chủ Trình Chiếu. Một trình đơn thả xuống sẽ xuất hiện với những lựa chọn đa dạng:
- Nội Dung - Chèn khung viền để thêm nội dung. Trên máy tính Mac, còn có tùy chọn 'Dọc' (Hướng Dọc) cho Nội Dung.
- Văn Bản – Chèn khung văn bản. Trên máy tính Mac, có tùy chọn 'Dọc' dành cho Văn Bản.
- Hình Ảnh – Chèn vị trí cho hình ảnh.
- Biểu Đồ - Chèn vị trí cho biểu đồ.
- Bảng - Chèn vị trí cho bảng.
- Nghệ Thuật Thông Minh - Chèn vị trí cho hình ảnh nghệ thuật.
- Đa Phương Tiện - Chèn vị trí cho video.
- Ảnh Trực Tuyến - Chèn vị trí để thêm ảnh trực tuyến.
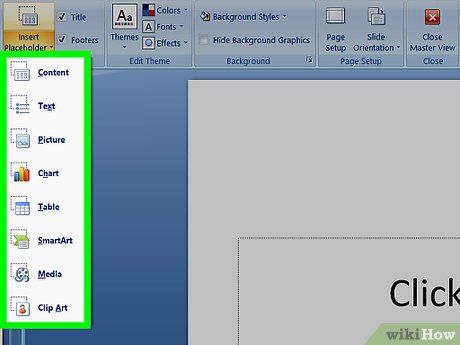
Chọn Trình Giữ Chỗ. Nhấp vào một trong những mục trong trình đơn thả xuống để thêm vào mẫu.
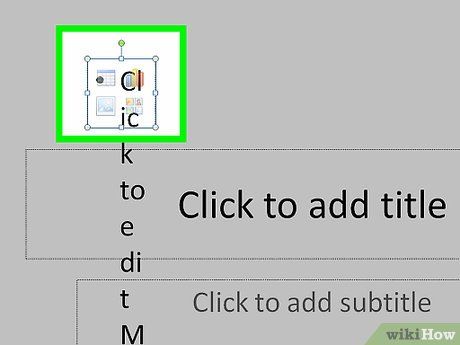
Lựa Chọn Vị Trí. Nhấp vào vị trí trên trang chiếu để thả hạng mục giữ chỗ vào.
- Có thể bạn cần thực hiện một số bước trước khi thêm hạng mục vào mẫu. Ví dụ, nhấp vào Ảnh Trực Tuyến để tìm kiếm hình ảnh, sau đó kích vào Chèn.
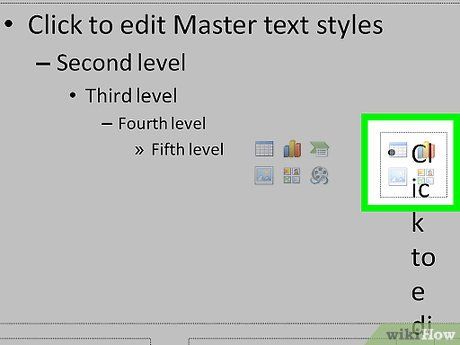
Thay Đổi Vị Trí của Các Mục Trên Trang Chiếu. Nhấp và kéo khoảng trắng bên trong phần bạn vừa thêm để di chuyển các mục quanh trang chiếu.
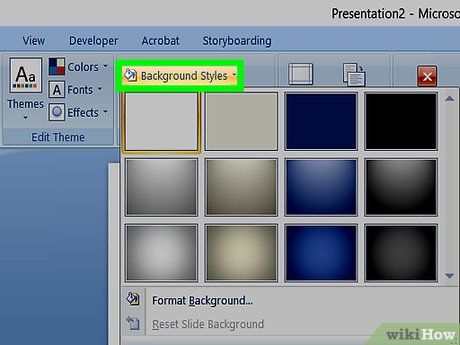
Thay Đổi Nền Của Trang Chiếu. Nhấp vào Kiểu Nền, sau đó chọn màu sắc trong trình đơn thả xuống.
- Bạn cũng có thể nhấp vào Định Dạng Nền... trong trình đơn thả xuống để tùy chỉnh các tùy chọn về màu sắc như màu nền, chuyển màu và độ sáng.
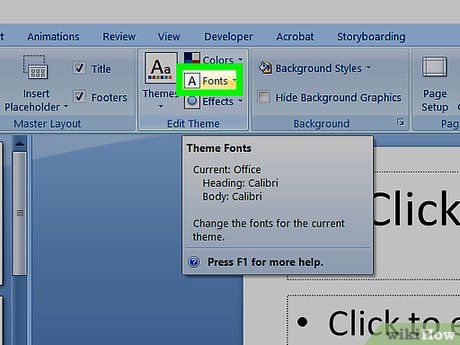
Lựa Chọn Phông Chữ Mẫu. Nhấp vào Fonts trong phần 'Nền', sau đó nhấp chọn phông chữ trong trình đơn thả xuống.
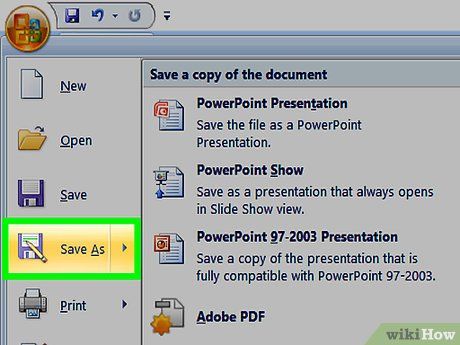
Lưu Mẫu. Quá trình này có chút khác biệt giữa phiên bản PowerPoint trên máy tính Windows và Mac:
- Trên Windows: Nhấp vào Tập Tin, kích Lưu Thành, chọn vị trí rồi nhập tên cho mẫu. Nhấp vào khung thả xuống Định Dạng Tập Tin, chọn Mẫu PowerPoint rồi nhấp Lưu.
- Trên Mac: Nhấp vào Tập Tin, kích Lưu Như Mẫu, nhập tên tập tin và nhấp Lưu.
Chia Sẻ Bí Quyết
- Hãy đưa mẫu của bạn lên Microsoft OneDrive nếu muốn lưu trữ tập tin trong đám mây. Bạn sẽ thuận tiện truy cập mẫu từ menu PowerPoint template.
Đề Phòng Khẩn Cấp
- Mẫu sẽ xuất hiện trên máy tính hoặc trong OneDrive để bạn dễ dàng chọn lựa.
