Mô hình 3D kỹ thuật số trở nên dễ dàng với hướng dẫn hữu ích của chúng tôi. Hướng dẫn này sẽ chỉ bạn cách tạo mô hình 3D bằng phần mềm thiết kế 3D. Mô hình 3D kỹ thuật số (thường được gọi là CGI cho đồ họa máy tính hoặc CAD cho thiết kế hỗ trợ máy tính) được sử dụng trong nghệ thuật, phim ảnh, hoạt hình và thiết kế trò chơi video, cũng như trong kiến trúc, kỹ thuật và thiết kế sản phẩm. Có rất nhiều chương trình và ứng dụng có thể được sử dụng để tạo ra mô hình 3D cho các mục đích khác nhau. Trong hướng dẫn này, chúng tôi sẽ sử dụng SketchUp, bởi vì nó miễn phí và dễ học.
Bắt Đầu Một Tập Tin SketchUp Mới
Truy cập https://app.sketchup.com trên trình duyệt web. Đây là trang web cho ứng dụng web SketchUp. Bạn có thể đăng nhập vào SketchUp bằng tài khoản Google của mình. Sau khi đăng nhập, nó sẽ mở một tập tin mô hình 3D mới. Khi bạn mở một tập tin mới, nó sẽ hiển thị một bản vẽ của một người đàn ông với áo đỏ.
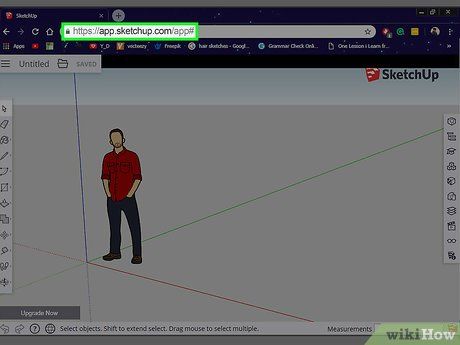
Nếu bạn chưa đăng nhập vào tài khoản Google của mình một cách tự động, nhấp vào một tài khoản mà bạn muốn đăng nhập và nhập mật khẩu để đăng nhập vào tài khoản đó. Nếu không có tài khoản nào trong danh sách là tài khoản bạn muốn sử dụng, nhấp vào Sử dụng tài khoản khác và đăng nhập bằng địa chỉ email và mật khẩu được liên kết với tài khoản đó. Bạn cũng có thể tạo một tài khoản mới bằng cách nhập địa chỉ email vào thanh email và nhấp Tiếp theo. Sau đó làm theo các hướng dẫn trên màn hình. Bạn cũng cần đồng ý với các điều khoản dịch vụ và chính sách bảo mật.
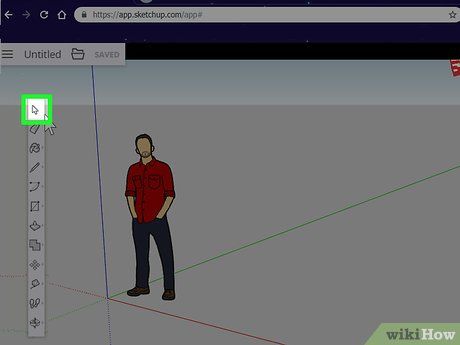
Nhấn vào biểu tượng mũi tên trắng. Nó ở thanh công cụ ở phía trên-bên trái. Đây là công cụ Chọn. Sử dụng công cụ này để chọn các đối tượng trong không gian làm việc 3D.
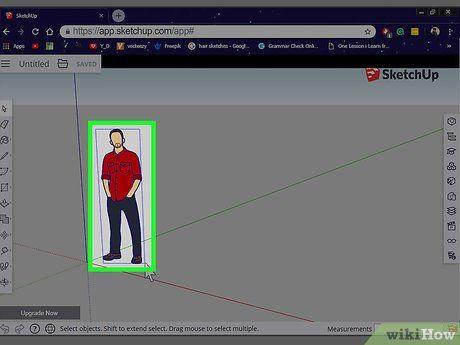
Kéo và nhấp chuột vào một hình vuông qua bản vẽ của một người đàn ông. Khi một đối tượng được chọn, một hình vuông màu xanh xuất hiện xung quanh đối tượng và tất cả các đường nét trong đối tượng đều chuyển màu xanh.
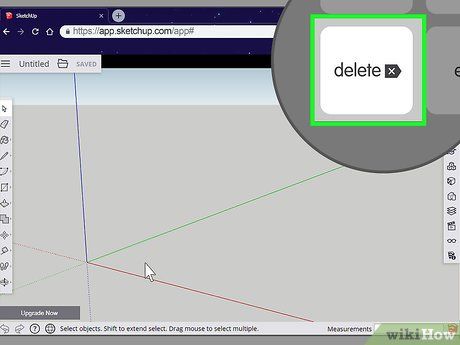
Nhấn Xóa. Điều này sẽ xóa người đàn ông khỏi màn hình và để lại cho bạn một màn hình 3D trống.
- Bạn cũng có thể nhấp vào biểu tượng cục tẩy ở thanh công cụ ở phía trái và kéo nó qua người đàn ông.
Điều Hướng Trong Không Gian Làm Việc 3D
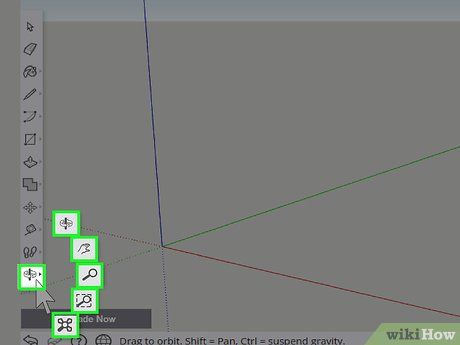
Nhấn vào hai mũi tên xung quanh một cột. Nó ở phía dưới của thanh công cụ ở phía trái của ứng dụng SketchUp. Khi bạn nhấp vào biểu tượng này, 5 biểu tượng mới xuất hiện. Đây là các công cụ điều hướng bạn sử dụng để thay đổi quan điểm của mình trong không gian làm việc 3D.
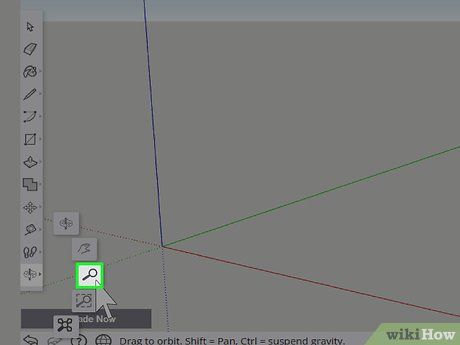
Nhấp vào biểu tượng kính lúp. Đây là lựa chọn thứ ba khi bạn nhấp vào biểu tượng điều hướng trong thanh công cụ ở phía trái. Đây là công cụ phóng to. Sử dụng công cụ này để phóng to và thu nhỏ không gian làm việc.
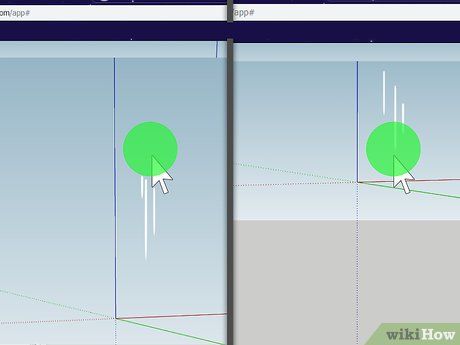
Nhấp và kéo lên hoặc xuống trong không gian làm việc 3D. Với công cụ phóng to được chọn, nhấp vào không gian làm việc 3D và kéo lên để phóng to. Nhấp và kéo xuống để thu nhỏ.
- Bạn cũng có thể phóng to và thu nhỏ bằng cách cuộn bánh xe chuột lên và xuống.
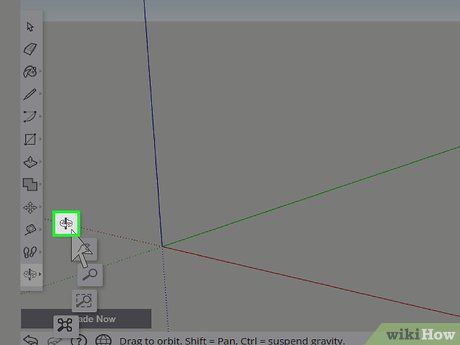
Nhấp vào biểu tượng có hai mũi tên xung quanh một đường thẳng đứng. Đây là công cụ đầu tiên xuất hiện trong các công cụ điều hướng trong thanh công cụ ở phía trái. Đây là công cụ xoay. Sử dụng công cụ này để quay trong không gian làm việc 3D.
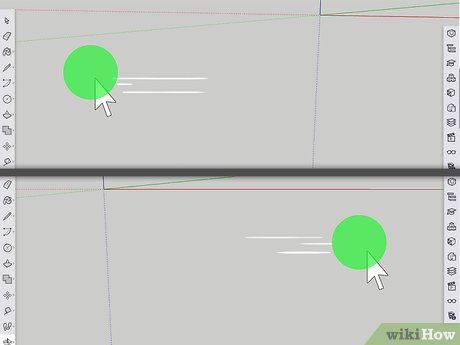
Nhấp và kéo sang trái hoặc phải. Với công cụ xoay được chọn, nhấp và kéo sang trái hoặc phải để quay quan điểm của bạn trong không gian 3D.
- Bạn cũng có thể quay bằng cách nhấn nút bánh xe chuột xuống và kéo sang trái và phải.
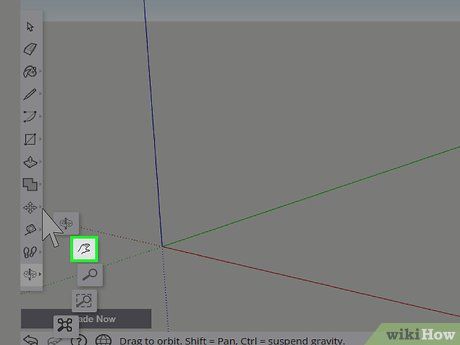
Nhấp vào biểu tượng với một bàn tay. Đây là công cụ thứ hai xuất hiện trong các công cụ điều hướng khi bạn nhấp vào biểu tượng ở dưới thanh công cụ ở phía trái. Đây là công cụ dịch chuyển.
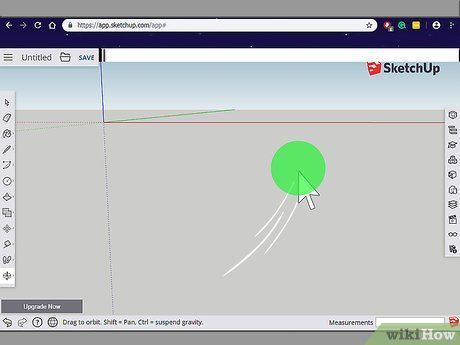
Kéo và kéo theo hướng bạn muốn di chuyển. Với công cụ dịch chuyển được chọn, nhấp vào không gian 3D và kéo theo hướng bạn muốn di chuyển để dịch chuyển quan điểm của bạn sang trái, phải, lên hoặc xuống.
- Bạn cũng có thể di chuyển bằng cách nhấn bánh xe chuột và phím Shift cùng một lúc và kéo theo hướng bạn muốn di chuyển.
Tạo Hình 2D
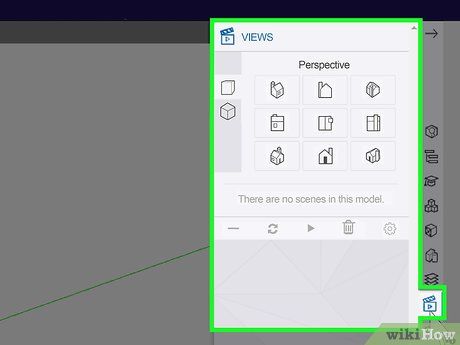
Nhấp vào biểu tượng giống như một cái bảng ghi hình đạo diễn. Đây là nút 'Xem'. Nó ở thanh công cụ ở phía bên phải. Điều này hiển thị một menu bên thanh phải.
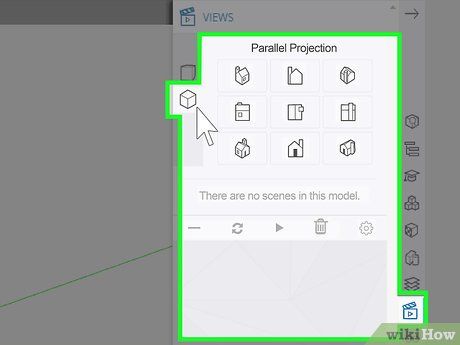
Nhấp vào hộp 'Chiếu Phản Bước'. Đây là hộp thứ hai ở phía trái của thanh bên phải. Điều này hiển thị các tùy chọn xem bằng chiếu phản bước (Xem Othograpic). Hộp đầu tiên hiển thị các tùy chọn xem từ một góc nhìn phối cảnh.
- Góc Nhìn Phối Cảnh: Góc nhìn phối cảnh hiển thị các đối tượng 3D theo cách bạn sẽ thấy chúng trong cuộc sống thực. Các đối tượng xuất hiện nhỏ hơn ở một khoảng cách, và các đường song song hội tụ tại một điểm trong khoảng cách. Sử dụng chế độ này khi tạo đối tượng 3D.
- Chiếu Phản Bước/Xem Othographic: Chế độ này hiển thị các đối tượng mà không có góc nhìn phối cảnh. Các đối tượng xuất hiện phẳng. Chúng cũng xuất hiện cùng một kích thước bất kể khoảng cách. Sử dụng chế độ này khi tạo đối tượng 2D hoặc một bên cụ thể của một đối tượng 3D.
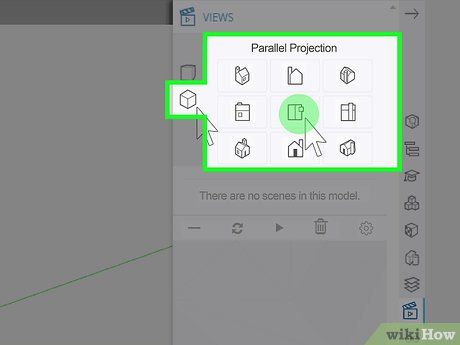
Nhấp vào chế độ xem phù hợp. Có 9 tùy chọn xem dưới 'chiếu phản bước' trong menu Xem. Chọn chế độ xem mà bạn muốn đối tượng bạn đang tạo hướng đến. Nếu bạn đang tạo một ngôi nhà hoặc tòa nhà. Chọn 'Xem Trên Cùng' để vẽ nền móng của tòa nhà. Nếu bạn đang tạo một cửa hoặc cửa sổ, chọn bên mà cửa hoặc cửa sổ đang hướng đến.
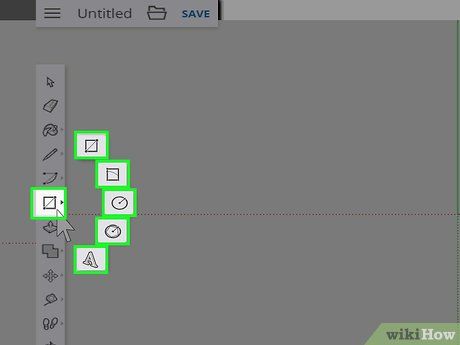
Nhấp vào công cụ hình dạng. Công cụ hình dạng giống như hình chữ nhật, hình tròn hoặc đa giác. Đó là lựa chọn thứ sáu trong thanh công cụ ở bên trái. Khi bạn nhấp vào nút Hình dạng, một loạt các hình dạng xuất hiện xung quanh biểu tượng.
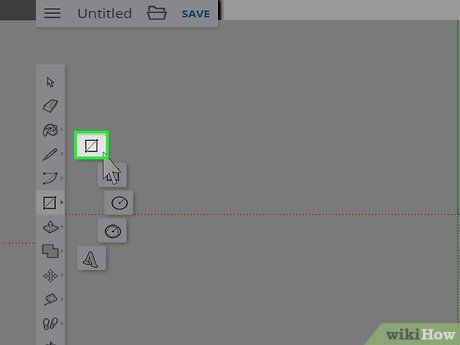
Nhấp vào một hình dạng. Có năm hình dạng bạn có thể chọn. Đó là hình chữ nhật, hình chữ nhật xoay, hình tròn, đa giác hoặc văn bản 3D.
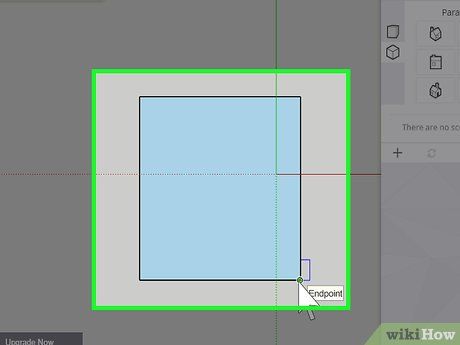
Nhấp và kéo trong không gian làm việc 3D. Điều này tạo ra một hình dạng phẳng, 2D trong không gian làm việc. Hình chữ nhật có thể là bất kỳ kích thước nào bạn muốn. Hình tròn và đa giác luôn tạo ra một hình dạng hoàn hảo tỉ lệ.
- Nếu bạn muốn tạo văn bản 3D, nhấp vào biểu tượng văn bản 3D, nhập tin nhắn và nhấp vào OK. Sau đó, nhấp vào nơi bạn muốn văn bản 3D xuất hiện trong không gian làm việc.
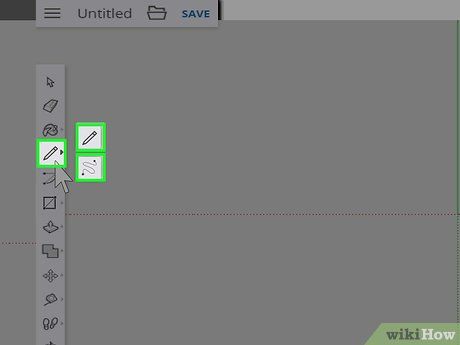
Nhấp vào công cụ đường thẳng. Đó là lựa chọn thứ tư trong thanh bên trái. Công cụ đường thẳng là biểu tượng giống bút chì hoặc đường gấp khúc. Công cụ này cho phép bạn tạo ra các hình dạng 2D của riêng bạn. Nhấp vào công cụ đường thẳng hiển thị hai tùy chọn.
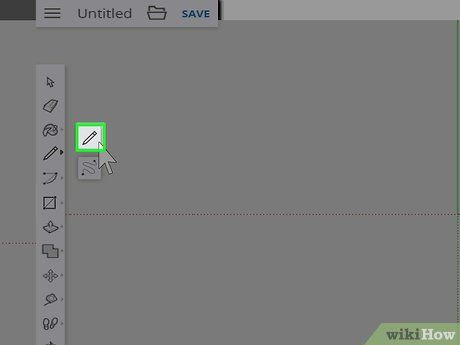
Nhấp vào biểu tượng bút chì hoặc đường gấp khúc. Bút chì là công cụ đường thẳng. Nó cho phép bạn vẽ các đoạn thẳng. Công cụ đường gấp khúc là công cụ vẽ tự do. Điều này cho phép bạn vẽ tự do.
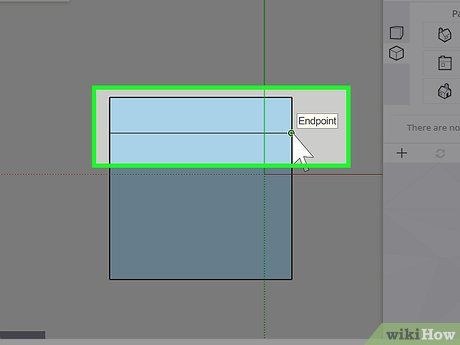
Nhấp và kéo để vẽ một đường. Công cụ đường vẽ các đường thẳng thẳng. Công cụ tự do vẽ các đường theo hình dáng của các cử động của bạn.
- Bạn cũng có thể sử dụng công cụ đường để chia nhỏ hình dạng. Ví dụ, vẽ một đường xuống giữa của hình chữ nhật sẽ chia hình chữ nhật thành hai hình chữ nhật nhỏ hơn. Điều này cho phép bạn thêm chi tiết vào hình dạng.
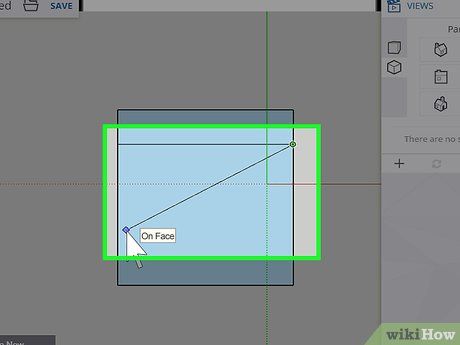
Thêm một đường khác vào hình dạng của bạn. Để thêm một đường khác vào hình dạng của bạn, nhấp vào một trong hai đầu của đường bạn vừa vẽ, và kéo chuột để thêm một đoạn đường khác. Bạn có thể làm điều này bằng công cụ đường hoặc công cụ tự do. Làm điều này cho số lượng đoạn đường nào bạn muốn thêm vào hình dạng của bạn.
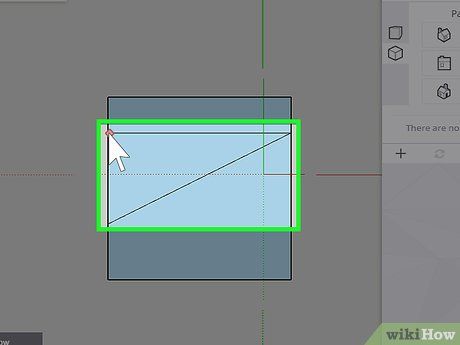
Vẽ một đường đến điểm bắt đầu của hình dạng của bạn. Để hoàn thành hình dạng của bạn, vẽ một đường từ một đoạn đường đến điểm bắt đầu của hình dạng của bạn. Khi hình dạng hoàn toàn được bao quanh (không có khoảng trống trong các đoạn đường), bên trong hình dạng sẽ chuyển màu xanh. Điều này cho biết rằng bạn vừa vẽ một hình dạng 2D.
- Bạn có thể thêm chi tiết vào các hình dạng bằng cách vẽ các hình dạng nhỏ trên chúng.
- Để cắt bớt phần trong của một hình dạng, đơn giản là vẽ một hình dạng và sau đó vẽ một hình dạng khác bên trong hình dạng đó. Sử dụng công cụ chọn để chọn hình dạng bên trong, sau đó nhấn phím 'Xóa' để loại bỏ hình dạng bên trong.
Chuyển Hình Dạng 2D Thành Đối Tượng 3D
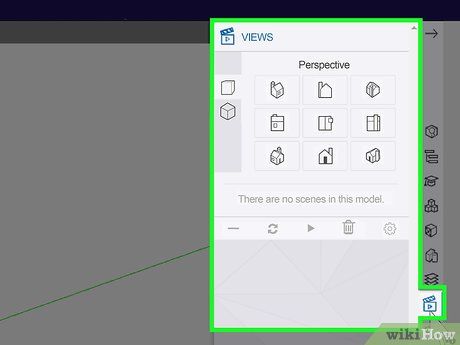
Nhấp vào biểu tượng bảng điều khiển của đạo diễn. Đây là nút 'Xem'. Nó ở thanh công cụ ở phía bên phải. Điều này hiển thị một menu bên thanh phải.
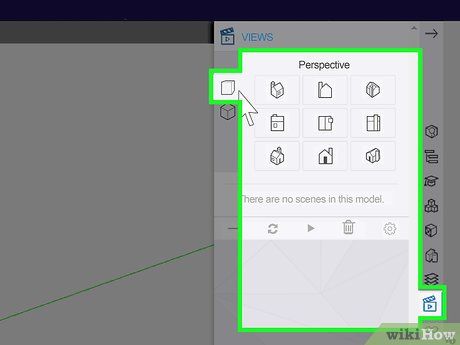
Nhấp vào hộp 'Phối Cảnh'. Đó là hộp đầu tiên ở phía trên. Điều này hiển thị các tùy chọn xem sử dụng góc nhìn phối cảnh.
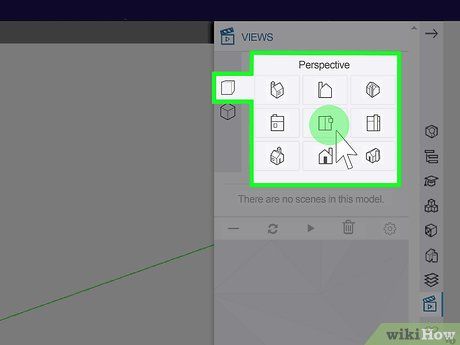
Chọn một góc nhìn phù hợp. Bạn nên có thể nhìn thấy đối tượng 2D của bạn trong 3 chiều. Các đường trục màu đỏ, xanh lá cây và xanh lam nên được nhìn thấy.
- Nếu bạn cần điều chỉnh góc nhìn của bạn thêm, nhấn bánh xe chuột xuống và kéo để điều chỉnh góc nhìn của bạn.
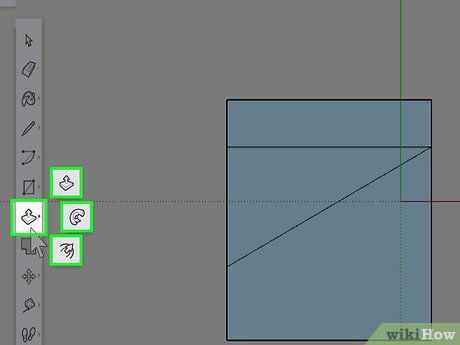
Nhấp vào biểu tượng giống như một hình vuông với mũi tên chỉ lên. Đó là biểu tượng thứ bảy từ trên xuống trong thanh công cụ ở bên trái. Điều này hiển thị ba biểu tượng có thể được sử dụng để điều chỉnh các đối tượng.
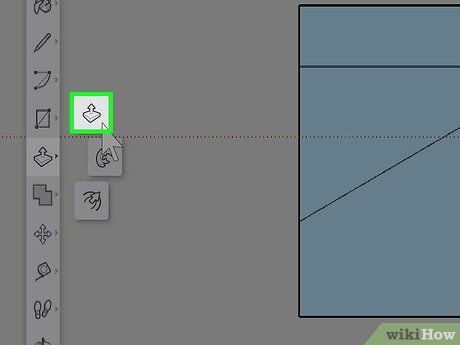
Nhấp vào hình vuông với mũi tên chỉ lên. Đây là công cụ 'Đẩy/Kéo'. Đó là lựa chọn đầu tiên dưới biểu tượng cho phép bạn điều chỉnh các đối tượng.
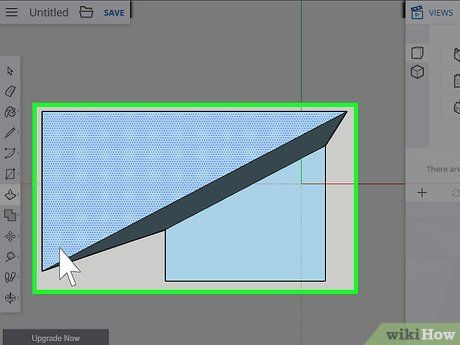
Nhấp vào đối tượng 2D của bạn và kéo lên. Điều này làm đẩy ra mặt phẳng của đối tượng 2D của bạn. Điều này biến nó thành một đối tượng 3D. Bạn có thể sử dụng kỹ thuật này để tạo ra các hình dạng 3D cơ bản. Ví dụ, bạn có thể tạo ra một cây cột bằng cách vẽ một hình tròn và sau đó sử dụng công cụ Đẩy/Kéo để đẩy ra mặt của hình tròn lên.
- Bạn cũng có thể áp dụng Đẩy/Kéo cho bất kỳ mặt nào của một đối tượng 3D. Nhấp vào một mặt của đối tượng và sử dụng công cụ Đẩy/Kéo để đẩy ra bề mặt ra ngoài hoặc đẩy nó vào bên trong. Điều này cho phép bạn biến các hình dạng 3D đơn giản thành các hình dạng 3D phức tạp.
Di Chuyển, Xoay, và Thay Đổi Kích Thước Các Đối Tượng
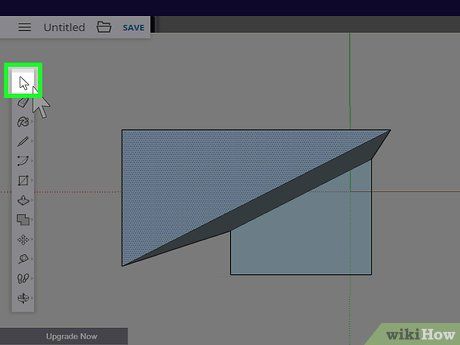
Nhấp vào biểu tượng giống như một mũi tên màu trắng. Đây là công cụ chọn. Đó là công cụ đầu tiên trong thanh công cụ ở bên trái.
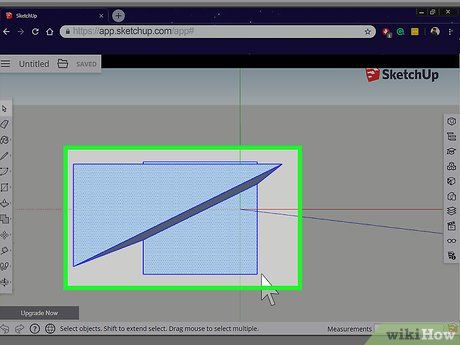
Kéo một hộp xung quanh đối tượng bạn muốn di chuyển hoặc thay đổi kích thước. Các đối tượng được chọn có một mẫu chấm màu xanh trên mặt của chúng với các đường được làm nổi bật bằng màu xanh.
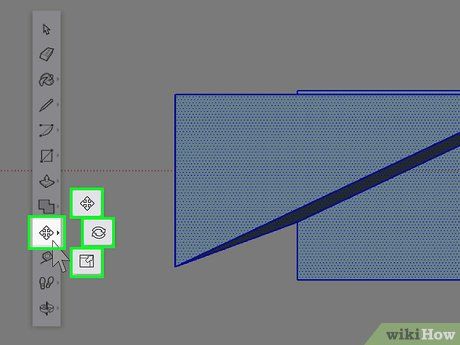
Nhấp vào biểu tượng có 4 mũi tên thành hình chữ thập. Đây là lựa chọn thứ chín trong thanh công cụ ở bên trái. Điều này hiển thị ba tùy chọn Di Chuyển.
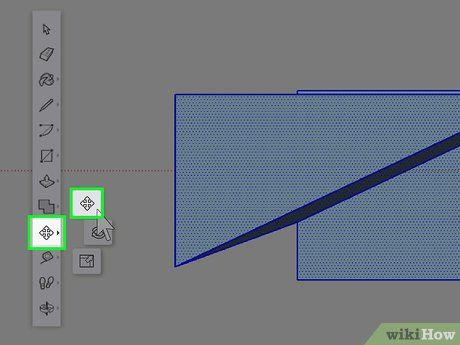
Nhấp vào biểu tượng có 4 mũi tên thành hình chữ thập. Đây là lựa chọn đầu tiên xuất hiện khi bạn nhấp vào biểu tượng di chuyển. Đây là công cụ Di Chuyển. Điều này cho phép bạn thay đổi vị trí của một đối tượng.
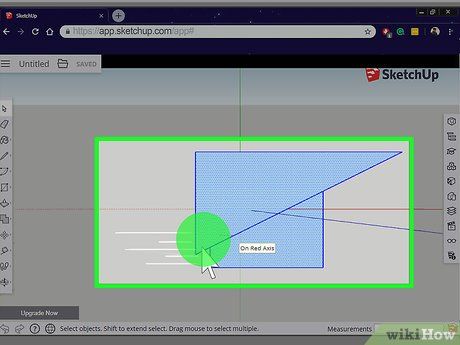
Nhấp vào đối tượng và kéo nó. Để thay đổi vị trí của một đối tượng trong không gian làm việc 3D, hãy nhấp và kéo các đối tượng với công cụ di chuyển.
- Bạn cũng có thể điều chỉnh hình dạng của một đối tượng bằng cách di chuyển các mặt hoặc các đường của một đối tượng 3D.
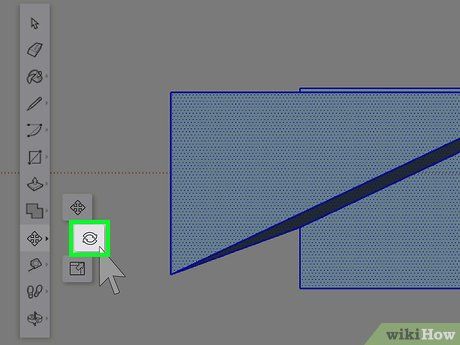
Nhấp vào biểu tượng có hai mũi tên tròn. Đó là lựa chọn thứ hai dưới các tùy chọn Di Chuyển trong thanh công cụ ở bên trái. Đây là công cụ xoay.
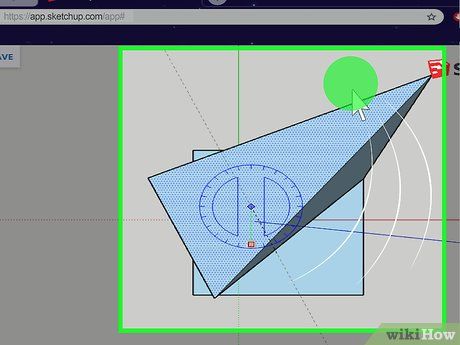
Nhấp và kéo một đối tượng. Điều này xoay một đối tượng trong không gian làm việc 3D.
- Bạn cũng có thể điều chỉnh hình dạng của một đối tượng bằng cách chọn một mặt cá nhân của một đối tượng 3D và xoay mặt đó.
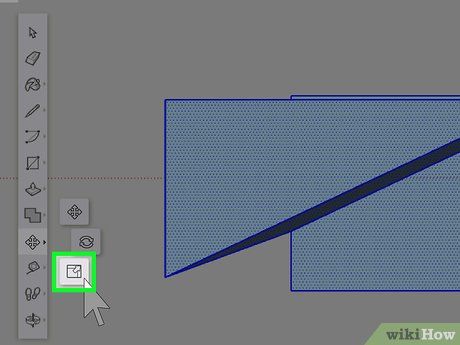
Nhấp vào biểu tượng giống như một hình chữ nhật bên trong một hình chữ nhật với mũi tên. Đó là lựa chọn thứ ba trong các công cụ Di Chuyển trong thanh công cụ ở bên trái. Đây là công cụ tỉ lệ. Sử dụng công cụ này để làm cho các đối tượng lớn hơn hoặc nhỏ hơn.
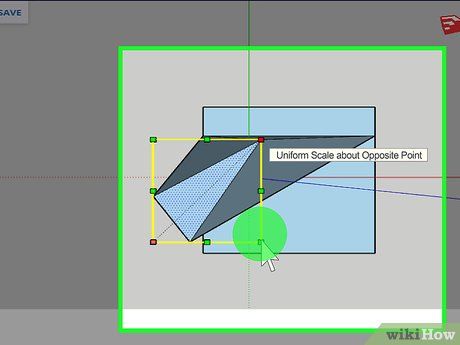
Nhấp vào và kéo một đối tượng. Với công cụ tỉ lệ được chọn, nhấp vào và kéo một đối tượng để làm cho đối tượng lớn hơn hoặc nhỏ hơn. Kéo ra xa khỏi đối tượng để làm cho nó lớn hơn. Kéo về phía đối tượng để làm cho đối tượng nhỏ hơn.
- Bạn cũng có thể điều chỉnh hình dạng của một đối tượng bằng cách tỉ lệ một mặt cá nhân của một đối tượng. Ví dụ, bạn có thể làm một cốc hoặc thùng bằng cách tạo một hình trụ nhỏ. Nhấp vào mặt trên và tỉ lệ nó để nó lớn hơn một chút so với cơ sở. Sau đó, nhấn nút xóa để xóa mặt trên.
Áp Dụng Texture và Màu Sắc Cho Một Đối Tượng
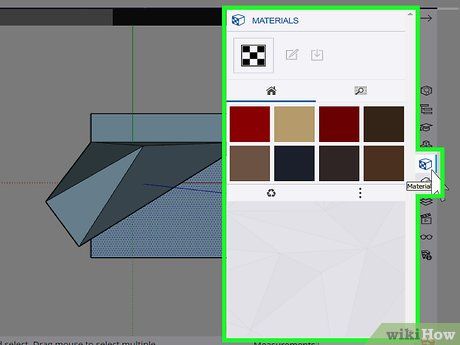
Nhấp vào biểu tượng giống như một hình lập phương với một mẫu hình vuông trên một mặt. Nó ở thanh công cụ ở bên phải. Đây là tab Vật Liệu. Nhấp vào biểu tượng này sẽ hiển thị một menu bên thanh phải để áp dụng texture và màu sắc cho các đối tượng.
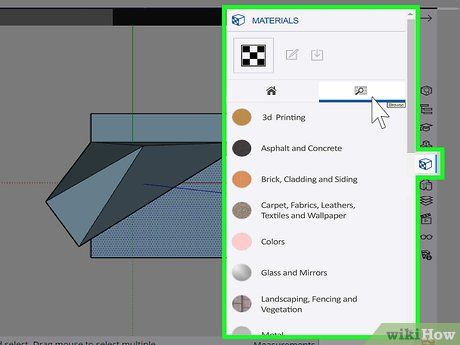
Nhấp vào tab có một kính lúp. Đó là tab thứ hai trong menu bên thanh phải. Đây là trình duyệt vật liệu.
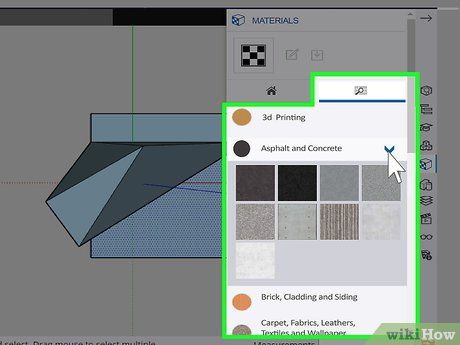
Nhấp vào một danh mục vật liệu. Có nhiều danh mục vật liệu khác nhau. Các danh mục này bao gồm màu sắc, mẫu, gạch và vật liệu vách, bê tông và nhựa đường, kim loại, kính và gương, cảnh quan, gạch, đá, gỗ, và nhiều hơn nữa.
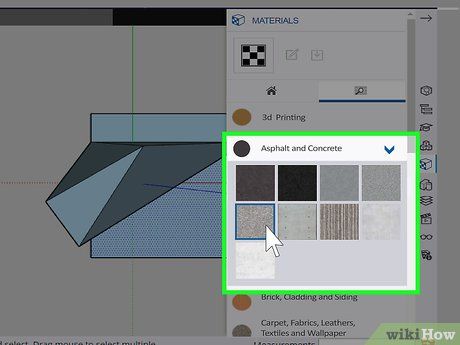
Nhấp vào một vật liệu. Các vật liệu được liệt kê với các hình ảnh thu nhỏ trong bảng thanh bên phải. Nhấp vào hình ảnh thu nhỏ của vật liệu bạn muốn áp dụng.
- Phiên bản miễn phí của SketchUp có một số lượng vật liệu hạn chế. Phiên bản trả phí có nhiều vật liệu hơn bạn có thể sử dụng.
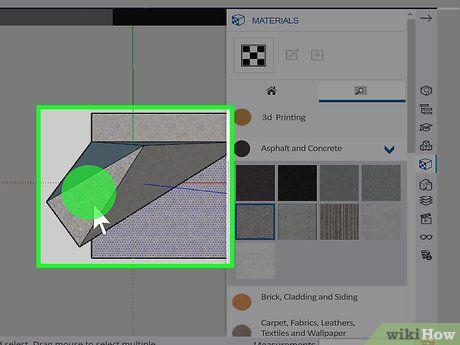
Nhấp vào các mặt bạn muốn áp dụng các texture. Điều này áp dụng texture vào từng mặt riêng biệt. Bạn có thể áp dụng các texture khác nhau vào các mặt khác nhau của một đối tượng 3D, hoặc bạn có thể sử dụng công cụ chọn để chọn toàn bộ đối tượng và áp dụng một vật liệu cho toàn bộ đối tượng.
Lưu Một Mô Hình
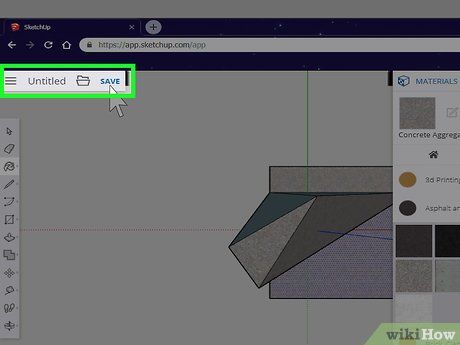
Nhấp vào Lưu. Nó ở góc trên bên trái của màn hình. Lần đầu tiên bạn lưu tệp của mình, một cửa sổ pop-up xuất hiện bên trái cho phép bạn đặt tên cho tệp của bạn và lưu nó.
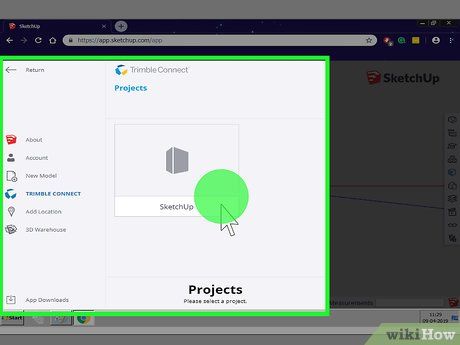
Nhấp vào SketchUp. Đó là hộp trên trang 'Dự Án'. Điều này mở các dự án SketchUp của bạn.
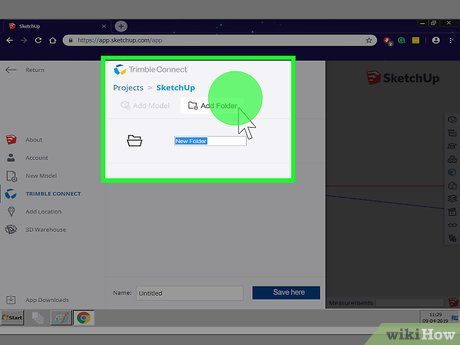
Nhấp vào Thêm Thư Mục (tuỳ chọn). Nếu bạn muốn, bạn có thể tạo các thư mục khác nhau để lưu tệp của bạn. Nếu bạn muốn tạo một thư mục mới, hãy nhấp vào Thư Mục Mới ở đầu pop-up. Điều này hiển thị một thư mục mới trong danh sách các tệp.
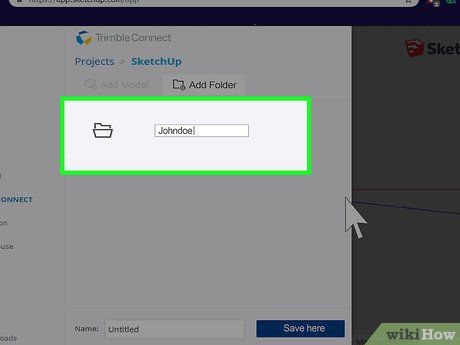
Nhập tên cho thư mục của bạn. Nếu bạn đang tạo một thư mục mới, nhập tên cho thư mục vào cạnh thư mục trong danh sách các tệp.
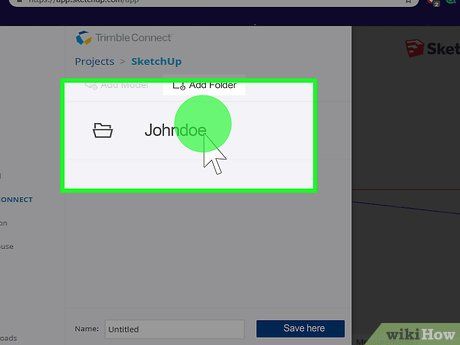
Nhấp vào thư mục bạn muốn lưu tệp vào. Nếu bạn có nhiều hơn một thư mục trong danh sách các tệp của bạn, hãy nhấp vào thư mục bạn muốn lưu tệp vào.
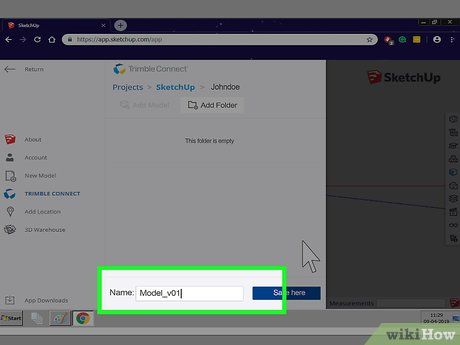
Nhập tên cho mô hình của bạn. Nhập tên cho mô hình của bạn vào không gian được ghi là 'Tên' ở phía dưới màn hình.
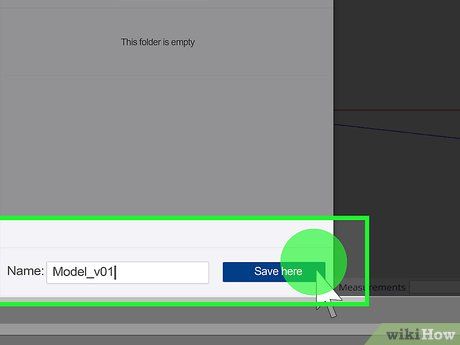
Nhấp vào Lưu Tại Đây. Điều này lưu tệp vào thư mục bạn đã chọn. Có thể mất một hoặc hai phút để lưu tệp.
Mẹo
Trước khi xây dựng mô hình 3D trên máy tính, việc vẽ nó trên giấy trước đó sẽ giúp ích rất nhiều. Hãy sử dụng giấy ô vuông và vẽ đối tượng của bạn từ phía trước và bên cạnh (và có thể từ phía trên và phía sau, nếu cần thiết). Hãy chắc chắn bạn vẽ tất cả các đặc điểm ở cùng một vị trí trong tất cả các phiên bản của một mô hình. Ví dụ, nếu bạn đang thiết kế một nhân vật, đừng vẽ mũi ở vị trí thấp hơn trong bản vẽ bên cạnh so với mô hình phía trước.
