Shortcut là gì?
Shortcut(còn được biết đến là lối tắt) là một liên kết hoặc biểu tượng trên máy tính, được tạo ra để truy cập một ứng dụng, tệp tin, thư mục hoặc trang web cụ thể một cách nhanh chóng. Shortcuts giúp bạn tránh việc phải tìm kiếm và duyệt qua nhiều thư mục hoặc ứng dụng để truy cập đối tượng mục tiêu. Thay vì thực hiện các thao tác dài và phức tạp, bạn chỉ cần bấm vào shortcut, và nó sẽ đưa bạn trực tiếp đến nơi bạn muốn.
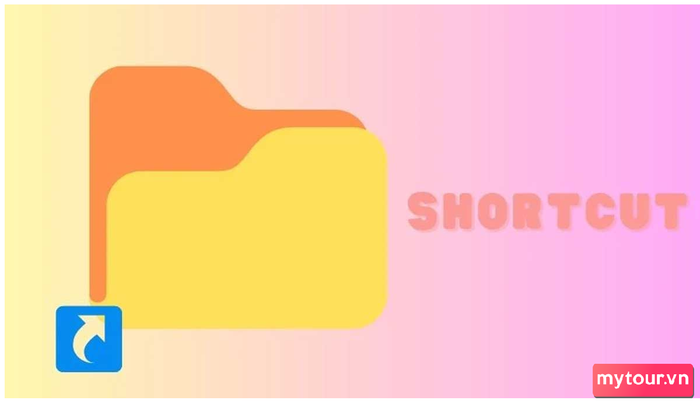 Shortcut là một liên kết giúp bạn tiết kiệm thời gian truy cập
Shortcut là một liên kết giúp bạn tiết kiệm thời gian truy cập
Lợi ích của việc tạo Shortcut
Quá trình tạo shortcut trong Windows mang lại nhiều lợi ích quan trọng, bao gồm:
- Hiệu quả thời gian: Shortcut giúp bạn truy cập ứng dụng, tệp tin hoặc trang web nhanh chóng, loại bỏ việc phải lục lọi qua nhiều thư mục hay menu để tìm kiếm chúng.
- Tăng cường hiệu suất: Bằng cách tạo shortcut, bạn có thể làm việc hiệu quả hơn và tập trung vào công việc thay vì bị lạc trong việc tìm kiếm đối tượng cụ thể.
- Tùy chỉnh linh hoạt: Bạn có thể tạo các shortcut cá nhân hóa để truy cập nhanh ứng dụng và tài liệu quan trọng theo cách bạn muốn.
- Dễ quản lý: Shortcut giúp bạn tổ chức bộ sưu tập của ứng dụng và tệp tin, dễ dàng quản lý công việc và dự án.
- Truy cập nhanh: Shortcut giúp bạn nhanh chóng truy cập các đối tượng mục tiêu mà không phải tìm kiếm qua hàng loạt thư mục.
- Tích hợp vào quy trình làm việc: Shortcut là một phần quan trọng trong quy trình làm việc hiệu quả, giúp bạn hoàn thành công việc nhanh chóng.
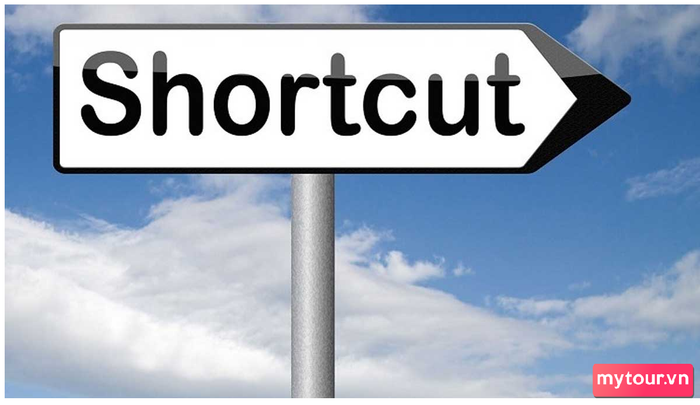 Tiết kiệm thời gian là lợi ích hàng đầu của Shortcut
Tiết kiệm thời gian là lợi ích hàng đầu của Shortcut
3 Phương pháp đơn giản để tạo Shortcut trong Windows
Dưới đây, Mytour sẽ giới thiệu 3 cách đơn giản nhất để tạo shortcut cho tập tin trên desktop và thư mục trong Windows. Với những phương pháp này, bạn có thể dễ dàng tạo ra các biểu tượng tiện ích, giúp bạn truy cập ứng dụng, tệp tin, và thư mục một cách nhanh chóng.
Thủ thuật tạo Shortcut trên desktop với lệnh Send to
Trong nội dung hôm nay, Mytour sẽ hướng dẫn bạn cách tạo Shortcut trên desktop bằng lệnh 'Send to', giúp bạn tạo ra biểu tượng tiện ích một cách nhanh chóng để truy cập dễ dàng vào các tệp tin và thư mục quan trọng của bạn.
Bước 1: Đầu tiên, hãy tìm đến file hoặc thư mục mà bạn muốn tạo shortcut.
Bước 2: Sau khi đã tìm thấy đối tượng cần, chuột phải lên nó và chọn 'Send to' (Gửi đến), sau đó chọn 'Desktop (Create shortcut)' trong danh sách tùy chọn.
Bước 3: Ở bước này, bạn đã thành công trong việc tạo shortcut trên desktop, và bạn sẽ thấy biểu tượng đường dẫn nhanh xuất hiện trên màn hình của bạn.
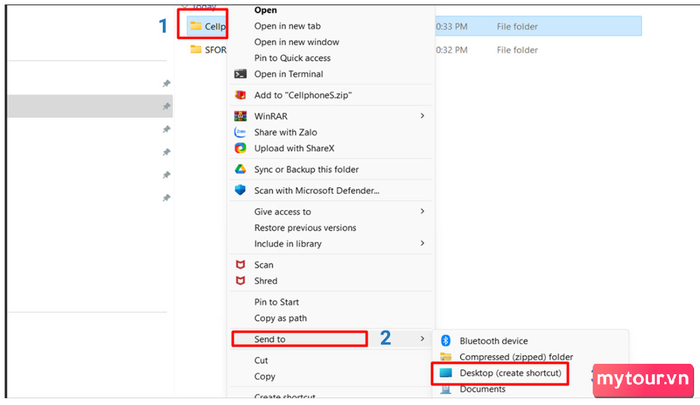 Hướng dẫn tạo Shortcut với lệnh Send to
Hướng dẫn tạo Shortcut với lệnh Send to
Phương pháp tạo đường dẫn Shortcut thủ công
Dưới đây, chúng ta sẽ khám phá cách tạo shortcut thủ công, giúp bạn tận dụng mọi tính năng và linh hoạt để quản lý và truy cập nhanh các tài liệu và ứng dụng trên máy tính của bạn.
Bước 1: Trước hết, click chuột phải lên một thư mục bất kỳ mà bạn muốn tạo shortcut, sau đó chọn 'New' và nhấn 'Shortcut'.
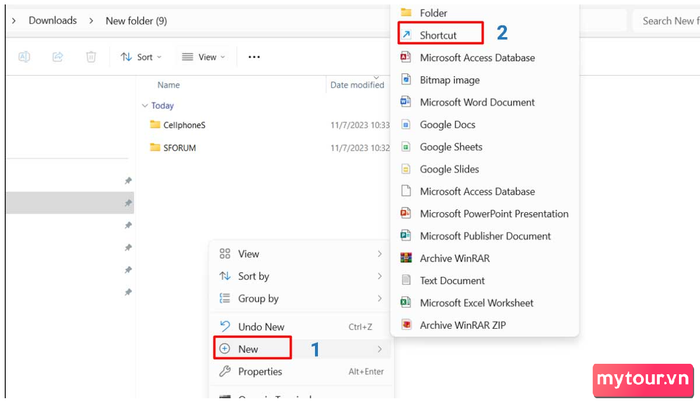
Bước 2: Sau khi bạn thực hiện bước 1, một hộp thoại 'Create Shortcut' (Tạo shortcut) sẽ xuất hiện. Click 'Browse' (Duyệt) và tìm đến file hoặc thư mục mà bạn muốn tạo shortcut. Chọn 'OK' sau khi bạn đã chọn đường dẫn muốn tạo shortcut. Tiếp theo, nhấn 'Next' (Tiếp theo).
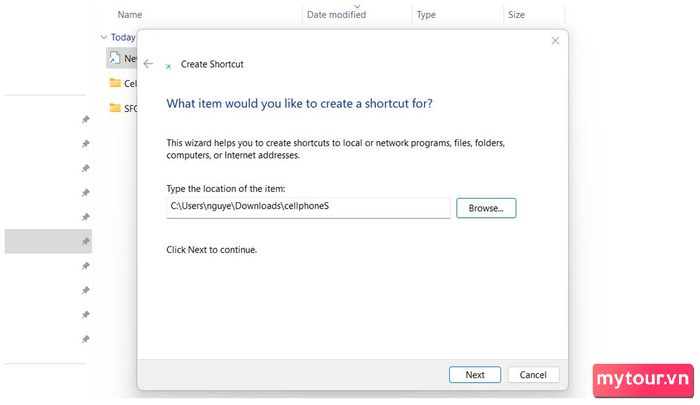
Bước 3: Cuối cùng, bạn có thể đặt tên cho shortcut của mình và nhấn 'Finish' để hoàn tất quá trình tạo shortcut cho tập tin bằng đường dẫn thủ công.
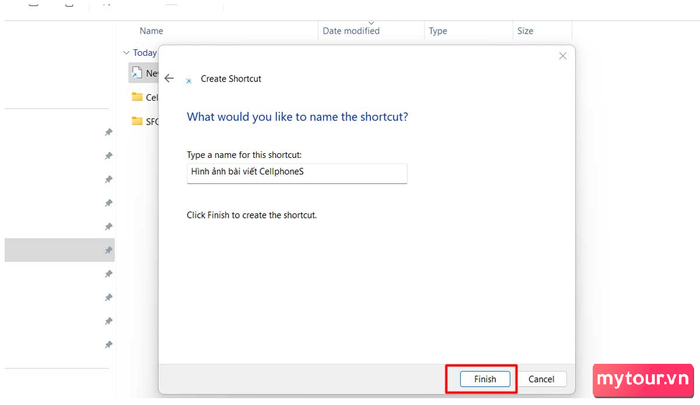
Tạo shortcut thông qua việc di chuột
Thay vì sử dụng lệnh hoặc chức năng tự động, bạn có thể tạo shortcut theo cách di chuột với các thao tác đơn giản. Dưới đây, Mytour sẽ hướng dẫn bạn cách tạo shortcut cho tập tin để truy cập nhanh hơn và hỗ trợ tối đa công việc.
Bước 1: Đầu tiên, tìm đến file hoặc thư mục mà bạn muốn tạo shortcut.
Bước 2: Sau khi bạn đã tìm thấy đối tượng cần tạo shortcut, nhấn và giữ chuột phải lên file hoặc thư mục, sau đó kéo nó đi một khoảng ngắn. Khi bạn thực hiện thao tác này, một bảng thông tin sẽ xuất hiện.
Bước 3: Tiếp theo, trong bảng tùy chỉnh, bấm 'Create shortcuts' (Tạo shortcut). Sau đó, Shortcut sẽ tự động xuất hiện trên màn hình desktop.
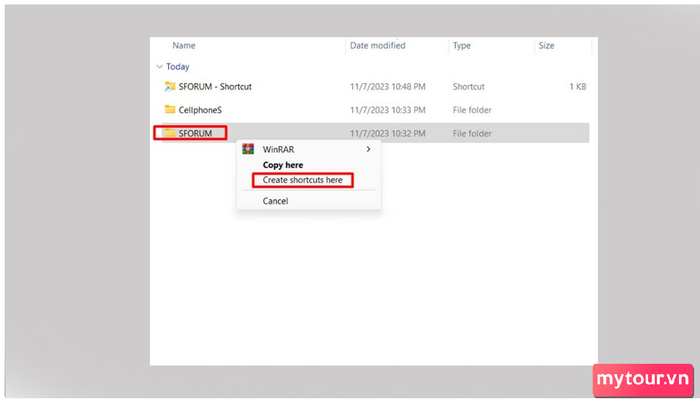
Lựa chọn biểu tượng cho shortcut
Dưới đây, Mytour sẽ hướng dẫn cách chọn biểu tượng cho lối tắt shortcut trên Windows một cách đơn giản và nhanh chóng nhất.
Bước 1: Đầu tiên, chuột phải lên tệp tin trên màn hình desktop và chọn 'Properties'.
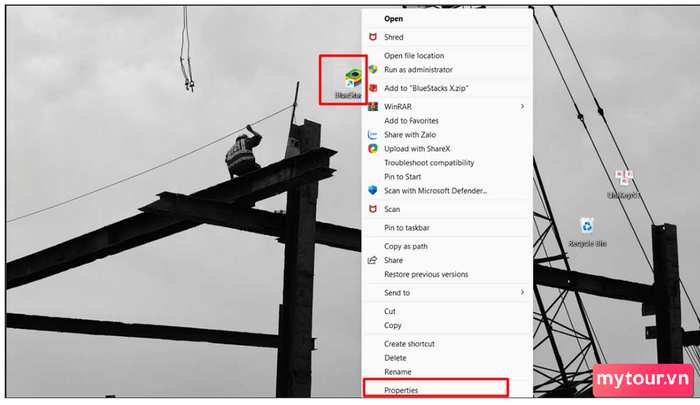
Bước 2: Trong cửa sổ thuộc tính, chọn tab 'Shortcut' và sau đó nhấn 'Change icon' (Thay đổi biểu tượng).
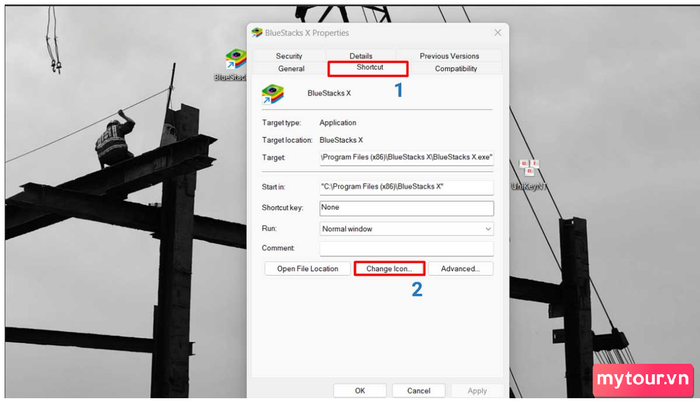
Bước 3: Một cửa sổ mới sẽ xuất hiện. Tại đây, bạn có thể chọn biểu tượng thay thế cho shortcut của mình. Sau khi đã chọn biểu tượng, nhấn 'OK'. Tiếp theo, nhấn 'OK' ở cửa sổ thuộc tính để hoàn tất quá trình.
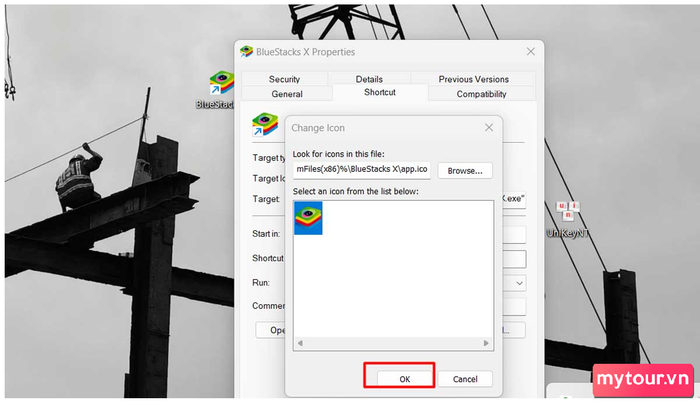
Việc thực hiện cách tạo Shortcut cho tập tin trên desktop là một kỹ năng cơ bản nhưng rất hữu ích, giúp bạn tối ưu hóa việc sử dụng máy tính hàng ngày. Sử dụng shortcut không chỉ giúp tiết kiệm thời gian mà còn tăng hiệu suất làm việc trên máy tính. Hãy tirọng thụ những lợi ích mà việc sử dụng shortcut mang lại và áp dụng chúng trong công việc hàng ngày.
- Xem thêm bài viết chuyên mục: Mẹo vặt
