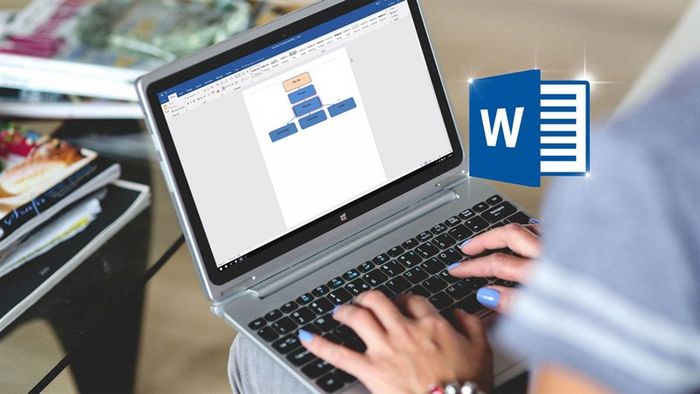
Ngày nay, việc vẽ sơ đồ trong Word đã trở nên phổ biến hơn rất nhiều. Vậy làm thế nào để vẽ sơ đồ đẹp, nhanh chóng, và hiệu quả trên Laptop bằng Word không chỉ là vấn đề của người mới bắt đầu. Hôm nay mình sẽ hướng dẫn cách tạo sơ đồ trong Word cực kỳ đơn giản và nhanh chóng đến với mọi người. Và để không làm các bạn phải chờ đợi lâu, hãy cùng mình khám phá ngay thôi nào.
1. Sử dụng SmartArt để vẽ sơ đồ
SmartArt là một tính năng được tích hợp trong Word giúp người dùng tạo ra các sơ đồ một cách hiệu quả. Cách thực hiện như sau:
Bước 1: Mở Word > Chọn Insert > Chọn SmartArt > Một hộp thoại Chọn một biểu đồ SmartArt sẽ xuất hiện > Chọn kiểu sơ đồ bạn muốn > Nhấn OK.
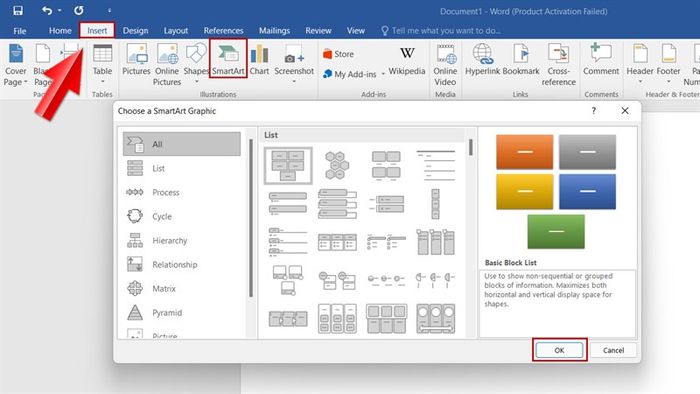
Bước 2: Sơ đồ bạn chọn sẽ hiển thị > Nhấn chuột trái vào [Text] và điền nội dung của bạn vào (xem ví dụ).
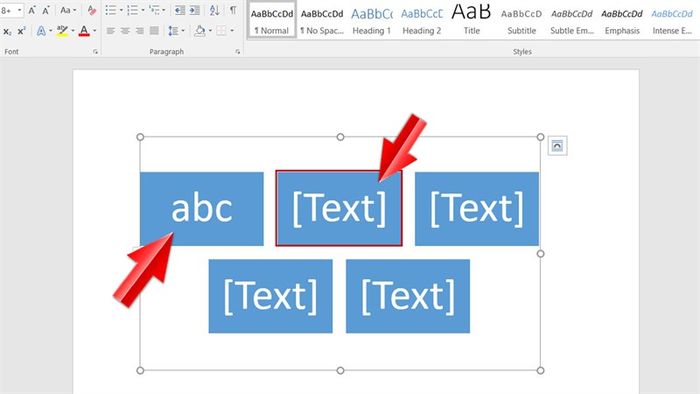
2. Vẽ sơ đồ bằng Công cụ Hình dạng
Ngoài SmartArt, bạn cũng có thể tự tạo sơ đồ theo ý muốn của mình. Cách thực hiện như sau:
Bước 1: Mở Word > Chọn Insert > Chọn Shape > Lúc đó, xuất hiện các hình dạng, mũi tên, biểu tượng,... để bạn chọn để tạo sơ đồ.
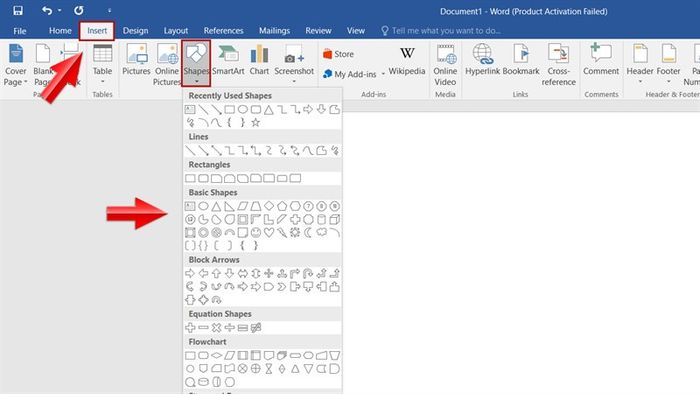
Bước 2: Vẽ sơ đồ bằng cách kết nối các hình dạng, mũi tên, biểu tượng,... lại với nhau (xem ví dụ).
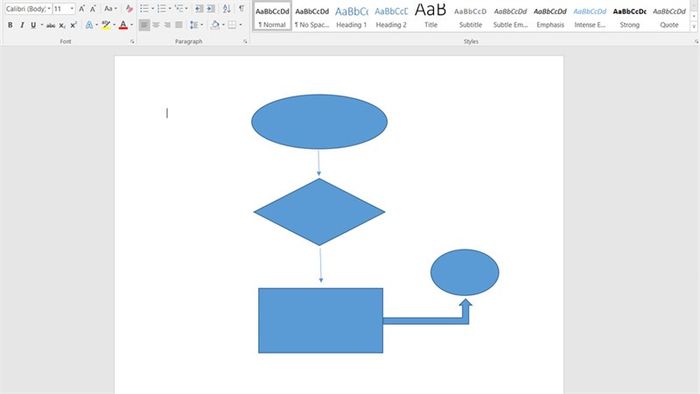
Bước 3: Click vào các ô trống bên trong và nhập nội dung của bạn.
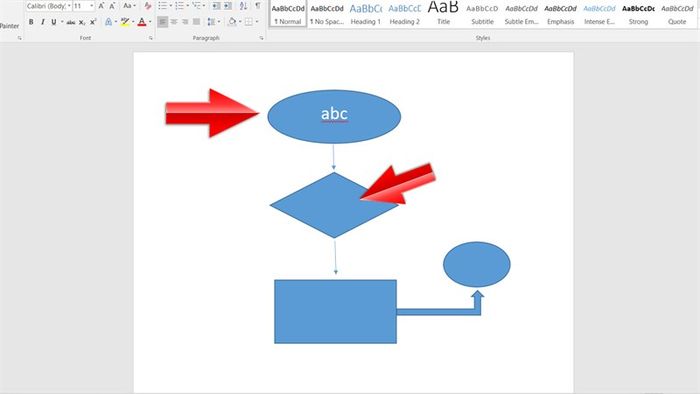
Đó là cách tạo sơ đồ trong Word một cách đơn giản và nhanh chóng. Hy vọng bài viết sẽ hữu ích cho mọi người. Cảm ơn bạn đã đọc. Hẹn gặp lại trong những bài viết tiếp theo.
Bạn đang tìm một chiếc laptop phục vụ cho công việc hàng ngày? Hãy ghé thăm website của Mytour để tìm chiếc laptop với giá tốt nhất và Windows bản quyền bằng cách nhấn vào nút dưới đây.
LAPTOP CHÍNH HÃNG - WINDOWS BẢN QUYỀN
Xem thêm:
- 2 phương pháp loại bỏ mật khẩu trong Word một cách nhanh chóng và hiệu quả
- Hướng dẫn sao chép định dạng trong Word một cách vô cùng hữu ích
- Cách tra cứu điểm thi THPT Quốc gia 2023, điểm xét đại học đáng tin cậy
- Hướng dẫn chỉnh sửa ảnh trong Word một cách vô cùng hữu ích mà bạn nên biết
