Tạo một tài khoản người dùng không khó nhưng để tạo một cách nhanh chóng mà không cần dùng đến tài khoản Microsoft là điều không phải ai cũng làm được. Bài viết sau sẽ hướng dẫn bạn cách tạo tài khoản người dùng mới trong Windows 10 với thao tác cực đơn giản trên laptop. Cùng theo dõi ngay nhé!
1. Cách tạo tài khoản người dùng Windows 10 mới bằng Tài khoản Người dùng
Bước 1: Tìm kiếm và mở Bảng điều khiển.
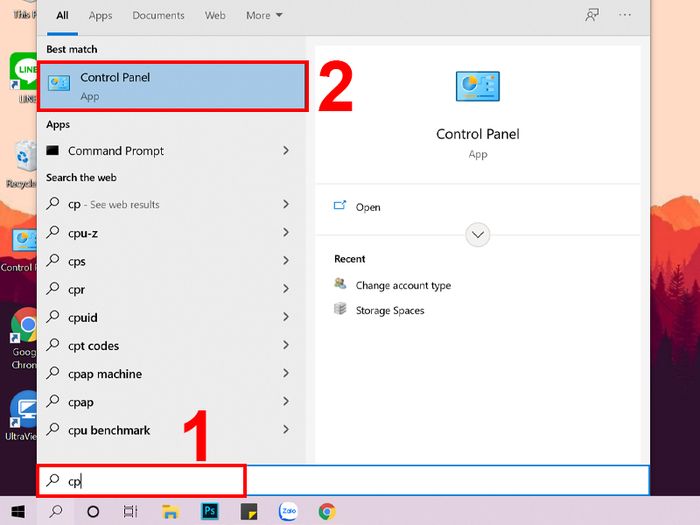
Truy cập vào Bảng điều khiển
Bước 2: Chỉnh Xem bởi về Danh mục > Tại mục Tài khoản Người dùng, chọn Thay đổi loại tài khoản.
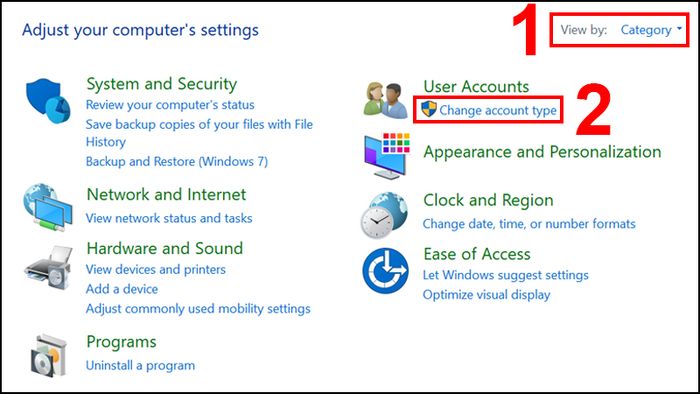
Chọn tùy chọn Thay đổi loại tài khoản
Bước 3: Lựa chọn Thêm một người dùng mới trong cài đặt máy tính.
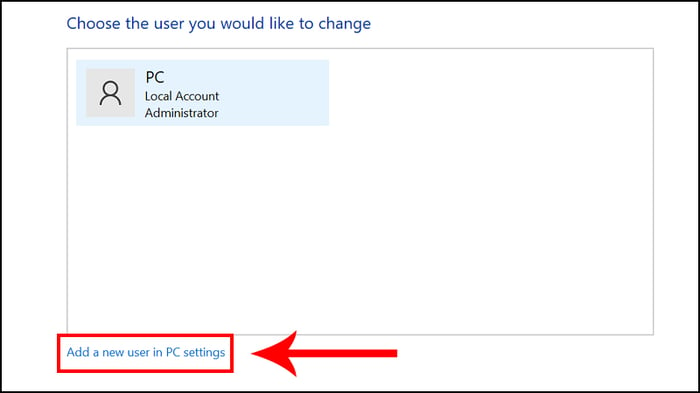
Nhấn vào Thêm một người dùng mới trong cài đặt máy tính
Bước 4: Chọn Thêm một người khác vào máy tính này để thêm người dùng.
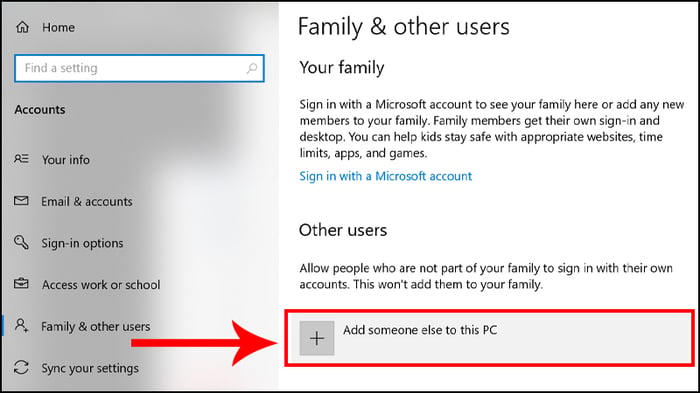
Chọn biểu tượng dấu cộng Thêm một người khác vào máy tính này
Bước 5: Cửa sổ mới sẽ hiển thị, chọn Tôi không có thông tin đăng nhập của người này.
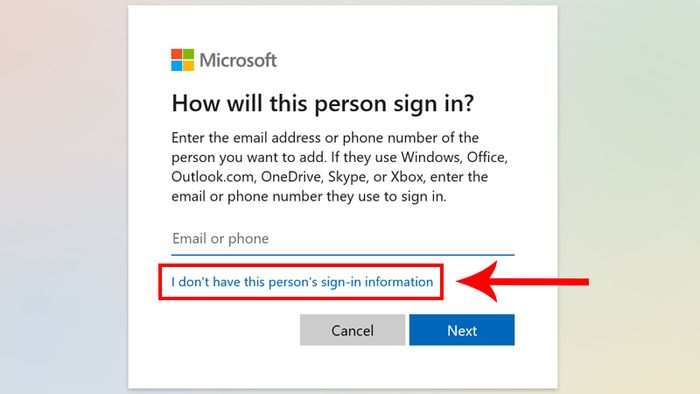
Chọn Tôi không có thông tin đăng nhập của người này để tiếp tục
Bước 6: Click vào mục Thêm một người dùng mà không cần tài khoản Microsoft.
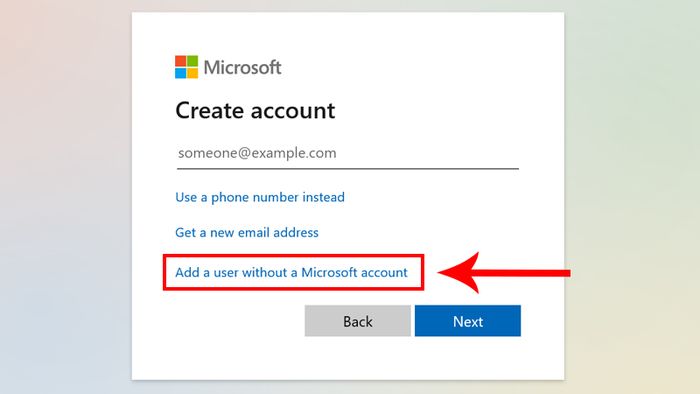
Chọn Thêm một người dùng mà không cần tài khoản Microsoft để thêm người dùng.
Bước 7: Nhập tên người dùng vào ô Tên người dùng > Nhập mật khẩu và nhập lại mật khẩu ở ô Nhập mật khẩu, Nhập lại mật khẩu > Điền thông tin ở ô Trong trường hợp bạn quên mật khẩu > Nhấn Tiếp theo.
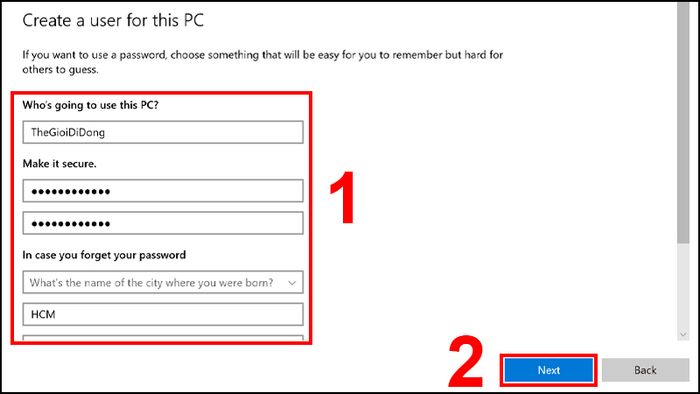
Nhập đầy đủ thông tin và nhấn Tiếp theo
Kết quả bạn đã tạo thành công một tài khoản mới.
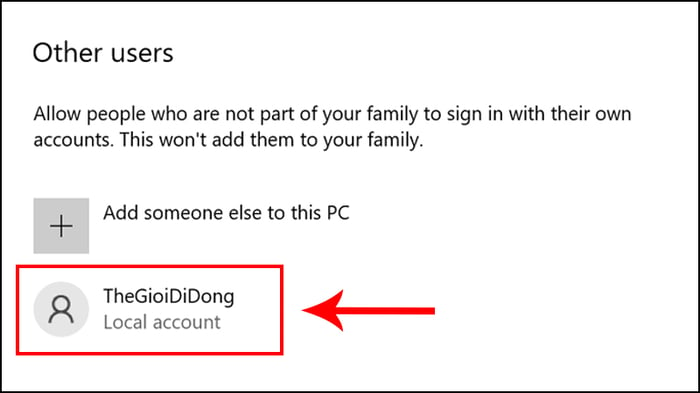
Tài khoản vừa tạo sẽ được hiển thị
2. Cách tạo tài khoản người dùng cục bộ trong Cài đặt Windows
Bước 1: Gõ Cài đặt vào ô tìm kiếm và truy cập vào Cài đặt trên máy tính.
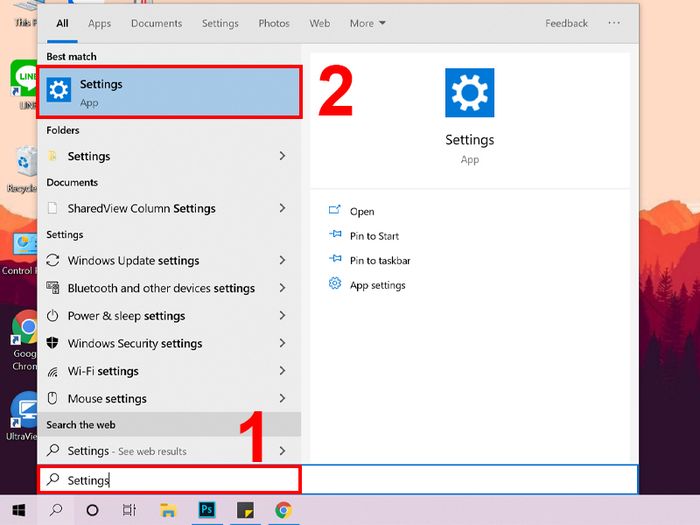
Truy cập vào Cài đặt Windows
Bước 2: Lựa chọn mục Tài khoản.
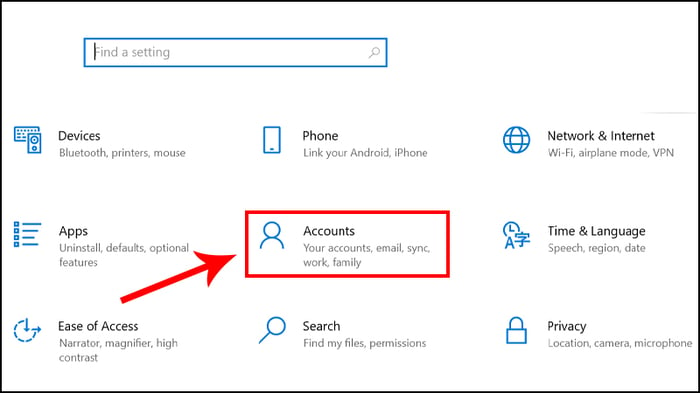
Nhấn chọn Tài khoản
Bước 3: Chọn Gia đình & người dùng khác > Click vào Thêm một người khác vào máy tính này.
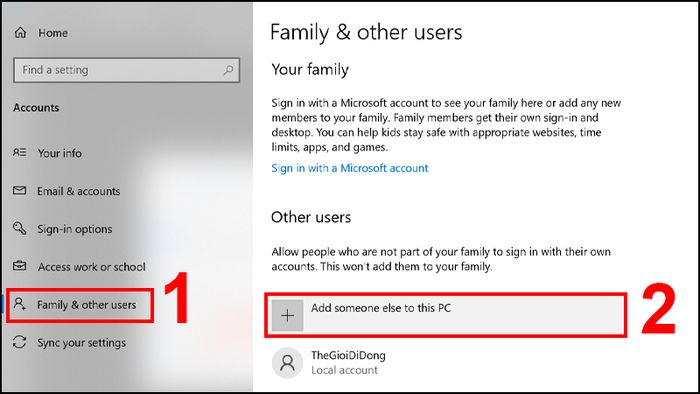
Nhấn vào Thêm một người khác vào máy tính này để thêm tài khoản người dùng
Bước 4: Một màn hình mới sẽ hiển thị, chọn Tôi không có thông tin đăng nhập của người này.
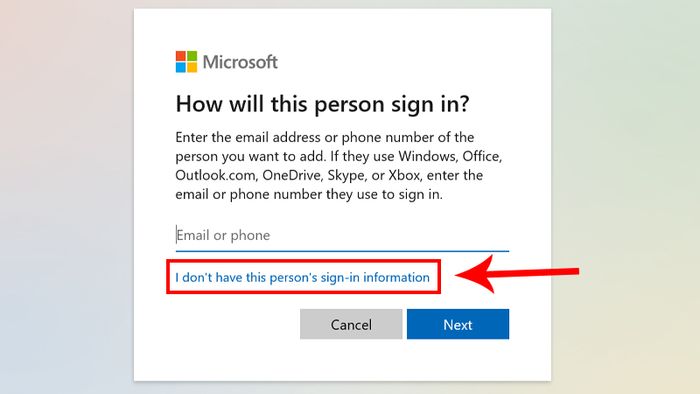
Chọn Tôi không có thông tin đăng nhập của người này để tiếp tục
Bước 5: Lựa chọn Thêm một người dùng mà không cần tài khoản Microsoft.
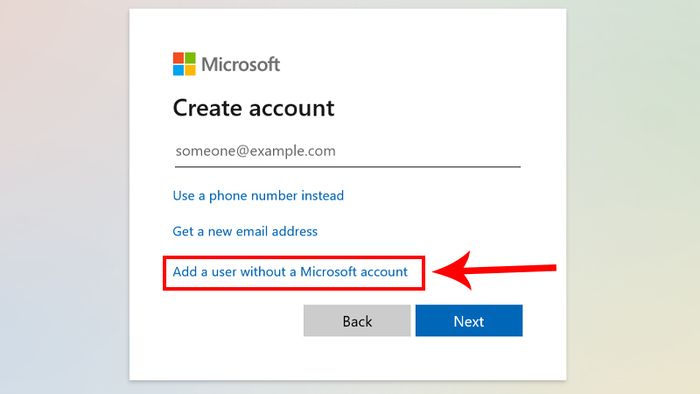
Chọn Thêm một người dùng mà không cần tài khoản Microsoft
Bước 6: Nhập tên người dùng vào ô Tên người dùng > Nhập mật khẩu và nhập lại mật khẩu ở ô Nhập mật khẩu, Nhập lại mật khẩu > Điền thông tin ở ô Trong trường hợp bạn quên mật khẩu > Nhấn Tiếp theo.
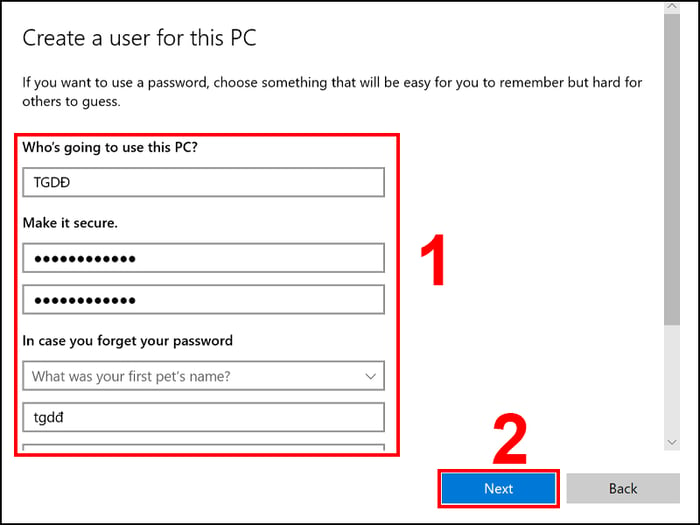
Điền đầy đủ các thông tin và nhấn Tiếp theo
Tài khoản mà bạn vừa tạo sẽ hiển thị trong Người dùng khác với tài khoản cục bộ. Để chuyển đổi tài khoản người dùng cục bộ thành tài khoản quản trị, bạn thực hiện như sau:
Bước 1: Nhấn vào tên người dùng > Chọn Thay đổi loại tài khoản.
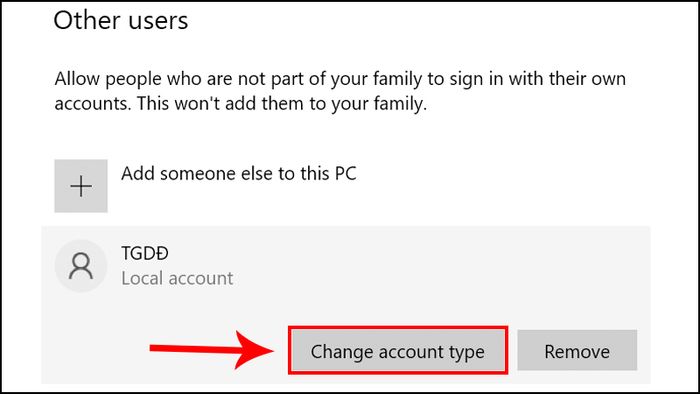
Nhấn vào người dùng cần thay đổi và chọn Thay đổi loại tài khoản
Bước 2: Tại mục Loại Tài khoản chọn Quản trị viên > Nhấn OK.
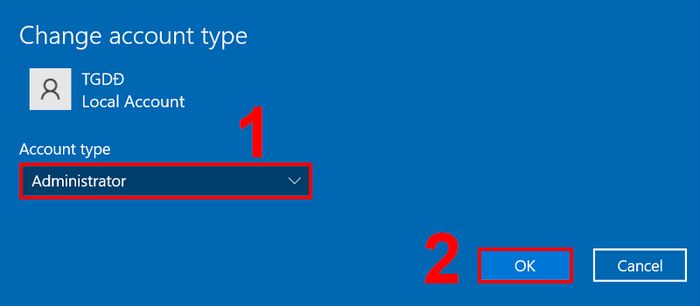
Chuyển đổi tài khoản người dùng cục bộ thành tài khoản người quản trị
3. Cách tạo người dùng Windows 10 thông qua Quản lý Máy tính
Bước 1: Click chuột phải lên biểu tượng Windows > Chọn Quản lý Máy tính.
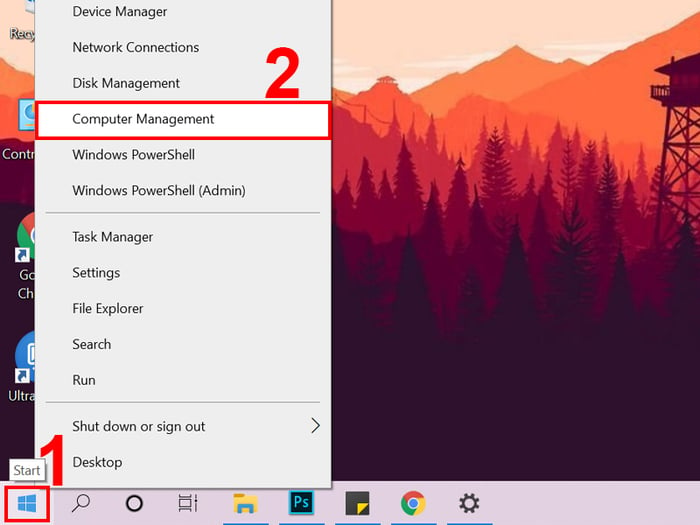
Truy cập vào Quản lý Máy tính
Bước 2: Click chọn theo đường dẫn Công cụ Hệ thống > Người dùng và Nhóm Cục bộ.
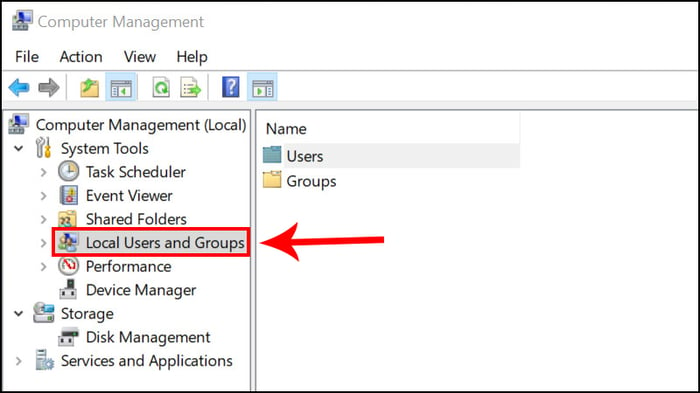
Tìm đến mục Người dùng và Nhóm Cục bộ
Bước 3: Click phải chuột lên Người dùng > Chọn Người dùng Mới.
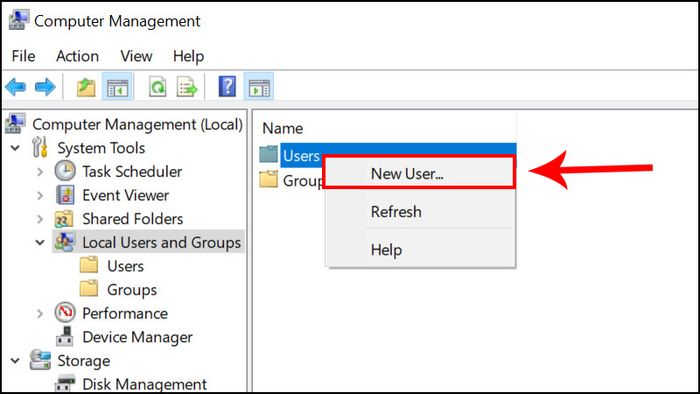
Chọn Người dùng Mới để thêm người dùng Win 10
Bước 4: Nhập đầy đủ thông tin > Nhấn Tạo.
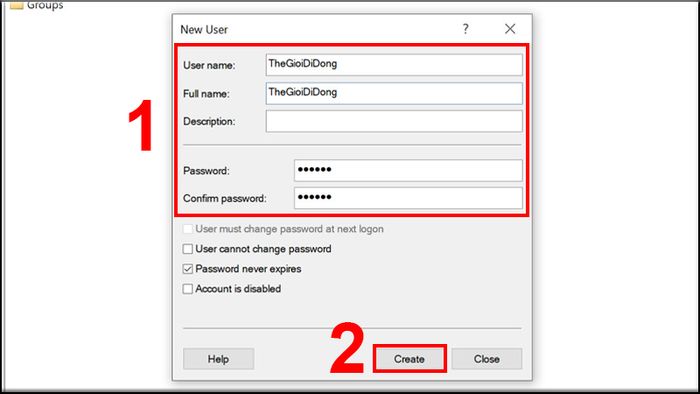
Nhập thông tin cần thiết và nhấn Tạo
4. Giải đáp một số thắc mắc liên quan
4.1. Nếu tải ứng dụng về máy thì các người dùng khác có sử dụng được ứng dụng đó không?
Trả lời: Tùy thuộc vào cấp quyền của Người quản trị, nếu Người quản trị cho phép cấp quyền ứng dụng thì các người dùng khác cũng sẽ sử dụng được ứng dụng đó.
4.2. Nếu 1 người dùng nâng cấp hệ điều hành thì các người dùng khác có được nâng cấp theo không?
Trả lời: Tương tự, tùy theo cấp quyền của Người quản trị. Nếu bạn cho phép cấp quyền Admin thì người dùng khác sẽ được nâng cấp hệ điều hành cùng.
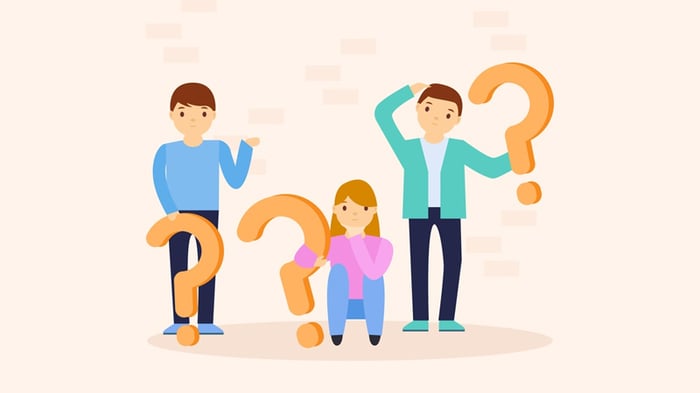
Một số câu hỏi liên quan đến việc tạo tài khoản
4.3. Thực hiện theo cách tạo người dùng bằng Quản lý Máy tính nhưng không có mục Người dùng và Nhóm Cục bộ?
Trả lời: Do phiên bản Windows của bạn không được hỗ trợ. Thay vào đó, bạn hãy sử dụng công cụ Tài khoản Người dùng trong Bảng điều khiển để tạo tài khoản người dùng mới nhé!
4.4. Làm cách nào để xóa tài khoản người dùng trên Windows 10?
Trả lời: Để xóa tài khoản người dùng trên Windows 10 bạn cần đăng nhập vào một tài khoản cục bộ Local Account và sử dụng tùy chọn Xóa.
Để biết thêm thông tin chi tiết, vui lòng đọc bài viết: Hướng dẫn xóa tài khoản Microsoft trên Windows 10.
Vừa rồi là cách tạo tài khoản người dùng mới trong Windows 10, hy vọng bạn sẽ thành công!
