Nếu bạn đang gặp hạn chế khi thực hiện cài đặt trên hệ thống Windows 10, hãy trở thành Quản trị viên (Administrator) của PC ngay. Bài viết này sẽ hướng dẫn cách tạo thêm Tài khoản Quản trị viên trong Windows 10, cho dù bạn sử dụng tài khoản cục bộ hay Microsoft.
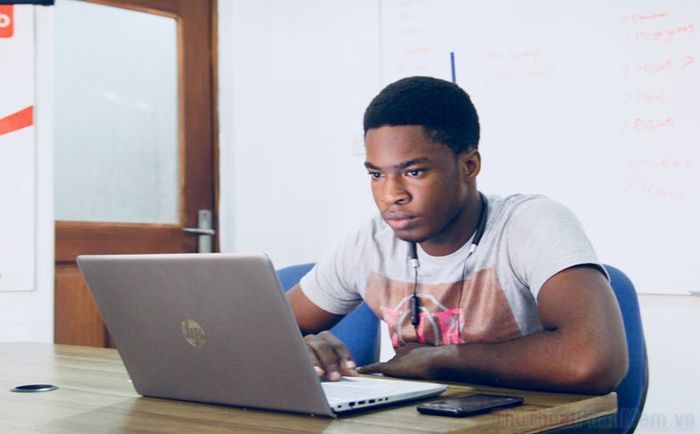
1. Cách tạo Tài khoản Quản trị viên cục bộ trong Windows 10
Hãy nhớ rằng bạn cần đăng nhập với tư cách quản trị viên để cấp quyền quản trị cho các tài khoản khác trên máy tính. Tài khoản đầu tiên được tạo với thiết lập Windows luôn là tài khoản quản trị viên.
Ứng dụng Settings đang dần thay thế Control Panel. Hiện tại, bạn hoàn toàn có khả năng tạo tài khoản một cách nhanh chóng bằng Settings.
Bước 1: Bạn chỉ cần nhấn tổ hợp phím Windows + I để mở Settings, sau đó bấm vào mục Accounts.
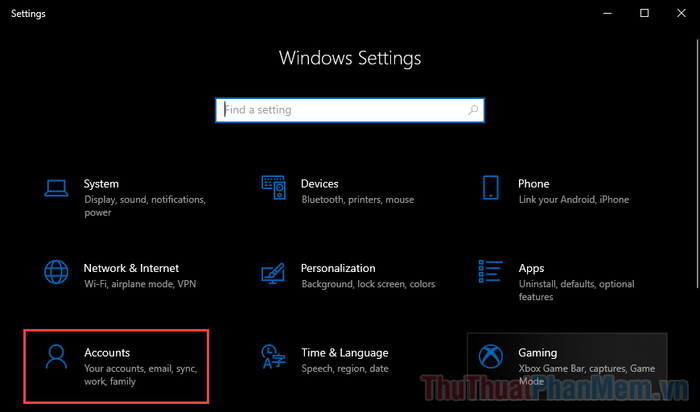
Bước 2: Hãy cuộn xuống và chọn Family & other users >> Thêm người khác vào PC này.
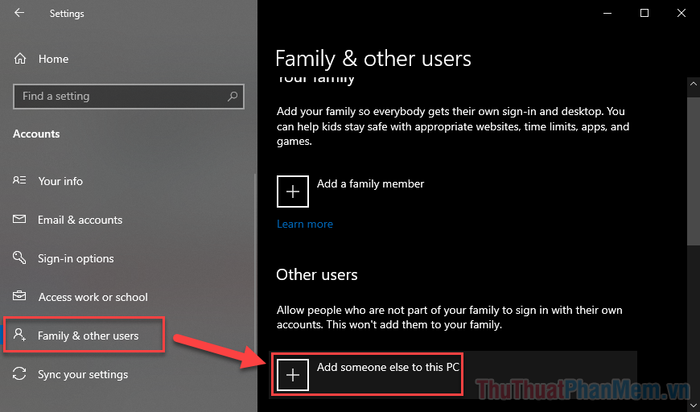
Bước 3: Một cửa sổ tài khoản Microsoft sẽ hiện lên. Bạn chỉ cần nhấp vào I don’t have this person’s sign-in information.
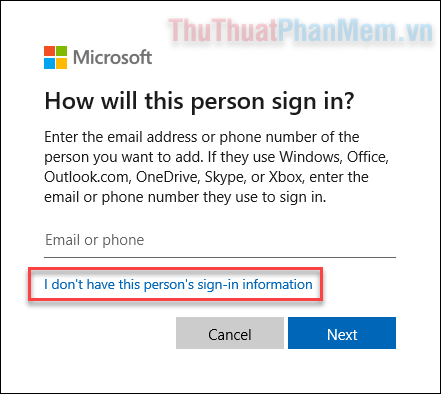
Bước 4: Trong bước tiếp theo, hãy nhấp vào Thêm người dùng mà không sử dụng tài khoản Microsoft.
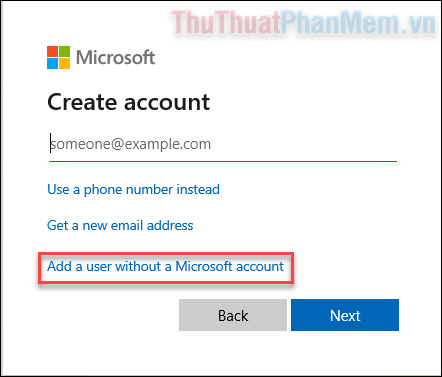
Bước 5: Bây giờ, bạn chỉ cần nhập tên tài khoản và hai lần mật khẩu mà bạn muốn tạo.
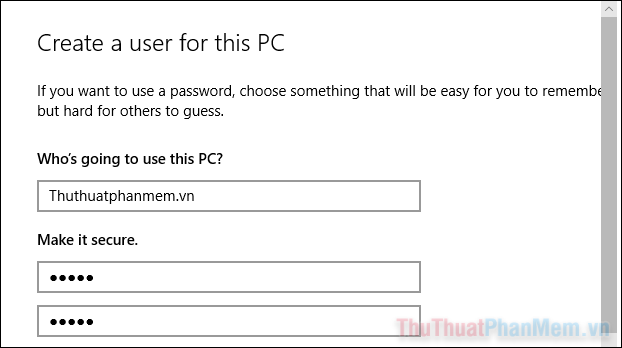
Bước 6: Tại mục chọn câu hỏi bảo mật, hãy chọn 3 câu hỏi trong danh sách và trả lời chúng ở phía dưới. Đây là những câu hỏi cá nhân và sẽ được sử dụng để khôi phục lại tài khoản nếu bạn quên mật khẩu.
- Tên của thú cưng đầu tiên của bạn là gì?
- Tên thành phố mà bạn được sinh ra là gì?
- Biệt danh của bạn khi còn nhỏ là gì?
- Tên thành phố mà bố mẹ bạn đã gặp nhau là gì?
- Tên của anh/chị/em họ lớn nhất của bạn là gì?
- Tên ngôi trường đầu tiên mà bạn đã theo học là gì?
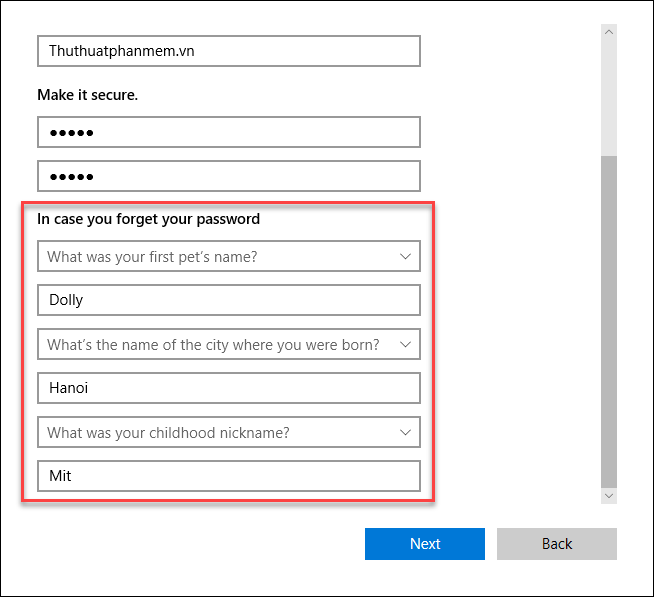
Bước 7: Nhấn Next sau khi bạn đã điền đầy đủ thông tin.
Bước 8: Bây giờ, bạn có thể thấy rằng tài khoản đã được tạo. Tuy nhiên, mặc định, đây là tài khoản Loại chuẩn. Để chuyển đổi thành tài khoản quản trị viên, bạn chỉ cần nhấp vào tài khoản đó và chọn Thay đổi loại tài khoản.
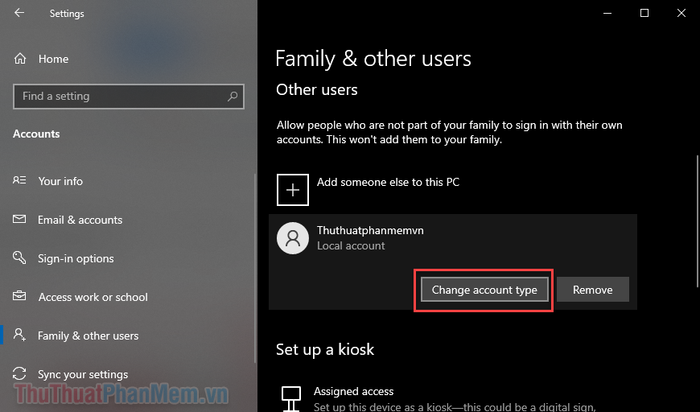
Bước 9: Trong cửa sổ hiện ra, bạn chỉ cần chọn Quản trị viên từ menu Thay đổi loại tài khoản. Sau đó, nhấp vào OK.
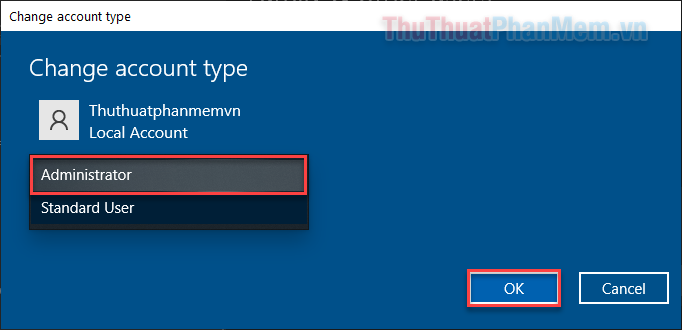
2. Tạo Tài khoản Microsoft Quản trị viên trong Windows 10
Quy trình này tương tự khi tạo tài khoản Quản trị cục bộ thông qua Cài đặt. Nhưng lần này, chúng ta sẽ thêm một tài khoản Microsoft.
Bước 1: Nhấn tổ hợp Windows + I để mở Cài đặt, sau đó di chuyển đến Accounts >> Family & other users (giống như Bước 1 bên trên).
Bước 2: Nhấp vào Add someone else to this PC.
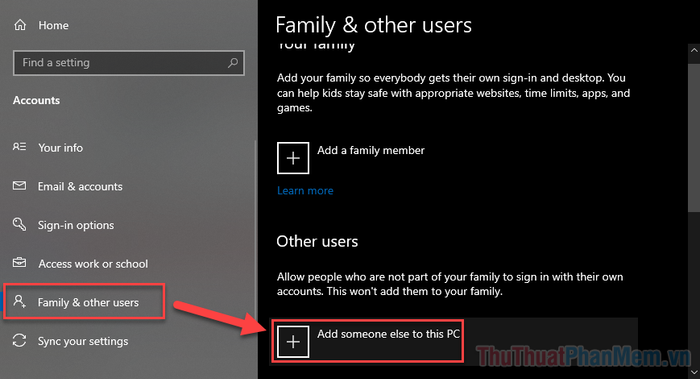
Bước 3: Trong cửa sổ Tài khoản Microsoft hiển thị, bạn nhập địa chỉ email Microsoft mà bạn muốn thêm vào máy. Nhấn Next để tiếp tục.
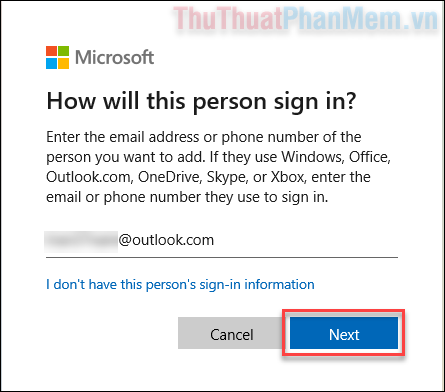
Bước 4: Khi nhận được thông báo về quyền đăng nhập lần đầu tiên, bấm vào Hoàn tất.
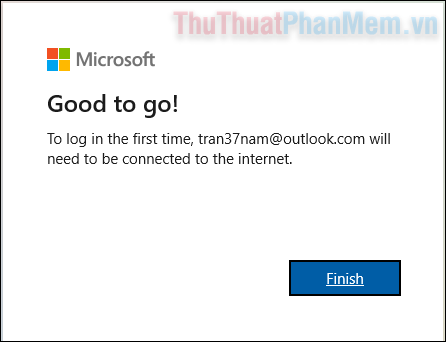
Bước 5: Quay lại trang Tài khoản, chọn tài khoản mới tạo, sau đó bấm vào Thay đổi loại tài khoản.

Bước 6: Chọn Loại tài khoản là Quản trị viên và bấm vào OK.
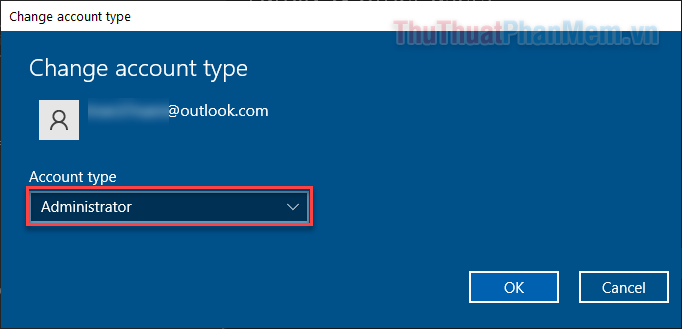
Bây giờ bạn đã thành công tạo tài khoản Microsoft với quyền quản trị trên PC của mình. Lưu ý rằng, bạn cần phải có kết nối internet khi đăng nhập vào tài khoản này.
Kết luận
Bạn hoàn toàn có thể tạo thêm 2 loại tài khoản Microsoft trên máy tính chạy Windows 10 của bạn. Đặc biệt, tài khoản với Quyền quản trị sẽ mang lại cho bạn những khả năng truy cập vào cài đặt nâng cao hơn so với tài khoản thông thường.
