Định dạng CSV ('các giá trị được phân tách bằng dấu phẩy') là cách lưu dữ liệu dưới dạng bảng mà rất hữu ích khi bạn cần quản lý các cơ sở dữ liệu lớn. Tập tin CSV có thể được tạo bằng Microsoft Excel, OpenOffice Calc, Google Sheets (hoặc Google Trang tính) và Notepad.
Các bước
Trên Microsoft Excel, OpenOffice Calc và Google Sheets
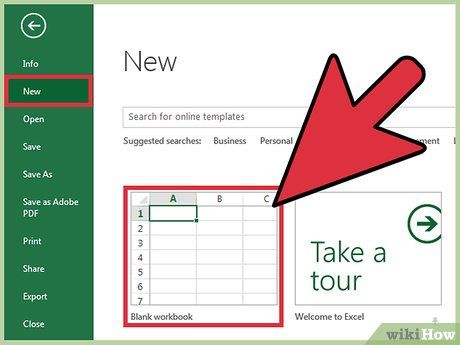
Mở bảng tính mới trong Microsoft Excel, OpenOffice Calc hoặc Google Sheets. Nếu bạn muốn chuyển đổi bảng tính có sẵn sang định dạng CSV, hãy tiếp tục bước #4.
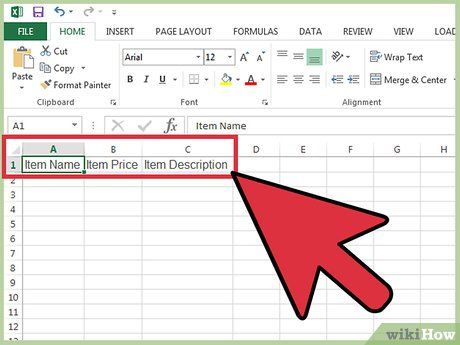
Nhập tiêu đề hoặc tên trường vào các ô ở hàng 1 ở đầu bảng tính. Ví dụ, với các mặt hàng bạn bán, nhập “Tên sản phẩm” vào ô A1, “Giá sản phẩm” vào ô B1, “Mô tả sản phẩm” vào ô C1, và cetera.
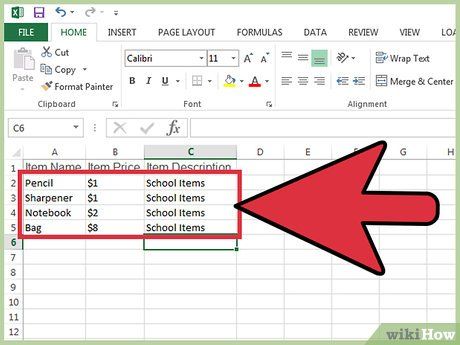
Nhập dữ liệu vào bảng tính dưới mỗi cột nếu cần. Theo ví dụ ở bước #2, nhập tên sản phẩm vào ô A2, giá vào ô B2, và mô tả về sản phẩm vào ô C2.
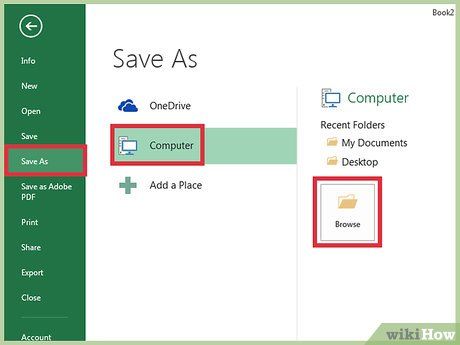
Nhấp vào “File” và chọn “Save As” sau khi bạn đã nhập dữ liệu vào bảng tính. Trên Google Sheets, tùy chọn này sẽ là “File > Download as”
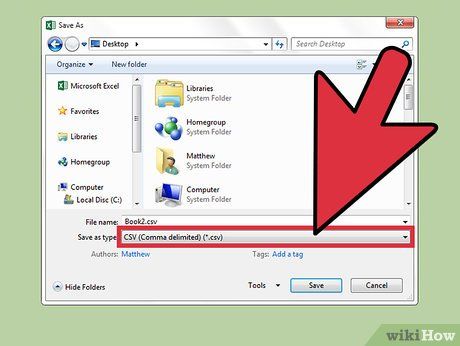
Chọn “CSV” trong trình đơn thả xuống “Save as type”.
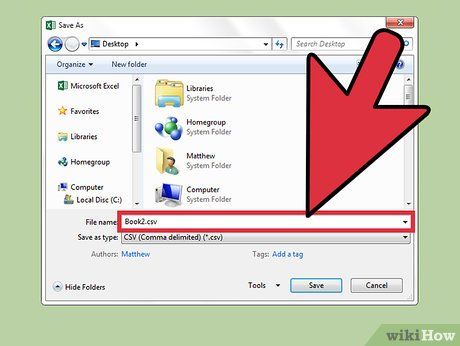
Nhập tên cho tập tin CSV rồi nhấn “Save”. Bây giờ bạn đã tạo tập tin CSV, dấu phẩy sẽ tự động được thêm vào tập tin để phân cách mỗi trường.
Sử dụng Notepad
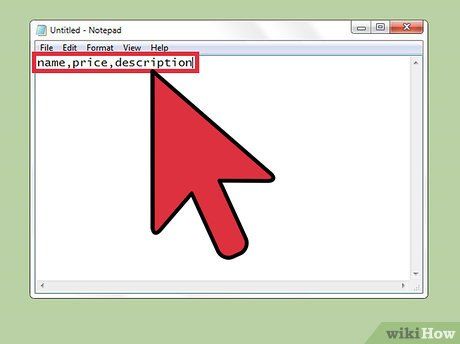
Mở Notepad và nhập tên trường được phân tách bằng dấu phẩy vào dòng đầu tiên. Ví dụ, khi nhập dữ liệu về các sản phẩm bạn bán, hãy nhập như sau vào dòng đầu tiên: “Tên sản phẩm, Giá sản phẩm, Mô tả sản phẩm”. Lưu ý: không có dấu cách giữa các mục.
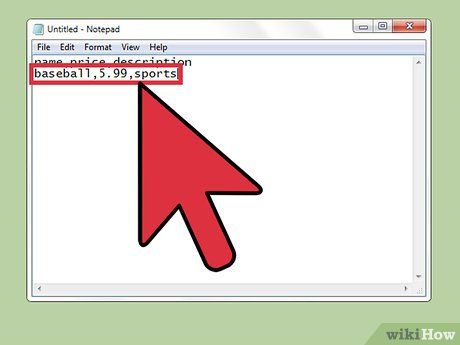
Nhập dữ liệu vào dòng thứ hai theo định dạng tương tự như tên trường trong dòng đầu tiên. Theo ví dụ được mô tả trong bước #1, hãy nhập tên sản phẩm thực tế, tiếp theo là giá của sản phẩm cùng với mô tả. Ví dụ: “bóng chày, 100000, thể thao”.
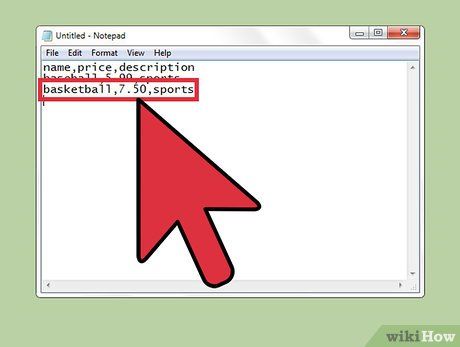
Tiếp tục nhập dữ liệu của các sản phẩm vào từng dòng tiếp theo. Nếu bạn để trống bất kỳ trường nào, đừng quên bao gồm dấu phẩy để các trường còn lại không mất dữ liệu.
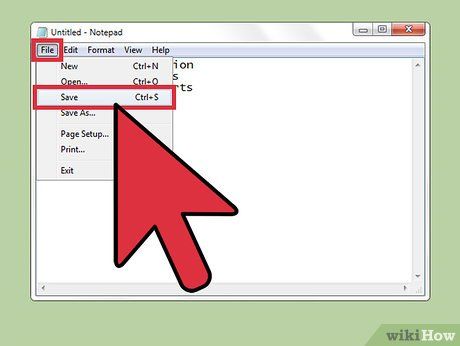
Nhấp vào “File” và chọn “Lưu.”
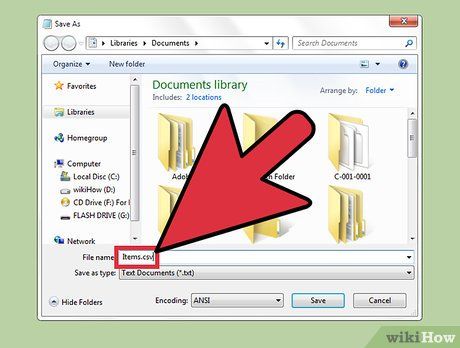
Đặt tên cho tập tin và chọn “.csv” từ menu định dạng.
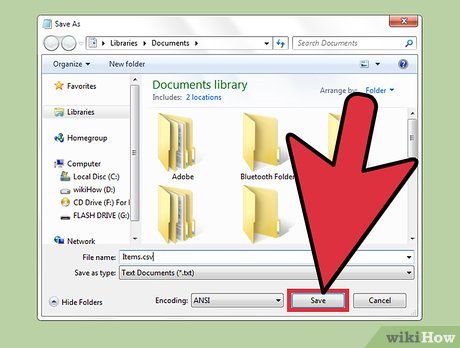
Nhấp vào “Lưu”. Bạn đã hoàn thành việc tạo tập tin CSV trên Notepad.
