Cách làm câu hỏi trắc nghiệm trên Powerpoint giúp tối ưu hóa thời gian trình bày. Phương pháp này thu hút người nghe và khuyến khích học sinh tìm hiểu kiến thức một cách tích cực. Cùng Mytour khám phá cách tạo slide trò chơi câu hỏi trắc nghiệm trên Powerpoint để làm cho bài giảng PPT của bạn thêm sinh động thông qua bài viết dưới đây nhé.
Ưu điểm của việc làm câu hỏi trắc nghiệm trên Powerpoint
Trước khi tìm hiểu cách làm slide câu hỏi trắc nghiệm trên Powerpoint, hãy cùng Mytour khám phá những ưu điểm mà phương pháp này mang lại. Cụ thể, cách làm này sẽ mang lại bốn lợi ích sau:
Tiết kiệm thời gian giảng bài hay thuyết trình
So với việc sử dụng văn bản giấy, cách làm trò chơi câu hỏi trắc nghiệm trên Powerpoint giúp tiết kiệm thời gian đáng kể. Một bài giảng dài có thể được tóm gọn trong vài slide. Khi chuyển đến một slide mới, giáo viên không cần phải nói lại nội dung đã hiển thị trên màn hình.
Thay vì những bài thuyết trình dài và nhàm chán, bạn có thể thêm vào những kiến thức thú vị và liên quan khác trên cùng một slide. Điều này giúp giảm thời gian và tăng sự hiểu biết của người nghe.
Với bài tập tự luận, giáo viên chỉ giới hạn được số lượng câu hỏi ôn tập. Ngược lại, cách làm câu hỏi trắc nghiệm trên Powerpoint giúp tổ chức toàn bộ kiến thức một cách nhanh chóng và hiệu quả.
Tạo động lực học tập cho học sinh
Bài tập tự luận có thể làm cho học sinh chọn làm ít hoặc nhiều tùy thuộc vào khả năng nhớ kiến thức. Tuy nhiên, cách làm câu hỏi trắc nghiệm trên Powerpoint kích thích học sinh lựa chọn một đáp án duy nhất, khuyến khích sự tập trung và quyết đoán.
Đáp án trắc nghiệm thường rối ren và dễ gây nhầm lẫn, khiến học sinh phải suy nghĩ và cân nhắc. Phương pháp này giúp học sinh phải tự tìm kiếm đáp án chính xác, tăng tính chủ động trong học tập.
 Cách làm trò chơi trả lời câu hỏi trắc nghiệm trên Powerpoint có thể thúc đẩy động lực học tập cho học sinh
Cách làm trò chơi trả lời câu hỏi trắc nghiệm trên Powerpoint có thể thúc đẩy động lực học tập cho học sinh
Thu hút sự chú ý
Cách tạo câu hỏi trắc nghiệm trên Powerpoint giúp làm cho bài giảng của bạn trở nên thú vị và cuốn hút hơn. Bạn có thể tạo những slide không nhàm chán, thay vì chỉ ngồi và làm bài trên giấy. Để thu hút nhiều người hơn, hãy chú ý đến các điểm sau trong quá trình tạo câu hỏi trắc nghiệm trên ppt:
- Kết hợp nhiều hình ảnh sinh động vào câu hỏi
- Sử dụng video và âm thanh để tăng tính tương tác
- Bài trắc nghiệm cần phản ánh chặt chẽ vào nội dung bài giảng và có liên kết thực tế
- Đa dạng hóa các loại câu hỏi, từ đúng/sai đến điền từ còn thiếu, sắp xếp câu thành bài hoàn chỉnh,...
- Sử dụng ngôn từ gần gũi để tạo cảm giác thoải mái và tập trung của người nghe
Nâng cao khả năng ghi nhớ kiến thức
Phương pháp tạo câu hỏi trắc nghiệm trên Powerpoint giúp học sinh nắm bắt kiến thức một cách nhanh chóng và sâu sắc hơn. Bạn có thể buộc họ phải ghi nhớ và ôn tập lại kiến thức để có thể trả lời đúng.
Bài trắc nghiệm thường bao quát toàn bộ nội dung và các câu hỏi thường có liên kết với nhau. Học sinh sẽ phải nhớ từng chi tiết để giải quyết từng câu hỏi.
Thực hiện hành động này lặp đi lặp lại sẽ giúp học sinh ghi nhớ bài giảng một cách sâu sắc hơn. Nhờ việc liên tục tìm kiếm thông tin, quá trình học sẽ trở nên nhanh chóng hơn.
Cách tạo câu hỏi trắc nghiệm trên Powerpoint
Quá trình tạo câu hỏi trắc nghiệm trên Powerpoint không quá phức tạp, giúp bạn có thể hoàn thành bài giảng một cách nhanh chóng. Hãy cùng Mytour khám phá chi tiết các bước thiết kế slide, thêm hiệu ứng và hình ảnh cho câu hỏi trắc nghiệm trên ppt qua thông tin dưới đây:
Bước 1: Tạo trang mở đầu cho slide câu hỏi trắc nghiệm
Bước đầu tiên trong cách tạo trò chơi trả lời câu hỏi trên Powerpoint là tạo trang mở đầu. Slide đầu tiên cần thu hút để khơi gợi sự tò mò và khích lệ người xem tiếp tục theo dõi. Dưới đây là một số điểm bạn cần chú ý khi tạo trang mở đầu cho slide câu hỏi trắc nghiệm:
- Chào mừng khán giả một cách nồng nhiệt.
- Chọn nền hấp dẫn và phù hợp với chủ đề.
- Thêm thông tin về quy luật chơi, phần thưởng, thời gian trả lời mỗi câu hỏi,...
Để thay đổi hình nền cho slide mở đầu, bạn hãy truy cập phần Design và lựa chọn mẫu có sẵn. Hoặc, tùy chọn khác là thiết kế nền slide 1 theo sở thích cá nhân bằng cách tải ảnh từ máy tính lên. Bạn sẽ thấy cửa sổ gợi ý Background bên phải màn hình, chọn một kiểu theo ý muốn.
Bước 2: Tạo slide câu hỏi và các phương án trả lời
Sau khi hoàn thành slide mở đầu, chọn Insert, sau đó nhấn New Slide để tạo slide mới. Tiếp theo, thực hiện các bước trong cách tạo câu hỏi trắc nghiệm trên Powerpoint theo hướng dẫn của Mytour dưới đây.
- Chọn Insert, chọn Text box. Tạo 5 ô Text box trên slide, sau đó nhập nội dung câu hỏi và câu trả lời vào mỗi ô Text box.
- Thay đổi màu sắc chữ và nền của ô Text box để làm cho slide trở nên hấp dẫn hơn. Để điều chỉnh các yếu tố này, nhấp vào ô và thực hiện thay đổi màu sắc trong phần WordArt Styles hiện trên màn hình.
- Thêm hiệu ứng xuất hiện trên slide: Chọn từng ô Text box, vào Animations, có nhiều hiệu ứng để lựa chọn. Nhấp vào biểu tượng hình ngôi sao để thêm hiệu ứng cho ô Text box. Lặp lại quy trình này với các ô còn lại. Ô được chọn trước sẽ xuất hiện trước trên slide. Để điều chỉnh thời gian hiệu ứng, chỉnh số trong ô Timing.
Bạn cũng cần thêm hình ảnh vào slide này để làm cho trình bày thêm phần thú vị. Hãy chắc chắn rằng hình ảnh phù hợp với nội dung câu hỏi. Để thêm ảnh, sao chép nhưng khi dán, điều chỉnh kích thước ảnh sao cho phù hợp với slide.
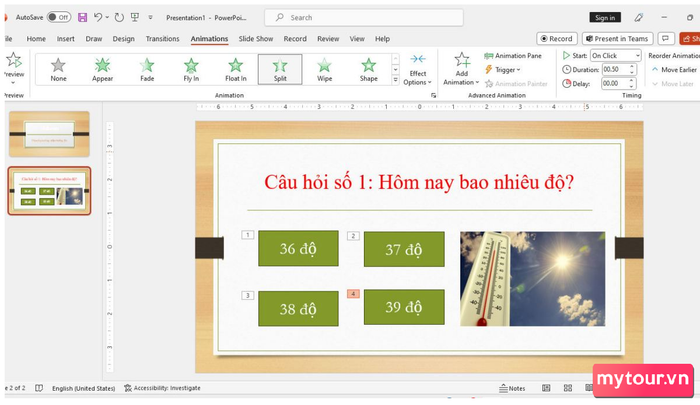 Slide trắc nghiệm Powerpoint cần có câu hỏi và các phương án trả lời
Slide trắc nghiệm Powerpoint cần có câu hỏi và các phương án trả lời
Bước 3: Tạo slide thông báo câu trả lời đúng
Bước tiếp theo trong cách làm câu hỏi trắc nghiệm trên Powerpoint là tạo slide thông báo câu trả lời đúng. Thêm slide mới như đã hướng dẫn trước đó.
Sau đó, thêm nội dung vào slide thông báo câu trả lời đúng theo sở thích cá nhân. Khi thêm văn bản, chú ý đến các điểm sau:
- Chèn hình ảnh ý nghĩa cho câu trả lời đúng
- Nội dung khuyến khích người chơi với câu từ thân mật như Bạn làm tuyệt vời, Tiếp tục phát huy, Bạn đã làm rất tốt,...
- Có thể chèn âm thanh như tiếng vỗ tay hoặc hiệu ứng âm nhạc để làm cho slide sinh động hơn
Bước 4: Tạo slide khi câu trả lời sai
Bước thứ 4 trong cách làm câu hỏi trắc nghiệm trên Powerpoint là tạo slide khi câu trả lời sai. Thiết kế slide này giống với slide thông báo câu trả lời đúng, nhưng nội dung sẽ khác. Thêm một số câu như Tiếc quá, bạn đã trả lời sai, Không sao, còn nhiều câu hỏi khác để thử thách, Hãy cố gắng hơn ở những câu hỏi tiếp theo,...
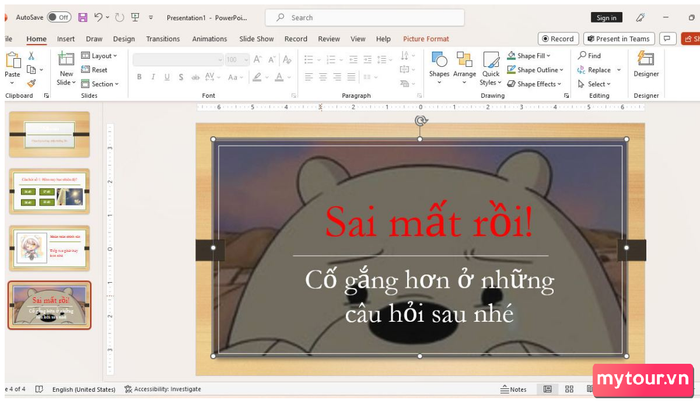 Phải tạo thông báo khi trả lời sai
Phải tạo thông báo khi trả lời sai
Bước 5: Kết nối nút với slide thông báo đáp án
Bước cuối trong cách tạo trò chơi câu hỏi trắc nghiệm trên Powerpoint là liên kết đáp án với slide thông báo kết quả. Để thực hiện, làm theo bước hướng dẫn của Mytour như sau:
- Quay lại trang câu hỏi và câu trả lời ở bước 2.
- Chọn ô Text box bạn muốn kết nối. Chọn Insert, Link, rồi chọn Insert Link.
- Trong cửa sổ Insert Hyperlink, chọn Place in this Document. Nếu ô là đáp án đúng, kết nối với slide thông báo đúng. Nếu là đáp án sai, kết nối với slide thông báo sai. Nhấn Ok và thực hiện tương tự với các ô còn lại để hoàn thành.
Năm bước trên là cách tạo câu hỏi trắc nghiệm trên ppt bằng ô Text box. Bạn cũng có thể chọn kiểu chọn A, B, C, D và thêm hiệu ứng vào trang câu hỏi và câu trả lời thay vì tạo 2 trang thông báo kết quả.
Đặt điểm kết luận
Dựa trên hướng dẫn chi tiết trong bài viết, bạn có thể tạo câu hỏi trắc nghiệm trên Powerpoint một cách đơn giản, giúp bài giảng của bạn trở nên sinh động và cuốn hút hơn. Khám phá thêm nhiều thủ thuật khác về Powerpoint tại Mytour để nâng cao chất lượng bài giảng của bạn.
Khám phá thêm về chủ đề: Mẹo và thủ thuật Powerpoint mới nhất