Mytour sẽ hướng dẫn bạn cách tạo USB cài đặt Windows 10 bằng Rufus và file ISO nhanh chóng, dễ thực hiện nhất. Với phương pháp này, việc sử dụng máy tính của bạn sẽ hiệu quả hơn rất nhiều. Xem hướng dẫn trong bài viết và thực hiện ngay bạn nhé. Chắc chắn rằng việc tạo USB Boot và cài đặt Windows 10 đơn giản này sẽ giúp bạn tối ưu hóa máy tính của mình.
USB Boot là gì?
USB Boot là thiết bị lưu trữ chứa bộ cài đặt của hệ điều hành, có khả năng sửa lỗi, cài đặt Windows và khắc phục sự cố trên máy tính. Bạn có thể tự tạo USB Boot thông qua các phần mềm như Rufus và file ISO đơn giản. Hiện nay, phương pháp tạo USB cài đặt Windows 10 này đang được rất nhiều người quan tâm để nâng cấp và cải thiện máy tính của họ.
USB Boot là một lựa chọn tuyệt vời cho các quản trị viên hệ thống, nhân viên IT và cả người dùng thông thường. Đây là giải pháp hiệu quả giúp giải quyết các vấn đề bất ngờ trên máy tính.

Điều gì cần chuẩn bị để tạo USB cài đặt Windows 10?
Trước khi thực hiện hướng dẫn tạo USB cài đặt Windows 10, người dùng cần chuẩn bị kỹ như sau:
- Khi tạo USB Boot, toàn bộ dữ liệu trong USB sẽ bị xóa. Vì vậy, với các thông tin quan trọng, bạn nên sao lưu dữ liệu để đảm bảo an toàn.
- Chuẩn bị một USB có dung lượng ít nhất 4GB. Dung lượng này đủ để chứa các file cần thiết khi thực hiện quá trình khởi động.
- Cần có file ISO của Windows 7 hoặc Windows 10. File này chứa dữ liệu cần thiết cho quá trình cài đặt và tạo USB Boot.

Cách tạo USB Boot để cài đặt Windows 10 bằng phần mềm ISO
Cách tạo USB cài đặt Windows 10 thông qua phần mềm ISO được thực hiện theo các bước sau đây.
Bước 1: Truy cập vào trang web Software Download từ bất kỳ trình duyệt nào trên máy tính. Tải công cụ về máy để thực hiện việc tạo USB Boot và cài đặt Windows 10.
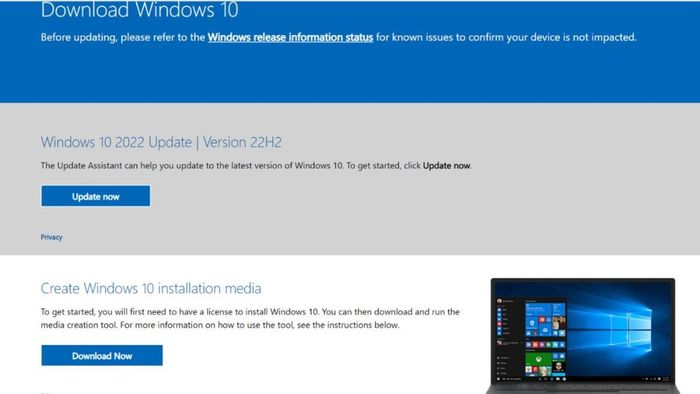
Bước 2: Sau đó, mở file đã tải về lên và chọn Accept.
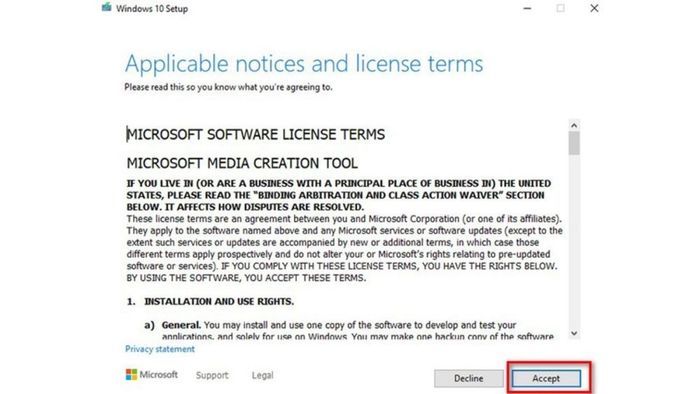
Bước 3: Tiếp theo, đánh dấu chọn Create installation media (USB flash drive, DVD, or ISO file) for another PC và nhấn Next để tiếp tục hướng dẫn tạo USB cài đặt Windows 10.
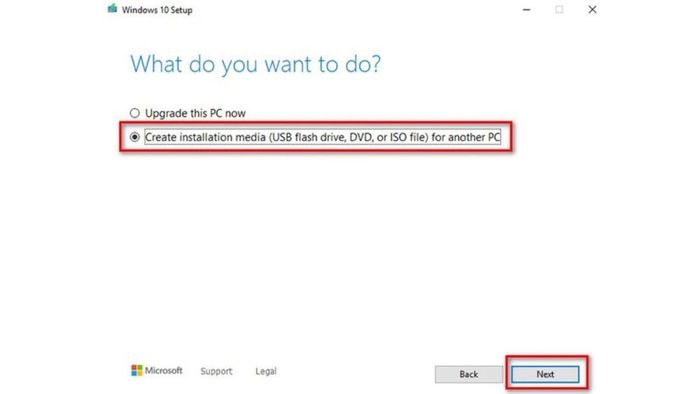
Bước 4: Bạn hãy chọn phiên bản 32-bit hoặc 64-bit tương ứng với nhu cầu cài đặt Windows 10. Sau khi chọn xong, nhấn Next.
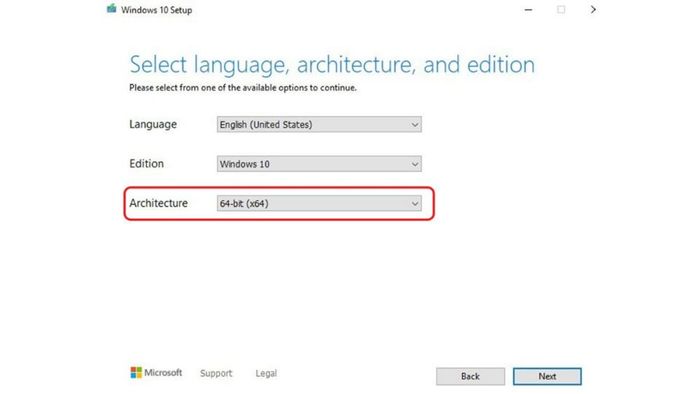
Bước 5: Chọn file ISO và sau đó nhấn Next ở phía dưới màn hình. Bạn cũng cần chọn vị trí để lưu file cài đặt Windows 10 trên máy tính của mình. Tiếp tục nhấn Next và đợi cho quá trình thiết lập hoàn tất để tạo USB cài đặt Windows 10 đơn giản.
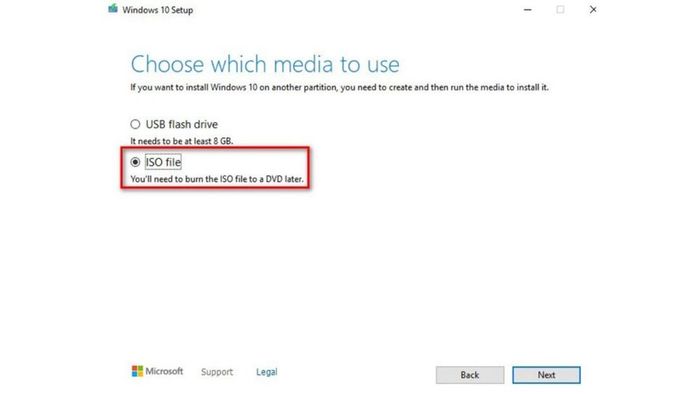
Máy tính là thiết bị không thể thiếu để tạo USB Boot và cài đặt Windows 10. Mytour là nơi bạn có thể tìm thấy những mẫu laptop với giá tốt nhất. Đặc biệt, Mytour còn giảm giá đến 400.000 đồng dành cho học sinh - sinh viên. Hãy xem qua vài mẫu laptop sau đây nhé:
Hướng dẫn tạo USB Boot để cài đặt Windows 10 bằng phần mềm Rufus
Cách tạo USB cài đặt Windows 10 bằng Rufus được thực hiện khá đơn giản với các bước sau đây:
Bước 1: Truy cập vào trang web của Rufus qua đường link https://rufus.ie/vi/. Tải và cài đặt phiên bản mới nhất của Rufus cho máy tính. Sau đó, mở Rufus lên. Chọn USB của bạn trong mục Device. Tại mục Boot selection, chọn Disk hoặc ISO image và nhấn vào SELECT để tiếp tục.
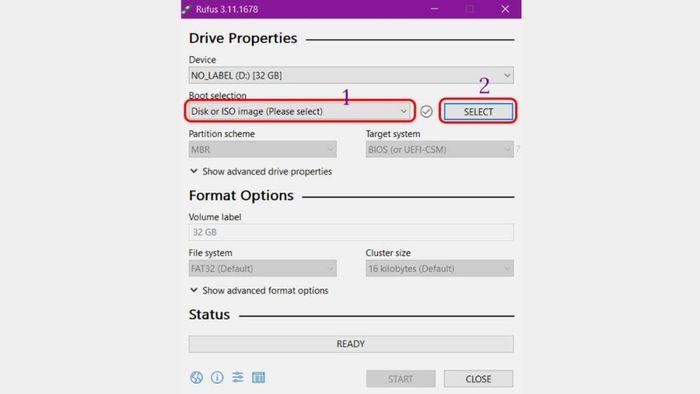
Bước 2: Tại mục Image option, chọn Standard Windows installation. Trong mục Partition scheme, lựa chọn MBR hoặc GPT. Đối với File System, chọn NTFS và bấm START để tiếp tục.
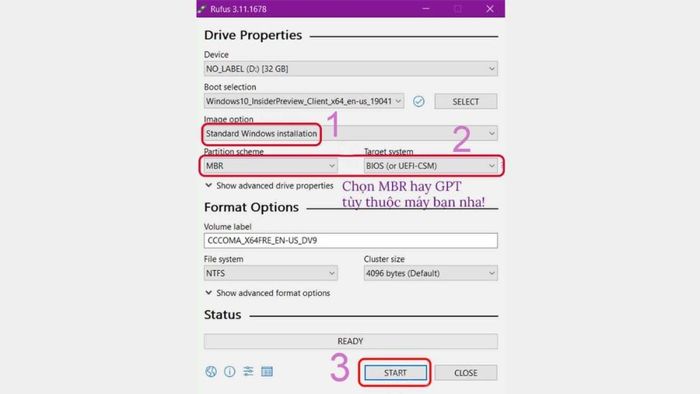
Bước 3: Hộp thoại cảnh báo về việc xóa dữ liệu trên USB sẽ hiển thị. Nếu có dữ liệu quan trọng, hãy sao lưu nó trước khi tiến hành. Nếu không cần giữ dữ liệu, nhấn OK để tiếp tục tạo USB cài đặt Windows 10 bằng Rufus.
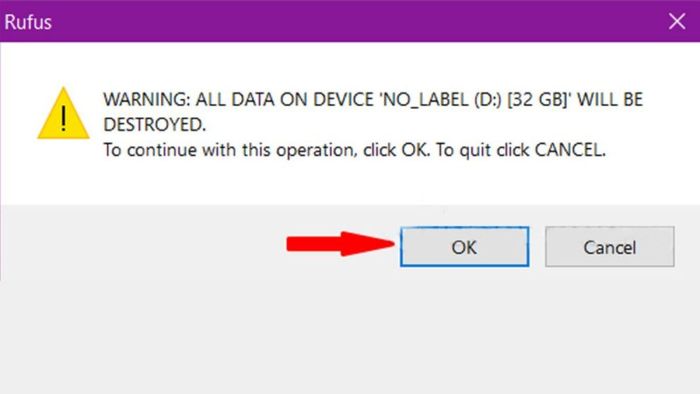
Bước 4: Màn hình hiển thị quá trình tạo USB Boot. Chỉ cần đợi trong vài phút để hoàn tất quá trình và cài đặt Windows 10.
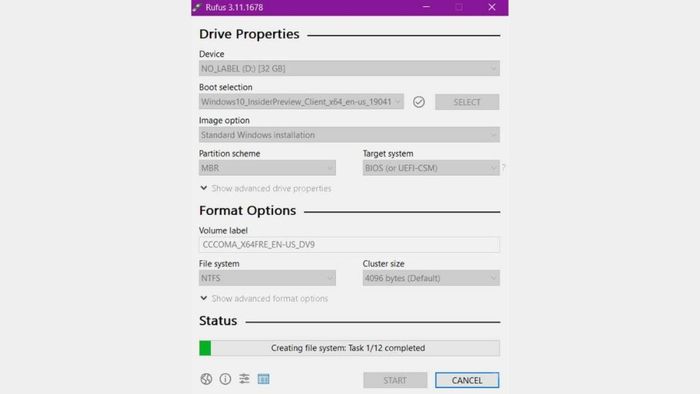
Bước 5: Khi màn hình xuất hiện nút Ready màu xanh là đã hoàn tất. Để kết thúc quá trình tạo USB cài đặt Windows 10 bằng Rufus, nhấn vào nút Close là xong.
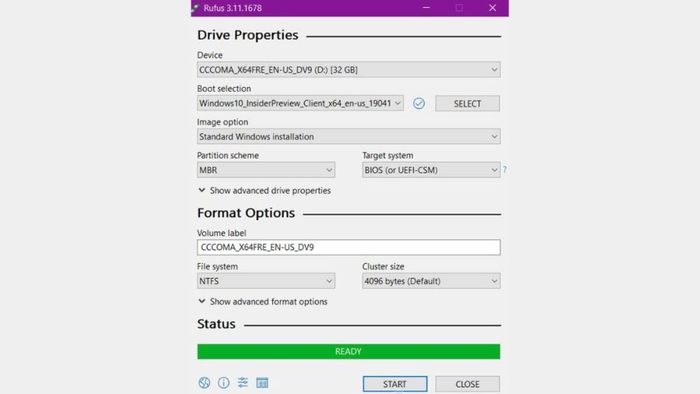
Cách kiểm tra USB Boot hoạt động như thế nào?
Ngoài việc biết cách tạo USB cài đặt Windows 10 nhanh chóng, bạn cũng cần biết cách kiểm tra xem USB Boot đã tạo có hoạt động tốt hay không. Áp dụng các bước sau để kiểm tra tính khả dụng của USB Boot.
Bước 1: Tải xuống ứng dụng USB Boot MobaLiveCD cho máy tính của bạn. Sau khi tải xuống, nhấp chuột phải vào file MobaLiveCD và chọn Run as Administrator (Chạy với quyền quản trị).
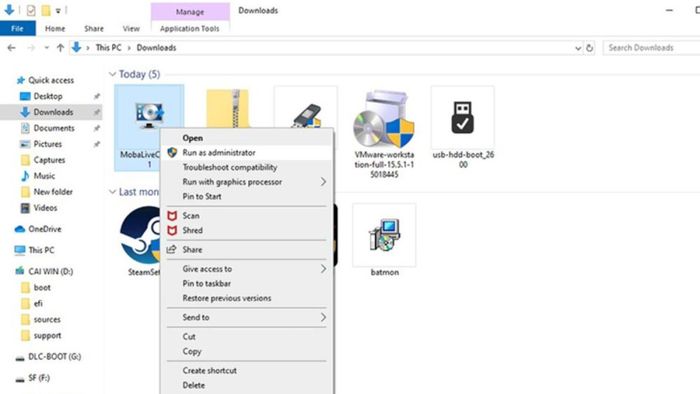
Bước 2: Bạn nhấn vào Run the LiveUSB như hiển thị trên màn hình.
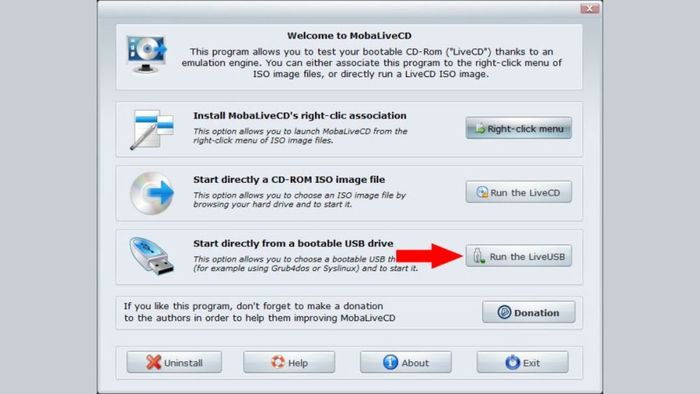
Bước 3: Sau khi đã tạo USB cài đặt Windows 10, hãy tìm và chọn USB Boot mà bạn muốn kiểm tra.
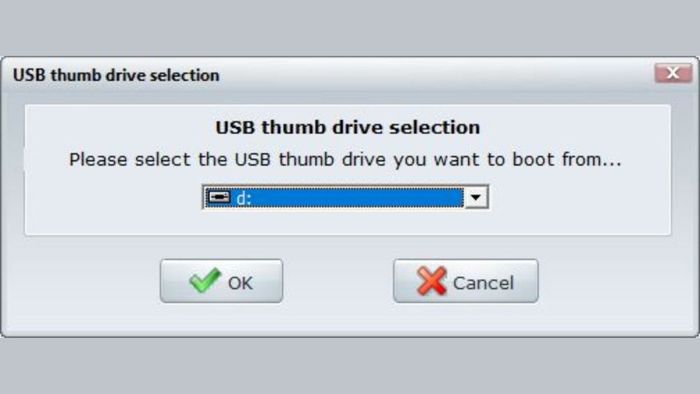
Bước 4: Để bỏ tính năng tạo đĩa ảo, nhấn vào No.

Bước 5: Hoàn thành việc kiểm tra kỹ các tính năng có trong USB Boot.
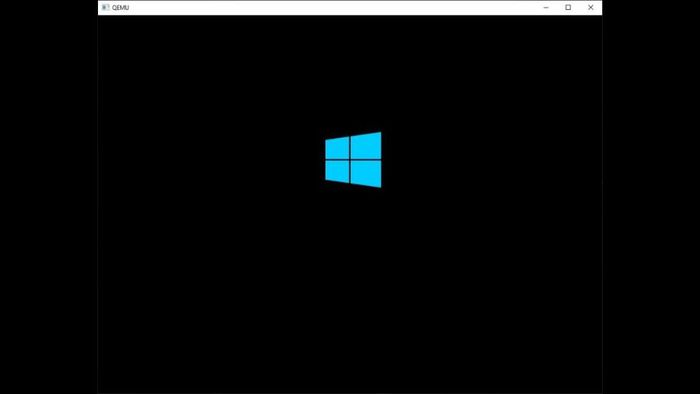
Mytour đã hướng dẫn cách tạo USB cài Win 10 bằng Rufus và ISO một cách nhanh chóng và đơn giản. Chúc bạn thành công trong quá trình tạo USB Boot và cài đặt Win 10 cho thiết bị của mình. Điều này sẽ giúp bạn sử dụng máy tính hiệu quả và hiệu quả hơn. Nếu bạn cần thêm thủ thuật mới, đừng ngần ngại để lại tin nhắn cho Mytour nhé!
