Muốn sắp xếp dữ liệu dễ đọc hơn thông qua các bảng trong Google Docs? Dưới đây là cách tạo và chỉnh sửa bảng biểu trên Google Docs.
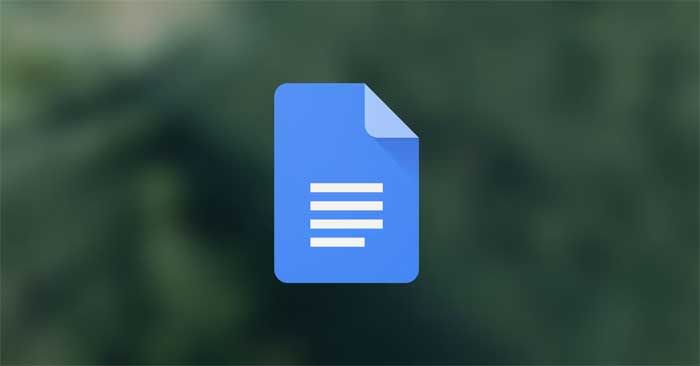
Google Docs là một nền tảng linh hoạt cung cấp một loạt tính năng hữu ích cho người dùng. Chèn bảng chỉ là một trong số đó.
Với tính năng lập bảng biểu, Google Docs trở thành một sự lựa chọn tốt cho bất kỳ ai cần phân tích, tạo tài liệu được thiết kế tốt hoặc trực quan hóa dữ liệu. Hướng dẫn dưới đây sẽ hướng dẫn bạn biết cách tạo và chỉnh sửa bảng trong Google Docs để giữ cho dữ liệu luôn được sắp xếp gọn gàng và dễ đọc.
Cách tạo bảng trong Google Docs
1. Trên Google Doc, tìm tab Insert trên thanh menu.
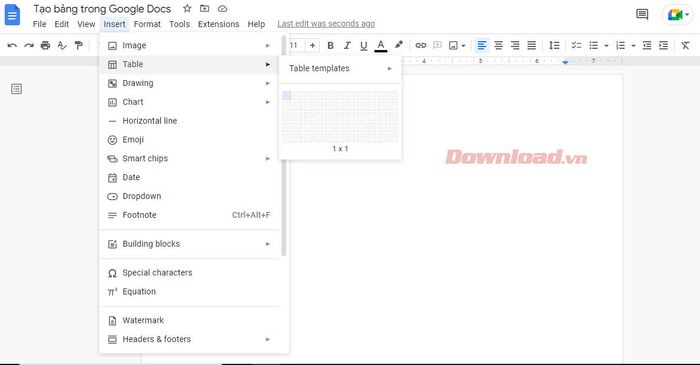
2. Tiếp theo, nhấp vào Table và kéo con trỏ để chọn số hàng và cột mong muốn. Chọn kích thước bảng bạn muốn (tối đa 20x20 ô bằng cách này).
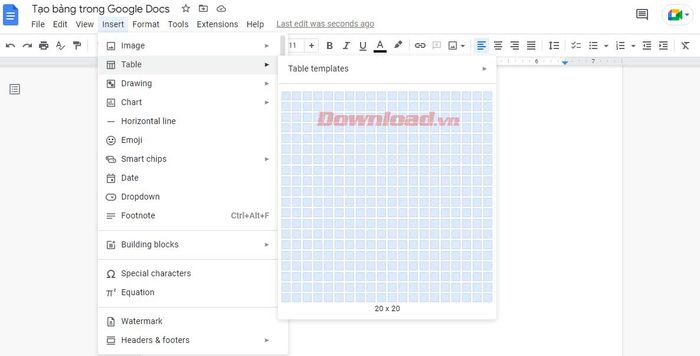
Thêm bảng và bắt đầu nhập thông tin vào các ô.
Cách định dạng và chỉnh sửa bảng trong Google Docs
Đây là một kỹ năng cần thiết nếu bạn muốn thành thạo các tính năng của Google Docs. Nếu không biết cách chỉnh sửa một bảng trong Google Docs, bạn sẽ gặp khó khăn khi xử lý các báo cáo có khối lượng dữ liệu lớn. Dưới đây là cách chỉnh sửa bảng cơ bản mà tất cả người dùng Google Docs đều cần biết.
Thêm hàng và cột vào bảng Google Docs
1. Nhấp chuột phải vào bất kỳ đâu trên bảng và chọn Thêm hàng ở trên hoặc Thêm hàng ở dưới
2. Quá trình này tương tự như việc thêm nhiều cột hơn. Chỉ cần nhấn vào Chèn cột bên trái hoặc Chèn cột bên phải.
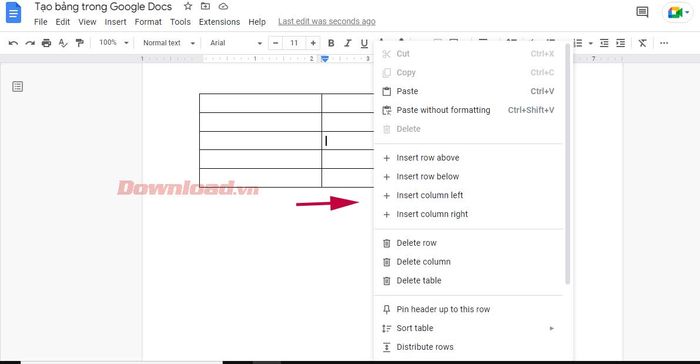
4. Ngoài ra, di chuyển con trỏ đến cột ở phía bên trái nhất của bảng cho đến khi thấy dấu + hiện ra. Bấm vào đó sẽ thêm nhiều hàng hơn trong bảng Google Docs.
5. Tương tự, để thêm một cột mới, di chuyển con trỏ đến hàng ở phía trên cùng cho đến khi thấy dấu + xuất hiện và chọn nó. Hành động này sẽ chèn một cột sang bên phải.
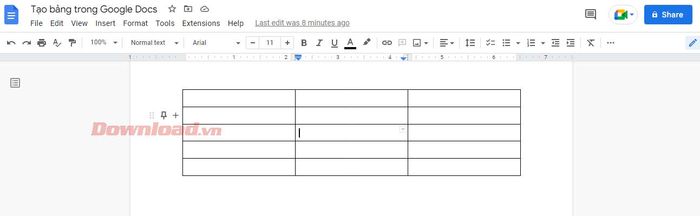
Nếu có cột hoặc hàng trong bảng Google Docs không cần thiết, hãy loại bỏ chúng. Quá trình xóa cột và hàng rất đơn giản và không ảnh hưởng đến dữ liệu trong bảng.
Chỉ cần nhấp vào cột/hàng đó, chọn Xóa hàng hoặc Xóa cột. Đó là tất cả!
Thay đổi chiều rộng và chiều cao của bảng trong Google Docs
Bạn có thể thực hiện điều này bằng hai cách: sử dụng menu Thuộc tính bảng hoặc điều chỉnh các đường kẻ khung. Đầu tiên, để truy cập menu Thuộc tính bảng:
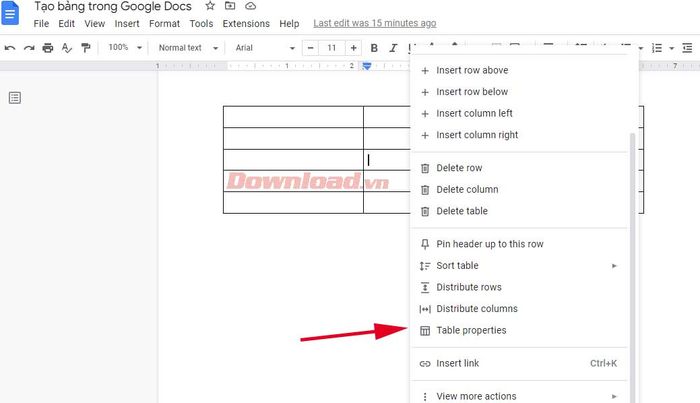
1. Click chuột phải vào bất kỳ đâu trên bảng và chọn Thuộc tính bảng. Một menu pop-up mới sẽ hiển thị các tùy chọn để tùy chỉnh bảng.
2. Mở rộng Hàng và nhập giá trị mong muốn trong Chiều cao hàng tối thiểu. Sau khi thiết lập chiều cao hàng tối thiểu cho tất cả các ô, bạn có thể tăng chiều cao bằng các đường kẻ nhưng không thể giảm nó.
3. Tương tự, mở rộng tab Cột và nhập giá trị mới trong Chiều rộng cột.
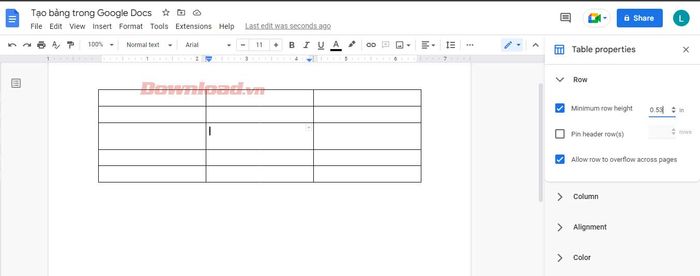
4. Khi đã hài lòng với kích thước của bảng, đóng Thuộc tính bảng.
Tuy nhiên, khi muốn điều chỉnh lại kích thước của một hàng/cột cụ thể, di chuyển con trỏ qua đường kẻ ô của nó. Khi nó biến thành một biểu tượng mũi tên hai chiều, click và kéo cho đến khi bạn đạt được chiều cao hàng hoặc độ rộng cột mong muốn.
Định dạng các đường viền trong bảng Google Docs
Đầu tiên, bạn cần xác định kiểu đường viền bạn muốn áp dụng cho bảng. Bạn muốn định dạng đường viền của cột, hàng hay toàn bộ bảng? Chọn tất cả các ô bạn muốn thay đổi và sử dụng chức năng định dạng đường viền.
Sau đó, một số biểu tượng mới sẽ xuất hiện trên thanh công cụ. Bạn có thể chọn màu sắc của đường viền thông qua biểu tượng bút. Hai biểu tượng bên phải cho phép bạn điều chỉnh độ rộng và kiểu dáng của đường viền, bao gồm đường chấm, đường gạch nối hoặc đường liền.
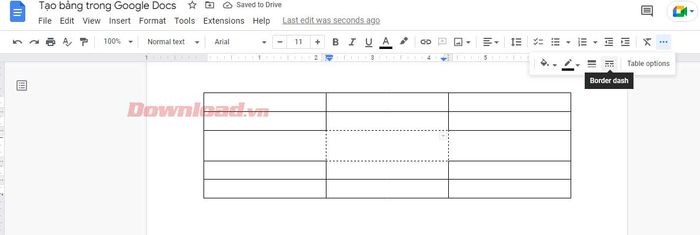
Gộp ô trong Google Docs
Việc gộp ô có thể tạo ra các bảng đẹp mắt hơn. Nó giúp bạn sắp xếp dữ liệu hoặc tạo không gian để nhập văn bản dài hơn.
Làm theo các bước sau để tránh mất đoạn văn bản và tạo không gian khi gộp ô:
- Chọn ô bạn muốn gộp.
- Đi đến Định dạng > Bảng > Gộp ô.
- Bạn cũng có thể nhấp chuột phải vào ô đã chọn và chọn Gộp ô từ menu hiện ra.
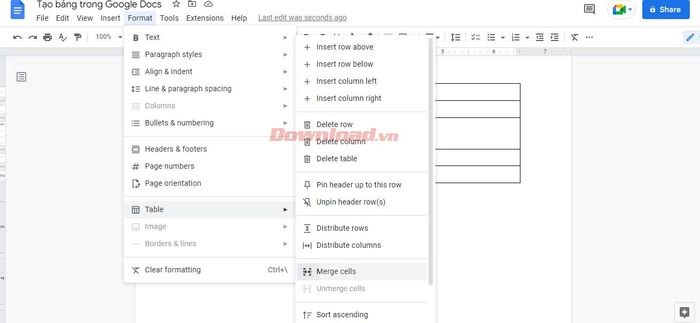
Dưới đây là cách tạo và chỉnh sửa bảng trong Google Docs. Hy vọng thông tin này sẽ hữu ích với bạn.
