Không phải mọi tính năng của Windows 10 đều hữu ích.
Đã qua hơn một năm từ khi ra mắt, có nhiều ý kiến đánh giá về Windows 10, nhưng tổng thể nó vẫn khiến người dùng hài lòng sau khi nâng cấp. Tuy nhiên, điều đó không có nghĩa là Windows 10 là hoàn hảo, và nó vẫn có nhiều tính năng gây phiền toái cho người dùng. Vì vậy, nếu không cần thiết, bạn có thể dễ dàng vô hiệu hóa chúng.

Bài viết này sẽ liệt kê 9 tính năng được cho là dư thừa trên Windows 10, bạn có thể vô hiệu hóa hoặc điều chỉnh chúng. Nếu quan tâm, hãy xem nội dung dưới đây.
1. Ứng dụng không cần thiết
Windows 10 mang lại trải nghiệm mới thông qua các ứng dụng được xây dựng trên nền tảng UWP, khác với các phần mềm máy tính truyền thống. Tuy nhiên, điều gây phiền toái là có quá nhiều ứng dụng không cần thiết xuất hiện trong Menu Start. Candy Crush Saga là một ví dụ điển hình.

May mắn thay, thông tin về bản cập nhật sắp tới của Windows 10 cho phép người dùng dễ dàng loại bỏ các ứng dụng không cần thiết này. Bạn cũng có thể gỡ bỏ chúng bằng cách nhấn chuột phải và chọn “Uninstall”.
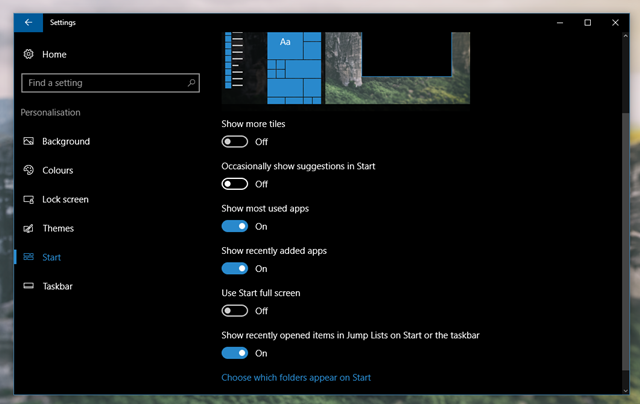
Bên cạnh đó, bạn có thể ngăn Microsoft hiện các gợi ý ứng dụng không cần thiết trong Menu Start bằng cách vào Cài đặt > Cá nhân hóa > Menu Start và chuyển tùy chọn “Hiển thị gợi ý đôi khi trong Menu Start” sang “TẮT”.
2.Tắt tính năng P2P trong Cập nhật Windows
Khoảng một năm trước, khi Windows 10 ra mắt, có tin đồn cho rằng Microsoft sử dụng băng thông Internet của người dùng để cập nhật Windows 10. Thực tế đã chứng minh điều này là đúng.
Theo nghiên cứu, với số lượng người dùng Windows 10 lớn, máy chủ Cập nhật của Microsoft phải chịu trung bình hơn 16 lượt tải về mỗi giây khi có cập nhật mới, dẫn đến nhiều người dùng gặp sự cố về tải về chậm.
Để giảm tải cho máy chủ và tăng tốc độ tải về, Microsoft đã ra mắt Công cụ Phân phối Cập nhật Windows với cách hoạt động tương tự như mạng “kéo torrent” quen thuộc. Tập tin cập nhật sẽ được lưu trữ trên PC và chia sẻ qua các máy trên cùng mạng hoặc qua Internet.
Mặc định, tính năng Phân phối Cập nhật Windows sẽ tự động hoạt động, gây tiêu tốn băng thông để tải về Windows 10. Bạn có thể tắt nó bằng cách sau:
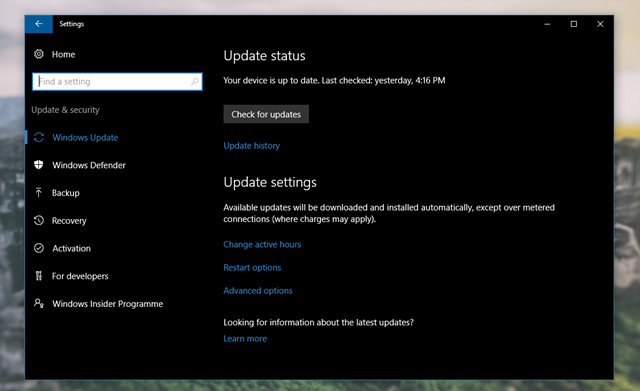
Vào Cài đặt > Cập nhật và Bảo mật.
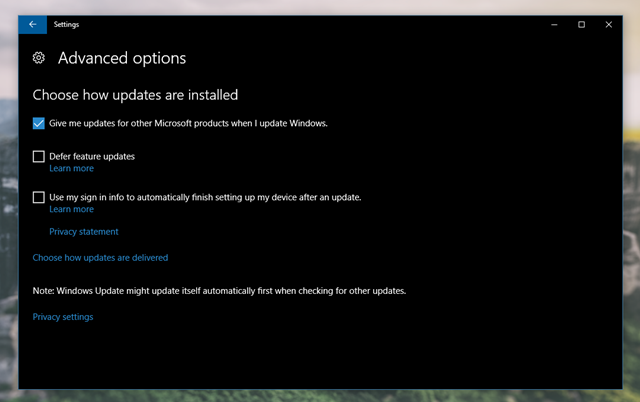
Nhấp vào Tùy chọn Nâng cao. Trong Tùy chọn Nâng cao, bạn hãy nhấn vào lựa chọn 'Chọn cách cập nhật được gửi đi'.
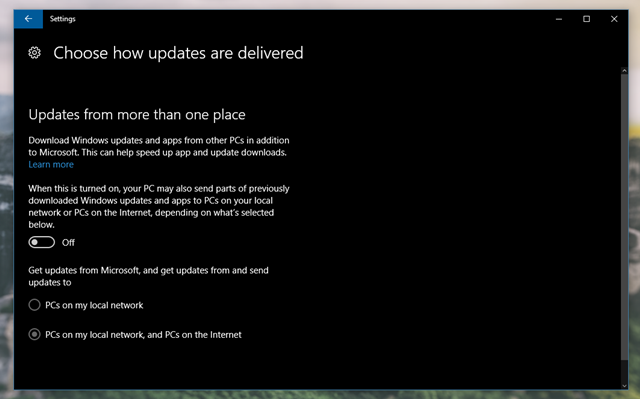
Sau đó, hãy gạt sang TẮT ở cài đặt 'Chọn cách cập nhật được gửi đi'.
3.Tắt các tùy chọn theo dõi
Mặc dù đã tuyên bố rằng việc thu thập thông tin từ giọng nói và nội dung gõ phím của người dùng trên Windows 10 chỉ nhằm mục đích cải thiện hệ điều hành, nhưng cũng không tránh khỏi các phản đối từ người dùng. Và có vẻ như Microsoft đã không lắng nghe ý kiến của họ.
Tuy nhiên, bạn vẫn có thể vô hiệu hóa tính năng theo dõi này (trên giao diện người dùng) bằng cách sau:

Truy cập vào Cài đặt > Quyền riêng tư > Chung và gạt sang TẮT ở cài đặt 'Gửi thông tin về cách tôi viết để giúp Microsoft cải thiện gõ phím và viết trong tương lai'.

Tiếp theo, bạn hãy nhấn vào mục Nói, Vẽ và Gõ phím và nhấp vào lựa chọn 'Dừng việc hiểu tôi' và 'Tắt'. Theo cách này, việc thu thập thông tin người dùng của Microsoft trên Windows 10 Anniversary sẽ được vô hiệu hóa.
4.Thay đổi ứng dụng mặc định
Mặc định, Windows 10 sẽ tự động thiết lập một số ứng dụng để thực hiện một số tác vụ của người dùng. Ví dụ, Microsoft Edge là trình duyệt mặc định và Groove Music là ứng dụng phát nhạc mặc định. Tuy nhiên, một số cài đặt này có thể làm người dùng cảm thấy không thoải mái và đôi khi gây phiền toái. May mắn là bạn có thể thay đổi chúng dễ dàng như sau:
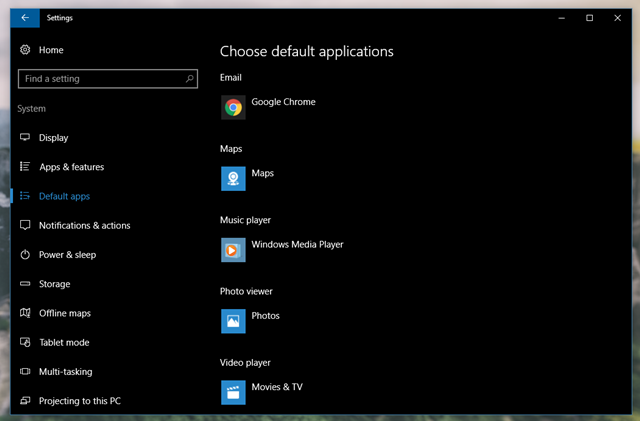
Truy cập vào Cài đặt > Hệ thống > Ứng dụng mặc định. Tiếp theo, thực hiện các cài đặt cho ứng dụng mặc định mà bạn muốn sử dụng.
5.Ứng dụng chạy nền
Giống như trên các hệ điều hành di động, việc các ứng dụng chạy nền - đặc biệt là các ứng dụng trò chuyện trực tuyến - sẽ giúp người dùng luôn giữ tình trạng 'Online' mà không cần phải mở ứng dụng. Tuy nhiên, việc các ứng dụng chạy ngầm (dù được mở trước đó hay không) cũng góp phần làm giảm tuổi thọ pin (nếu sử dụng laptop) và tiêu tốn RAM.
Do đó, để tránh tình trạng các ứng dụng không cần thiết chạy ngầm, bạn nên cấu hình lại danh sách ứng dụng chạy nền như sau:

Truy cập vào Cài đặt > Quyền riêng tư > Ứng dụng chạy nền và gạt sang 'TẮT' ở các ứng dụng bạn cho là không cần thiết để ngăn chúng chạy.
6.Tìm một lựa chọn mới thay thế cho Windows Defender
Kể từ Windows 8, Windows Defender đã có những cải tiến đáng kể, nhưng vẫn còn những hạn chế. Do đó, hầu hết các chuyên gia đều khuyên người dùng cài đặt một phần mềm diệt virus khác thay thế cho Windows Defender trên Windows 10.

Bất kể là Avira hay Avast, các phần mềm diệt virus, dù miễn phí, vẫn được xem là tốt hơn Windows Defender và bạn nên sử dụng trên Windows 10.
7.Cortana
Cortana có thể xem là một phần làm cho người dùng hứng thú với Windows 10. Với Cortana, bạn có thể tra cứu thông tin trực tuyến và quản lý lịch làm việc một cách tự động và tiện lợi. Tuy nhiên, do Cortana chưa hỗ trợ tiếng Việt và ít người quan tâm đến nó trên máy tính, việc tắt Cortana là điều dễ hiểu.
Để vô hiệu hóa Cortana trên Windows 10, bạn có thể thực hiện như sau:

Nhập từ khóa “Cortana” vào hộp tìm kiếm và chọn “Cài đặt Cortana & Tìm kiếm”.

Tiếp theo, bạn chỉ cần gạt sang “OFF” ở tất cả các tùy chọn là xong.
8.Trung tâm Hành động
Trung tâm Hành động trên Windows 10 đã được cải thiện đáng kể, nhưng vẫn còn thiếu 'thông minh' khi không tự động phân loại thông báo theo ứng dụng. Để giải quyết vấn đề này, bạn cần phải thực hiện cách này thủ công. Để thiết lập ưu tiên các thông báo từ các ứng dụng mà bạn quan trọng, hãy làm như sau:

Truy cập vào Cài đặt > Hệ thống > Thông báo & hành động. Tiếp đó, gạt sang OFF ở các ứng dụng mà bạn cho là không cần thiết hiển thị thông báo trên Trung tâm Hành động.

Nếu bạn muốn tùy chỉnh chi tiết hơn, hãy chọn ứng dụng bạn muốn trong danh sách và cấu hình theo sở thích của mình.
9.Vô hiệu hóa tính năng đồng bộ
Như phiên bản Windows 8.1, Windows 10 vẫn giữ tính năng đồng bộ các thiết lập để kết nối các máy tính và thiết bị di động chạy Windows 10 với nhau. Tuy nhiên, nếu bạn không muốn sử dụng tính năng này và muốn sử dụng máy tính Windows 10 độc lập, bạn có thể vô hiệu hóa nó như sau:
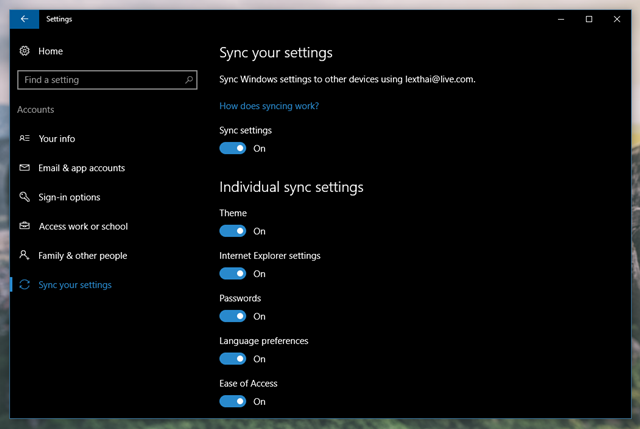
Mở ứng dụng Cài đặt và vào Tài khoản & Đồng bộ các thiết lập của bạn, sau đó gạt sang OFF ở các lựa chọn mà bạn không muốn đồng bộ với tài khoản Microsoft của mình.
Đó là toàn bộ nội dung của bài viết này. Hy vọng nó sẽ hữu ích cho bạn.
