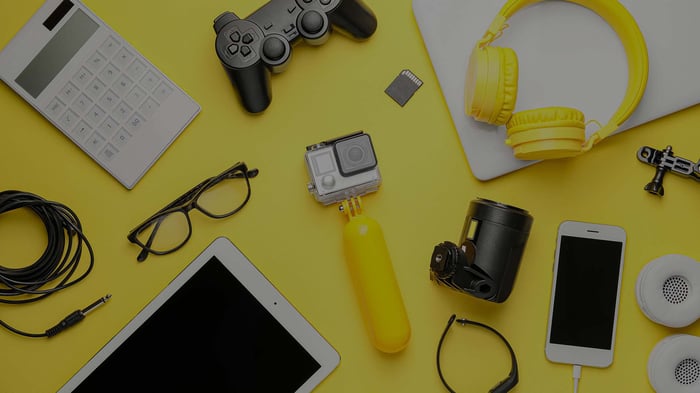
Cách sửa chế độ phóng to bị kẹt trên iPhone
Nhấn đúp vào màn hình bằng ba ngón tay để thoát khỏi chế độ phóng to. Bạn cũng có thể tắt chế độ Phóng to trong Cài đặt > Trợ năng > Phóng to.
Các bước
Sử dụng cử chỉ ba ngón tay
Nhấn đúp vào màn hình bằng ba ngón tay. Nếu Chế độ Phóng to được kích hoạt trong menu Cài đặt, bạn có thể bật hoặc tắt nó bằng cách nhấn đúp vào màn hình bằng ba ngón tay để phóng to hoặc thu nhỏ. Điều này hoạt động trong tất cả các ứng dụng và trên màn hình chính của bạn.
Sử dụng Cài đặt Trợ năng
Tắt chế độ Phóng to trong menu cài đặt. Nếu bạn có thể truy cập vào menu Cài đặt, bạn có thể vô hiệu hóa chế độ phóng to trong menu Trợ năng. Điều này sẽ ngăn bạn vô tình phóng to hoặc thu nhỏ bằng cử chỉ ba ngón tay trong tương lai. Hãy sử dụng các bước sau để vô hiệu hóa chế độ phóng to trong menu Cài đặt:
- Mở ứng dụng Cài đặt.
- Chạm vào Trợ năng.
- Chạm vào Phóng to.
- Chuyển nút 'Phóng to' thành tắt.
Sử dụng cử chỉ kéo nhẹ ngược
-
Sử dụng cử chỉ thu phóng ngược lại để thu nhỏ. Cử chỉ thu phóng là cử chỉ phổ biến nhất được sử dụng để phóng to và thu nhỏ trên điện thoại di động. Điều này thường hoạt động trong các ứng dụng cụ thể như trình duyệt web, mạng xã hội hoặc ảnh của bạn. Để thu nhỏ với cử chỉ thu phóng ngược lại, đặt ngón cái và ngón tay trỏ trên màn hình rộng ra. Sau đó trượt chúng lại gần nhau trong khi giữ chúng trên màn hình của bạn.
Sử dụng Finder hoặc iTunes
-
Tắt chức năng thu phóng trong iTunes hoặc Finder. Nếu bạn không thể truy cập menu Cài đặt trên iPhone của bạn, bạn có thể tắt chức năng thu phóng bằng cách sử dụng Finder trên Mac hoặc iTunes trên Windows. Sử dụng các bước sau để làm như vậy:
- Kết nối iPhone của bạn với máy tính bằng cáp USB hoặc Lightning.
- Mở Finder trên Mac (Catalina và cao hơn) hoặc iTunes trên Windows.
- Chọn iPhone của bạn trong thanh menu bên trái.
- Click vào Cấu hình Tiện ích Truy cập.
- Bỏ chọn hộp bên cạnh 'Thu phóng.'
- Click OK.
Khởi động lại bắt buộc iPhone của bạn
-
Khởi động lại bắt buộc iPhone của bạn. Điều này sẽ đặt lại tất cả các cài đặt tạm thời và xóa bỏ bất kỳ lỗi nhỏ và sự cố bạn có thể gặp phải. Sử dụng một trong những bước sau để khởi động lại bắt buộc iPhone của bạn, tùy thuộc vào model mà bạn đang sử dụng:
- iPhone 8 và cao hơn: Nhấn nhanh nút Tăng âm lượng Lên sau đó là nút Tăng âm lượng Xuống. Sau đó nhấn và giữ nút Bên/Ngắt nguồn ở bên phải cho đến khi logo Apple xuất hiện trên màn hình.
- iPhone 7: Nhấn và giữ nút Tăng âm lượng Xuống và nút Bên/Ngắt nguồn ở bên phải cho đến khi logo Apple xuất hiện trên màn hình.
- iPhone 6 và các phiên bản cũ hơn: Nhấn và giữ nút Nguồn và nút Home cho đến khi logo Apple xuất hiện trên màn hình.
Đặt lại Cài đặt iPhone của bạn
-
Đặt lại cài đặt iPhone của bạn về mặc định. Nếu iPhone của bạn gặp sự cố và không thoát khỏi chế độ Zoom, bạn có thể thử đặt lại cài đặt. Điều này sẽ khôi phục lại tất cả các cài đặt của iPhone về mặc định. Việc này sẽ không xóa bất kỳ dữ liệu hoặc tệp tin nào trên iPhone của bạn. Tuy nhiên, nó sẽ đặt lại cài đặt mạng, cài đặt vị trí, cài đặt quyền riêng tư và nhiều hơn nữa. Sử dụng các bước sau để đặt lại cài đặt iPhone của bạn:
- Mở menu Cài đặt.
- Chạm vào Chung.
- Chạm vào Chuyển hoặc Đặt lại iPhone
- Chạm vào Đặt lại.
- Chạm vào Đặt lại Tất cả Cài đặt.
- Tuân theo các hướng dẫn để đặt lại cài đặt iPhone của bạn.
Đặt lại Cài đặt Gốc của iPhone của bạn
-
Đặt lại iPhone của bạn về cài đặt gốc. Nếu mọi cách khác đều không thành công, bạn có thể thử đặt lại cài đặt gốc của iPhone. Điều này sẽ đặt lại tất cả các cài đặt của iPhone và xóa tất cả dữ liệu và tệp tin trên iPhone của bạn. Tuy nhiên, nếu bạn có sao lưu, bạn có thể khôi phục iPhone từ bản sao lưu sau khi nó được đặt lại. Sử dụng các bước sau để đặt lại iPhone về cài đặt gốc:
- Mở menu Cài đặt.
- Chạm vào Chung.
- Chạm vào Chuyển hoặc Đặt lại iPhone
- Chạm vào Xóa Tất cả Nội dung và Cài đặt
- Tuân theo các hướng dẫn để hoàn thành việc đặt lại cài đặt gốc.
Liên hệ Hỗ trợ Apple
-
Gọi dịch vụ khách hàng. Nếu bạn đã thử mọi cách và iPhone của bạn vẫn bị mắc kẹt trong chế độ Zoom, có lẽ có vấn đề với phần mềm hoặc phần cứng. Bạn sẽ cần liên hệ với Apple hoặc nhà mạng di động của bạn. Bạn sẽ cần sửa chữa hoặc thay thế iPhone của mình. Sử dụng một trong những bước sau để liên hệ với Hỗ trợ Apple:
- Bạn có thể gửi yêu cầu hỗ trợ tại https://getsupport.apple.com/.
- Bạn có thể liên hệ Hỗ trợ Apple theo số 1-800–275–2273
