Loại bỏ gạch chân đỏ giúp bạn tắt công cụ kiểm tra chính tả trên Word. Các phiên bản Word khác nhau có cách thực hiện khác nhau. Bài viết dưới đây sẽ hướng dẫn chi tiết cách tắt gạch chân đỏ cho mọi phiên bản để bạn dễ dàng thực hiện!
1. Vì sao cần tắt dấu gạch đỏ trong Word?
Dấu gạch chân đỏ giúp phát hiện lỗi chính tả khi soạn thảo văn bản. Tuy nhiên, khi xuất hiện quá nhiều, chúng có thể làm rối mắt và khiến tài liệu khó nhìn. Vì vậy, nhiều người chọn cách tắt gạch chân đỏ để cải thiện trải nghiệm làm việc.

2. Cách tắt dấu gạch chân đỏ trong Word 2013, 2016, 2019, 365
Để tắt dấu gạch chân đỏ trong Word 2013, 2016, 2019, và 365, bạn chỉ cần thực hiện theo các bước đơn giản dưới đây:
-
Bước 1: Mở Word và chọn mục File trên thanh công cụ.
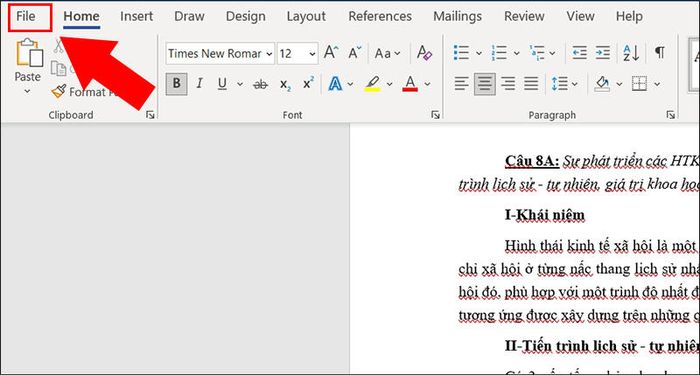
-
Bước 2: Tiếp theo, chọn Options ở góc dưới bên trái của màn hình.
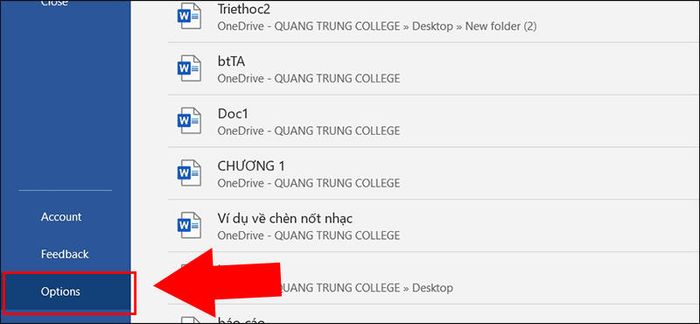
-
Bước 3: Trong hộp thoại Options, chọn Proofing và bỏ chọn các tính năng sau trong mục When correcting spelling and grammar in Word:
+ Kiểm tra chính tả khi gõ: Phát hiện lỗi chính tả trong quá trình soạn thảo văn bản.
+ Đánh dấu lỗi ngữ pháp khi gõ: Nhận diện lỗi ngữ pháp khi nhập văn bản.
+ Từ dễ nhầm lẫn: Hiển thị các từ thường bị nhầm lẫn khi viết văn bản.
+ Kiểm tra ngữ pháp cùng chính tả: Phát hiện lỗi ngữ pháp trong văn bản.
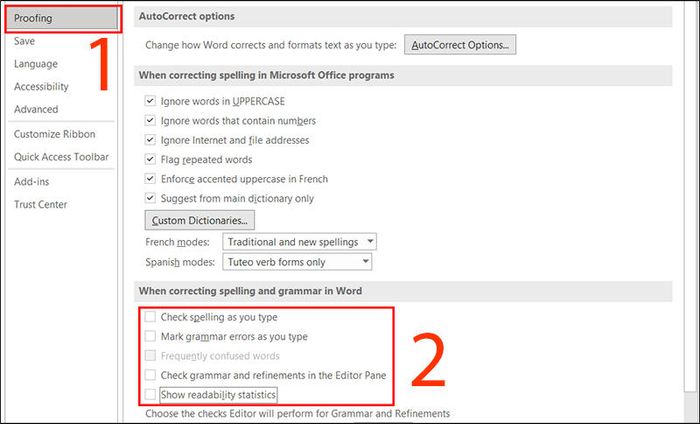
Người dùng cũng có thể bỏ chọn các tùy chọn dưới đây trong phần When correcting spelling and grammar in để điều chỉnh cài đặt kiểm tra chính tả và ngữ pháp:
+ Ẩn lỗi chính tả chỉ trong tài liệu này: Giấu lỗi chính tả trong tài liệu hiện tại.
+ Ẩn lỗi ngữ pháp chỉ trong tài liệu này: Giấu lỗi ngữ pháp trong tài liệu hiện tại.
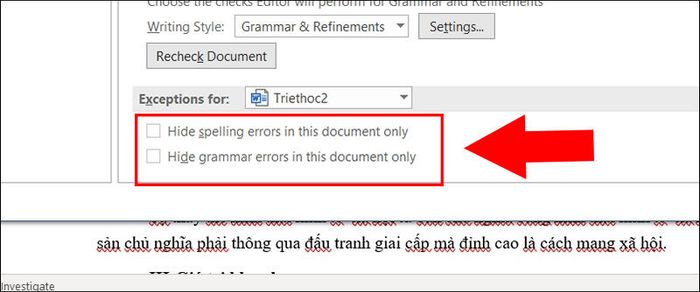
-
Bước 4: Sau khi bạn đã bỏ chọn các ô cần thiết, hãy nhấn nút OK để hoàn tất.
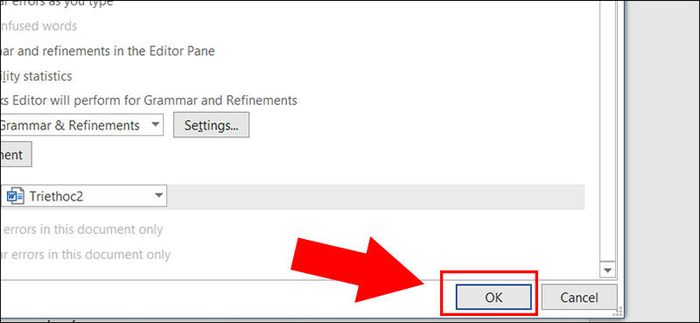
-
Bước 5: Khi hoàn tất, bạn sẽ thấy rằng gạch chân đỏ trong Word đã được tắt thành công.
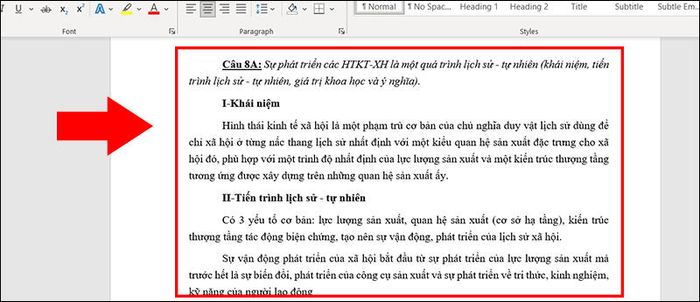
3. Cách tắt gạch đỏ trong Word 2010, 2007
Việc tắt gạch đỏ trong Word 2010 và 2007 thực hiện tương tự như các phiên bản 2013, 2016, 2019, 365, chỉ khác biệt về giao diện một chút.
-
Bước 1: Bạn chọn File và sau đó chọn Options từ menu.
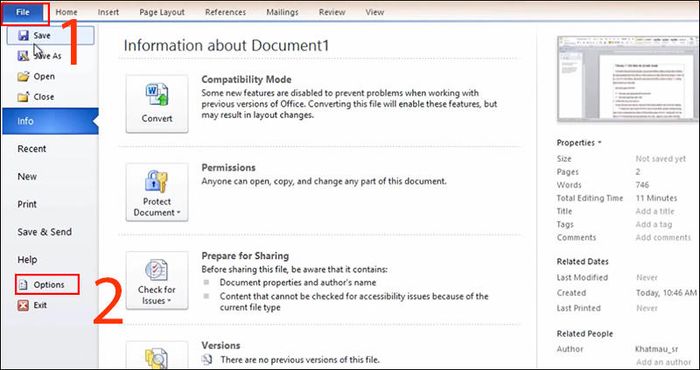
-
Bước 2: Tiếp theo, chọn Proofing và bỏ chọn các tùy chọn trong mục Khi sửa lỗi chính tả và ngữ pháp trong Word.
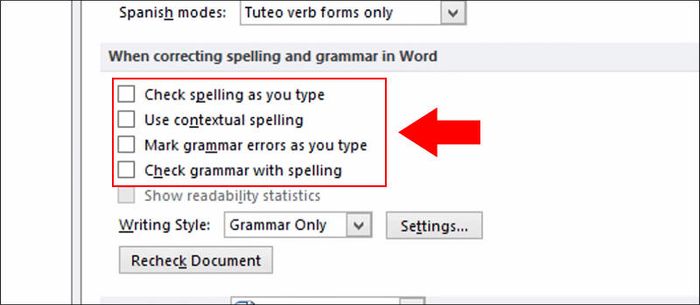
-
Bước 3: Sau khi hoàn thành các bước 1 và 2, nhấn OK để kết thúc quá trình.
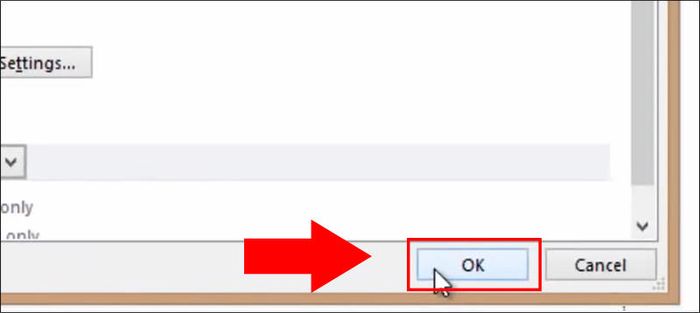
4. Hướng dẫn xóa dấu gạch đỏ trong Word 2003
Việc tắt gạch đỏ trong Word 2003 rất đơn giản, thực hiện như sau:
-
Bước 1: Bạn chọn phần Tools trên thanh công cụ và vào Options.
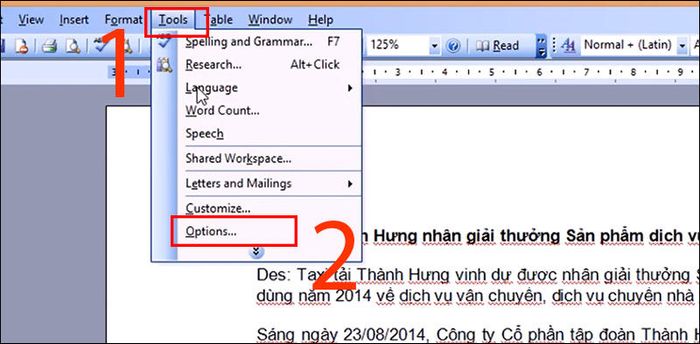
-
Bước 2: Trong Tab Spelling & Grammar, hãy bỏ chọn 3 tùy chọn sau:
+ Check spelling as you type: Kiểm tra lỗi chính tả trong khi gõ văn bản.
+ Check grammar as you type: Kiểm tra lỗi ngữ pháp trong quá trình soạn thảo văn bản.
+ Hide spelling errors in this document: Ẩn toàn bộ lỗi chính tả trong tài liệu hiện tại.
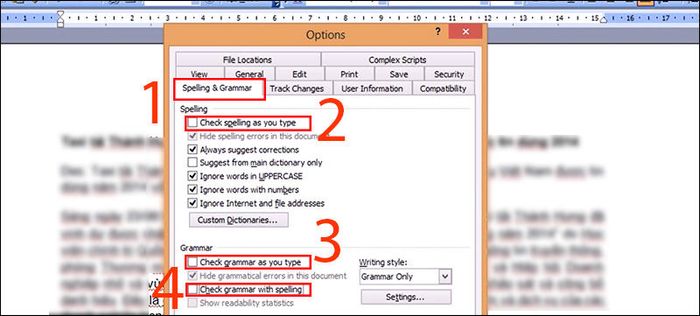
-
Bước 3: Cuối cùng, nhấn OK để hoàn tất quá trình tắt gạch đỏ trong Word.
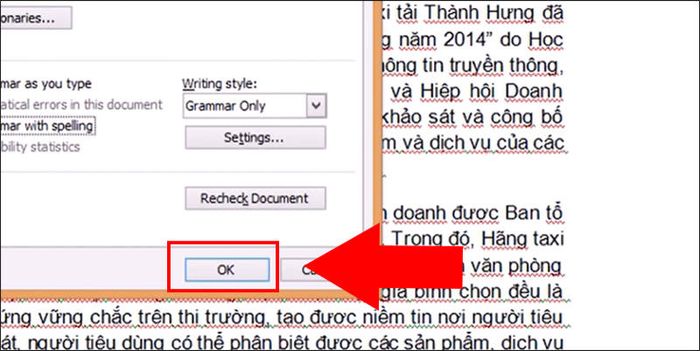
Bài viết này đã chỉ dẫn bạn cách đơn giản và nhanh chóng để tắt gạch chân đỏ trong Word. Bạn có thể áp dụng phương pháp này cho các phiên bản Word từ 2003, 2007 đến 2010, 2013, 2016, 2019 và đạt được kết quả mong muốn!
Bạn có thể sử dụng Word không chỉ trên máy tính mà còn trên điện thoại hoặc máy tính bảng, giúp bạn làm việc thuận tiện ở bất kỳ đâu. Vì vậy, hãy chọn mua điện thoại từ những cửa hàng uy tín và sản phẩm chính hãng để đảm bảo chất lượng.
