Dịch vụ lưu trữ đám mây đã tồn tại trong một thời gian dài. Google Drive và Dropbox dẫn đầu trong cuộc đua với các nền tảng khác. Microsoft cũng đã cố gắng thúc đẩy OneDrive của mình bằng cách tích hợp nó vào Windows 10. Tuy nhiên, họ hạn chế khả năng gỡ cài đặt OneDrive ra khỏi hệ thống.
Tải OneDrive cho iOS
Tải OneDrive cho Android
Tải OneDrive cho Mac
OneDrive có thể là một chương trình chiếm nhiều bộ nhớ và tài nguyên hệ thống, gây ra tình trạng tốn nhiều dữ liệu mạng và không cần thiết cho những người không muốn sử dụng nó. Nếu bạn đang tự hỏi làm cách nào để vô hiệu hóa hoặc gỡ bỏ OneDrive khỏi hệ thống, thì đây sẽ là câu trả lời.
1. Gỡ bỏ OneDrive trên Windows 10 bằng Command Prompt
Để mở Command Prompt, bạn có thể nhập cmd vào ô tìm kiếm của hệ thống, sau đó nhấn chuột phải vào kết quả xuất hiện và chọn Run as administrator.
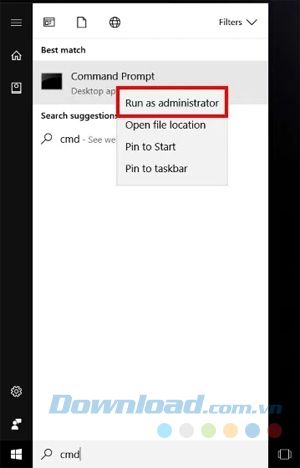
Sau khi cửa sổ Command Prompt được mở, nhập lệnh sau để đóng bất kỳ ứng dụng OneDrive nào đang chạy.
Nhập taskkill /f /im OneDrive.exe
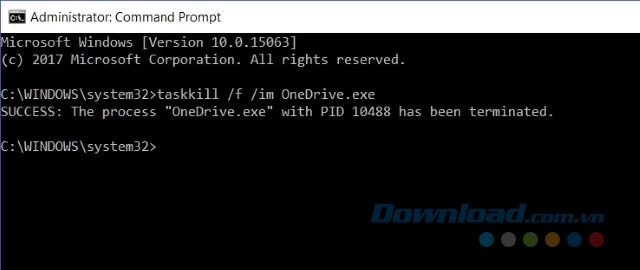
Tiếp theo, nhập lệnh sau và nhấn Enter để gỡ bỏ OneDrive từ hệ thống một cách im lặng.
- Nếu bạn đang sử dụng Windows 10 phiên bản 32-bit, hãy nhập:
%SystemRoot%System32OneDriveSetup.exe /uninstall
- Nếu bạn đang sử dụng Windows 10 64-bit, hãy nhập:
%SystemRoot%SysWOW64OneDriveSetup.exe /uninstall
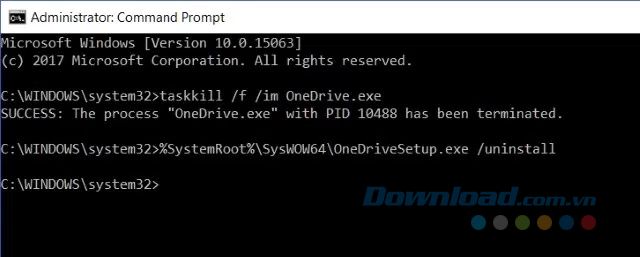
Chú ý rằng vì quá trình gỡ cài đặt diễn ra một cách im lặng, bạn sẽ không thấy bất kỳ hộp thoại xác nhận nào hoặc thanh tiến trình, nhưng OneDrive sẽ được gỡ cài đặt khỏi máy tính Windows 10 của bạn.
2. Gỡ cài đặt OneDrive trên Windows 10 Creators Update
Microsoft đã nhận ra sự nhầm lẫn khi áp dụng OneDrive mạnh mẽ lên người dùng. Khi Windows 10 Creators Update ra mắt, Microsoft OneDrive trở thành một ứng dụng độc lập có thể dễ dàng gỡ cài đặt trong Control Panel. Để làm điều này, bạn làm theo các bước sau:
Bước 1: Mở Control Panel và chọn Programs để xem danh sách các chương trình đã được cài đặt trên hệ thống.
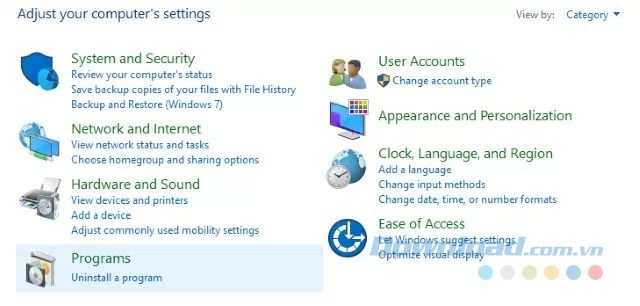
Bước 2: Tìm Microsoft OneDrive trong danh sách. Sau đó, nhấp vào nút Uninstall trên thanh ribbon để gỡ cài đặt phần mềm khỏi hệ thống.
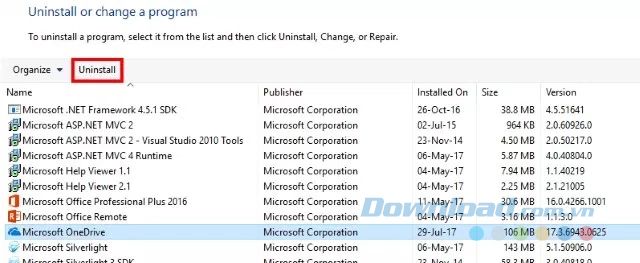
3. Loại bỏ phần còn lại của OneDrive trên Windows 10
Ngay cả sau khi bạn đã gỡ bỏ ứng dụng OneDrive, các tệp và thư mục của nó vẫn tồn tại trong máy tính của bạn. Bạn có thể xóa chúng bằng cách nhập các lệnh sau đây vào cửa sổ Command Prompt:
rd '%UserProfile%\OneDrive' /Q /S
rd '%LocalAppData%\Microsoft\OneDrive' /Q /S
rd '%ProgramData%\Microsoft OneDrive' /Q /S
rd 'C:\OneDriveTemp' /Q /S
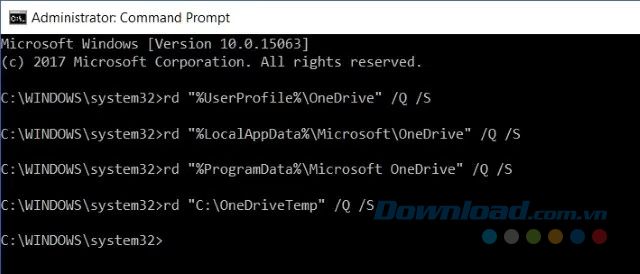
Sau đó, bạn loại bỏ OneDrive khỏi File Explorer Folder Tree Registry Key bằng cách thực hiện lệnh sau:
REG Delete 'HKEY_CLASSES_ROOT\CLSID\{018D5C66-4533-4307-9B53-224DE2ED1FE6}' /f
REG Delete 'HKEY_CLASSES_ROOT\Wow6432Node\CLSID\{018D5C66-4533-4307-9B53-224DE2ED1FE6}' /f
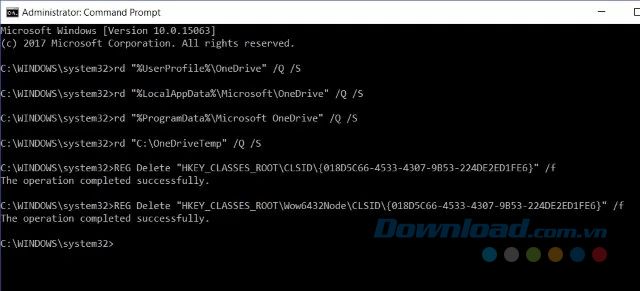
4. Khôi phục OneDrive trên máy tính
Trong trường hợp bạn muốn khôi phục và cài đặt lại OneDrive trên hệ thống, bạn có thể thực hiện điều đó một cách dễ dàng với các bước sau:
Mở File Explorer và nhập đường dẫn sau:
%SystemRoot%\SysWOW64\
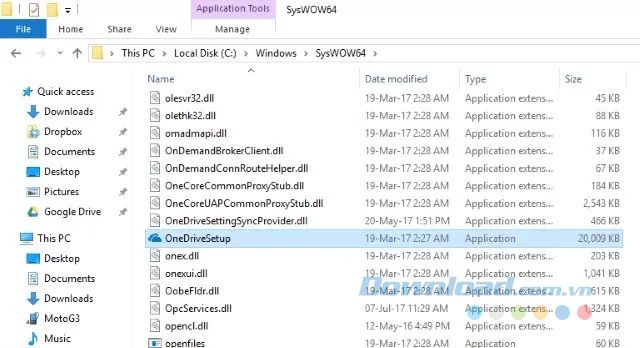
Sau đó, chỉ cần chạy chương trình OneDriveSetup.exe để cài đặt lại OneDrive trên hệ thống của bạn.
Mặc dù Microsoft OneDrive là một dịch vụ lưu trữ đám mây tốt nhưng có thể bạn muốn thử một lựa chọn khác. Bây giờ bạn có thể dễ dàng gỡ cài đặt OneDrive khỏi Windows 10 hoặc vô hiệu hóa nó nếu bạn không muốn loại bỏ hoàn toàn.
