Âm thanh khởi động máy tính khiến bạn cảm thấy không thoải mái? Hãy tham khảo cách vô hiệu hóa tiếng khởi động cho máy tính chạy Windows 11 ở dưới đây.

Nếu bạn không thích âm thanh khởi động trên Windows 11, bạn có thể vô hiệu hóa nó thông qua Cài đặt Windows, Trình chỉnh sửa Chính sách nhóm hoặc Trình chỉnh sửa Registry. Dưới đây là hướng dẫn chi tiết từng bước.
Cách tắt âm thanh khởi động trên Windows 11 qua Cài đặt
Cách đơn giản nhất để tắt tiếng khởi động của máy tính là thông qua Cài đặt. Sau khi đã thực hiện các thay đổi cần thiết, làm theo các bước sau:
Tìm kiếm trong menu Start, nhập cài đặt và chọn kết quả phù hợp. Từ menu cài đặt, vào mục Cá nhân hóa.
Tiếp theo, chọn Chủ đề > Âm thanh. Trong hộp thoại Âm thanh, bỏ chọn Phát âm thanh khởi động của Windows. Cuối cùng, nhấn Áp dụng để hoàn tất và khởi động lại máy tính. Bây giờ bạn sẽ không nghe thấy tiếng khởi động nữa.
Nếu muốn bật lại tiếng khởi động, mở cài đặt Hệ thống. Sau đó, vào Cá nhân hóa > Chủ đề > Âm thanh.
Trên tab Âm thanh, chọn ô bên cạnh Phát âm thanh khởi động của Windows, sau đó nhấn OK để lưu lại thay đổi.
Cách vô hiệu hóa tiếng khởi động trên Win 11 thông qua Local Group Policy Editor
Local Group Policy Editor là một công cụ hữu ích để sửa lỗi và cấu hình cài đặt hệ thống. Nếu bạn cảm thấy phiền phức với tiếng khởi động hoặc không cần thiết, bạn có thể loại bỏ nó bằng công cụ này.
Vấn đề duy nhất là Windows Home Edition không hỗ trợ Local Group Policy theo mặc định. Vì vậy, trước tiên, bạn cần bật Group Policy Editor trong Windows Home, sau đó thực hiện các bước dưới đây. Nếu bạn thấy quá phức tạp, bạn có thể bỏ qua và chuyển sang giải pháp tiếp theo.
1. Nhấn tổ hợp phím Win + R để mở hộp thoại Run.
2. Nhập gpedit.msc vào ô văn bản và nhấn Enter để mở Local Group Policy Editor.
3. Sau khi bạn đã vào Local Group Policy Editor, điều hướng tới:
Cấu hình Máy tính > Cấu hình Hệ thống > Mẫu quản trị > Hệ thống > Đăng nhập4. Chọn thư mục Đăng nhập từ bảng bên trái, sau đó nhấp đúp vào Tắt âm thanh khởi động Windows ở phía bên phải.
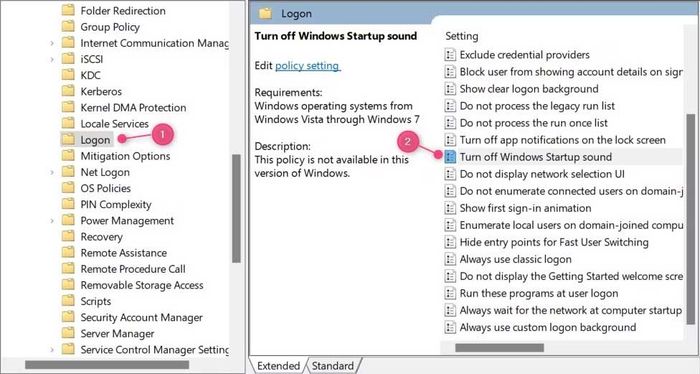
5. Trong hộp thoại xuất hiện, chọn nút Enabled.
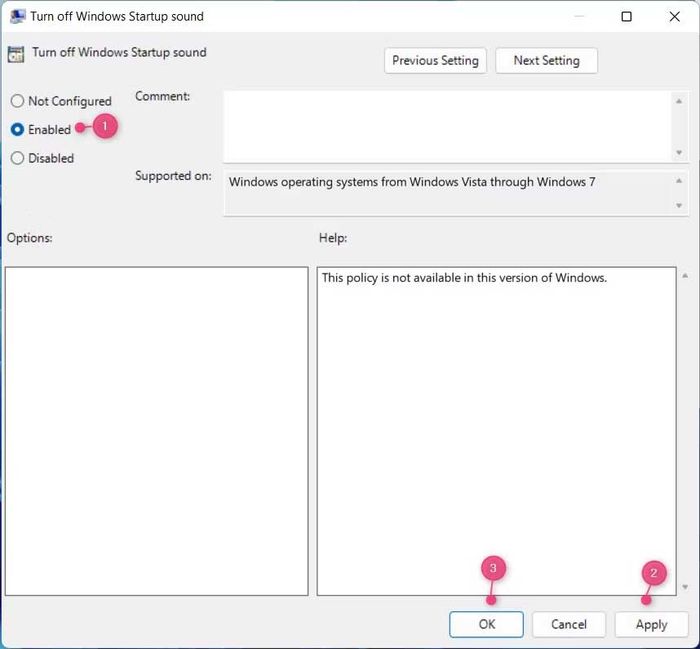
6. Bây giờ nhấn Áp dụng và OK để lưu thay đổi.
Khởi động lại máy tính để áp dụng thay đổi. Tiếng khởi động của máy tính sẽ không còn phát ra nữa.
Nếu bạn muốn bật lại tiếng khởi động, mở Local Group Policy Editor, chọn Disabled trong cài đặt Tắt âm thanh khởi động Windows. Click OK để áp dụng các thay đổi.
Cách vô hiệu hóa tiếng khởi động trên Win 11 bằng Registry Editor
Lưu ý, nếu sử dụng phương pháp này mà áp dụng mã khóa không đúng cách, thiết bị của bạn có thể gặp vấn đề. Vì vậy, tốt nhất là nên sao lưu Registry của Windows trước khi thực hiện bất kỳ thay đổi nào.
Dưới đây là các bước chi tiết để tắt tiếng khởi động trên Win 11 bằng công cụ này.
1. Sử dụng tổ hợp phím Windows + R để mở hộp thoại Run.
2. Trong ô văn bản, nhập regedit và nhấn OK để tiếp tục.
3. Khi cửa sổ UAC xuất hiện, nhấp Yes để xác nhận hành động.
4. Sau khi mở cửa sổ Registry Editor, điều hướng đến:
HKEY_LOCAL_MACHINE\SOFTWARE\Microsoft\Windows\CurrentVersion\Authentication\LogonUI\BootAnimation5. Ở đây, bạn sẽ thấy mục DisableStartupSound trong bảng bên phải.
6. Nếu không thấy, bạn cần tạo mới. Để làm điều này, chuột phải vào khu vực trống và chọn New > DWORD (32-bit) Value.
7. Đặt tên là 'DisableStartupSound', sau đó nhấn Enter để lưu lại.
8. Bây giờ double-click vào khóa DWORD mới đã tạo.
9. Trong hộp thoại mở ra, thiết lập giá trị Value thành 0 và chọn Hexadecimal làm kiểu dữ liệu.
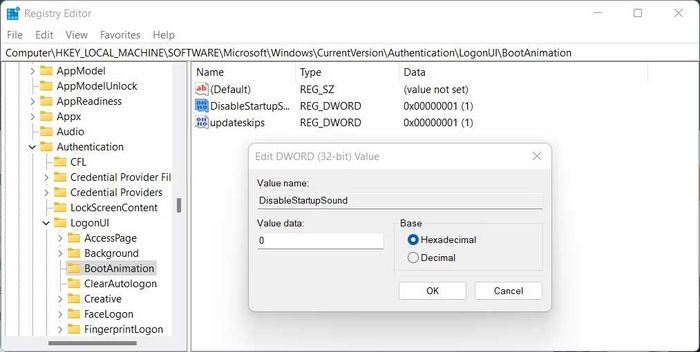
10. Để lưu thay đổi, click OK.
11. Đóng Registry và khởi động lại máy tính.
Nếu bạn muốn kích hoạt lại âm thanh khởi động, bạn cần mở Registry Editor và nhấp chuột phải vào mục DisableStartupSound. Chọn Modify từ menu ngữ cảnh và đặt giá trị của Data thành 1. Sau khi chọn Hexadecimal làm kiểu dữ liệu cơ sở, nhấp OK để lưu các thay đổi.
Dưới đây là cách bật/tắt tiếng khởi động trên Win 11. Hy vọng bài viết này hữu ích với bạn.
