Hướng dẫn vô hiệu hóa Timeline trên Windows 10 cho những người không thích.
Windows 10 April 2018 ra mắt với nhiều cải tiến và tính năng đáng chú ý. Tuy nhiên, Microsoft tiếp tục tích hợp Timeline với Cortana, hai tính năng ít được sử dụng nhất trên Windows 10. Người dùng không muốn lịch sử làm việc của mình bị lưu lại.
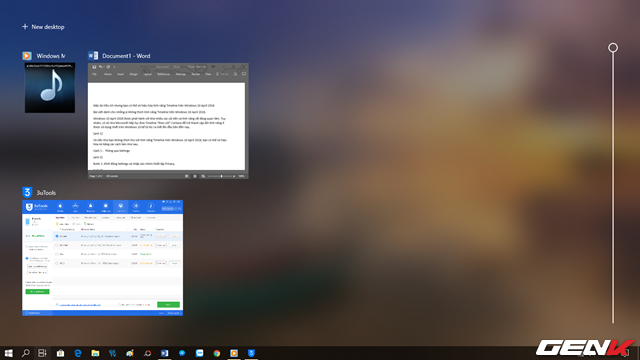
Nếu bạn không thích tính năng Timeline trên Windows 10 April 2018, bạn có thể vô hiệu hóa nó theo cách sau.
Cách 1 - Sử dụng Cài đặt
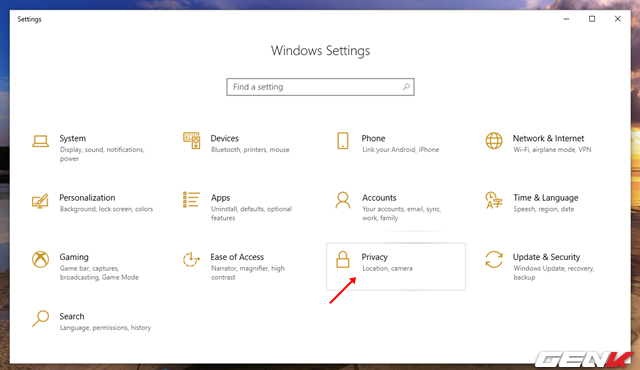
Bước 1: Mở Cài đặt và chọn Bảo mật riêng tư.
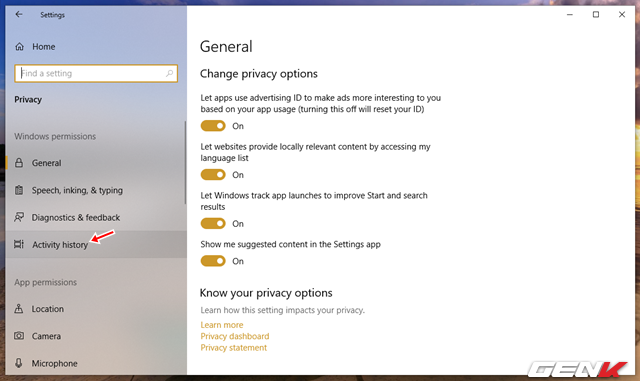
Bước 2: Trong mục Bảo mật riêng tư, tìm và chọn Lịch sử hoạt động.
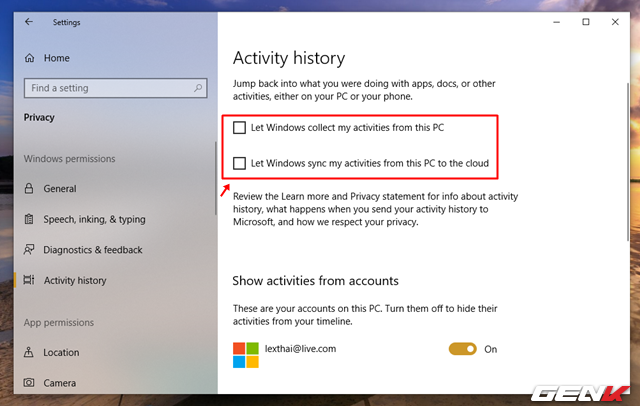
Bước 3: Hủy chọn ở 02 lựa chọn là “Cho phép Windows thu thập hoạt động từ máy tính này” và “Cho phép Windows đồng bộ hoạt động từ máy tính này lên đám mây”.
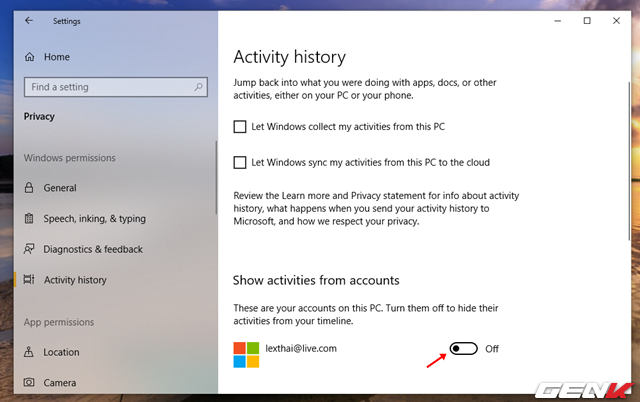
Tắt chế độ hiển thị tài khoản Microsoft của bạn trên Windows 10.
Để bật lại tính năng Timeline, bạn chỉ cần thực hiện ngược lại các bước trên.
Cách 2 – Sử dụng Trình chỉnh sửa chính sách nhóm cục bộ
Nếu bạn là quản trị viên hệ thống, bạn có thể dùng Trình chỉnh sửa chính sách nhóm cục bộ để tắt tính năng Timeline trên Windows 10 April 2018 như sau.

Bước 1: Gõ từ khóa “gpedit.msc” vào Cortana và nhấn Enter.
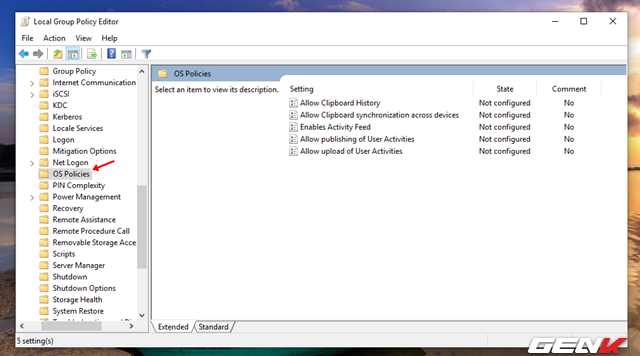
Bước 2: Mở Local Group Policy Editor và truy cập vào Computer Configuration > Administrative Templates > System > OS Policies.

Step 3: Look to the right panel and right-click on the “Enables Activity Feed” option, select “Edit”.
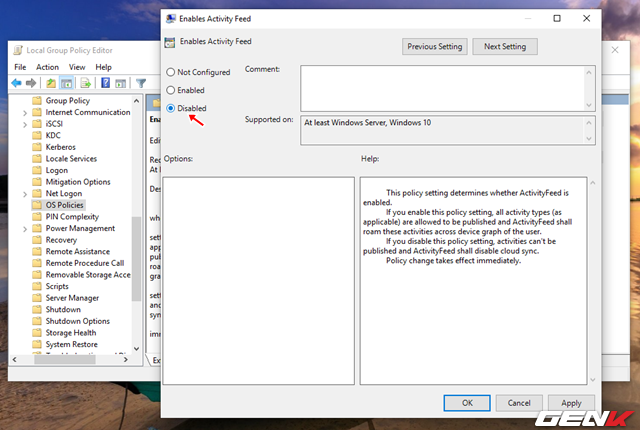
Step 4: The settings window appears, check the “Disabled” option and click Apply > OK to save.
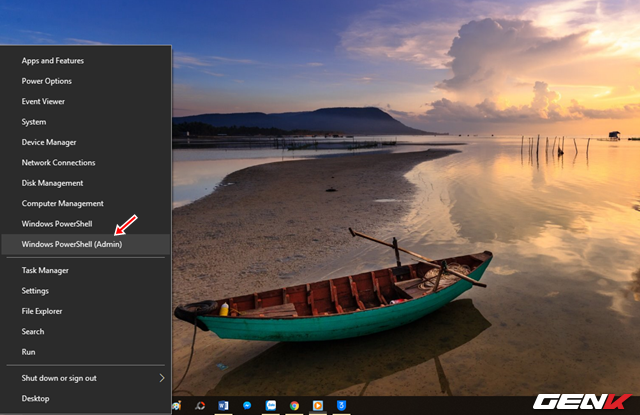
Step 5: Restart Windows to apply the changes or right-click on the Start button and choose Windows PowerShell (Admin).
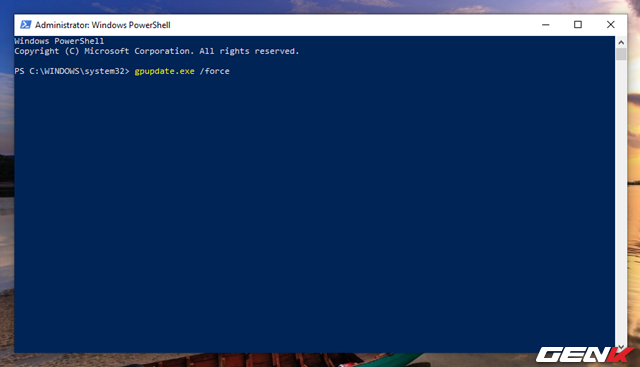
Enter the command “gpupdate.exe /force” into Windows PowerShell and press ENTER to execute the command. The Timeline feature on Windows 10 April 2018 will be disabled immediately without the need to restart the computer.
It's quite simple, isn't it?
