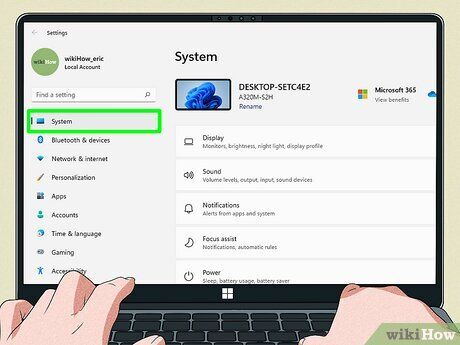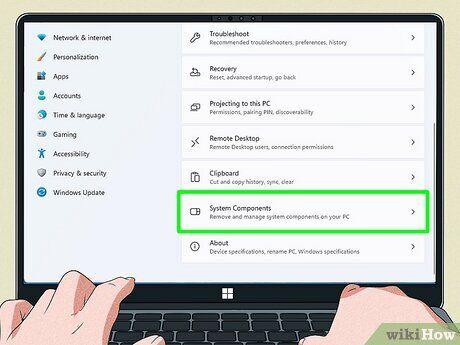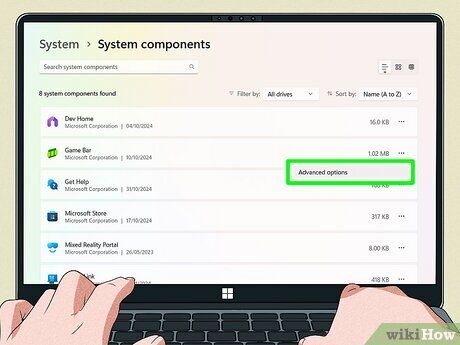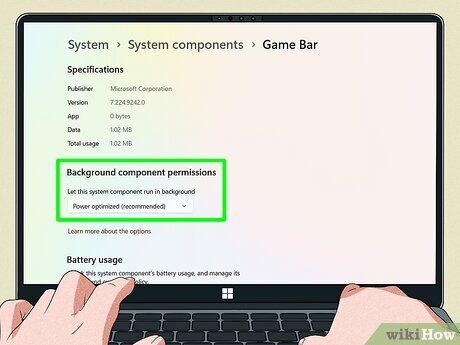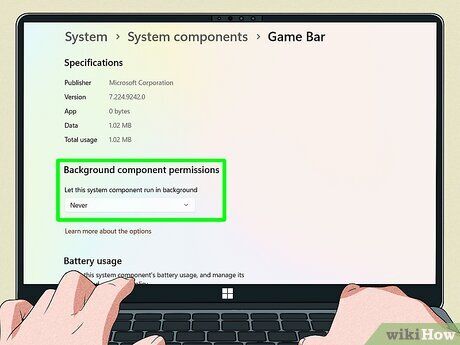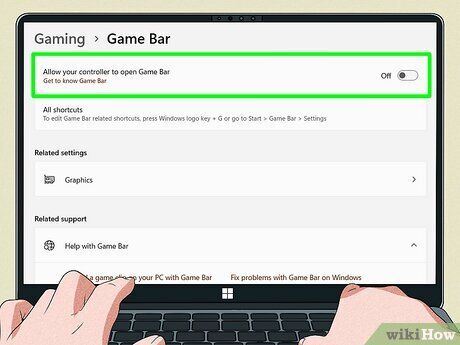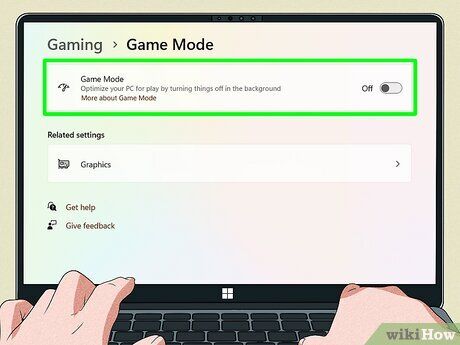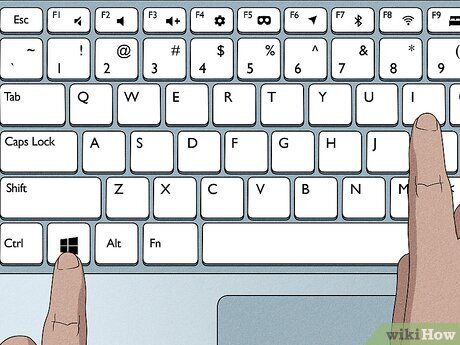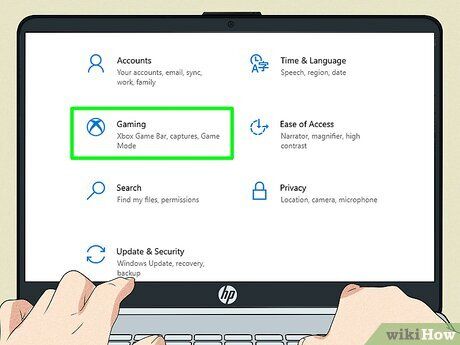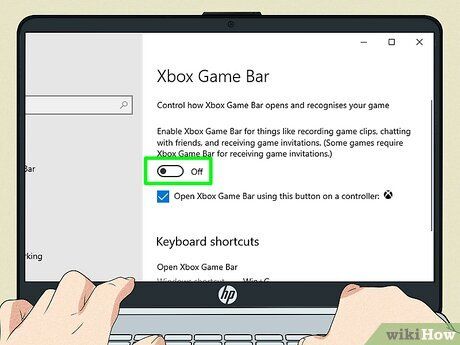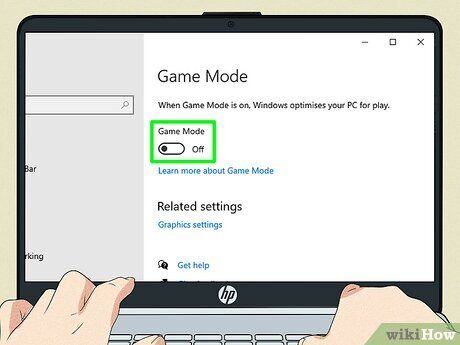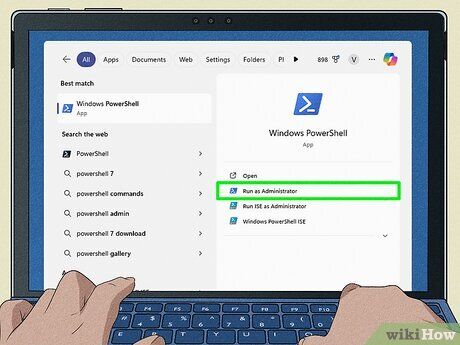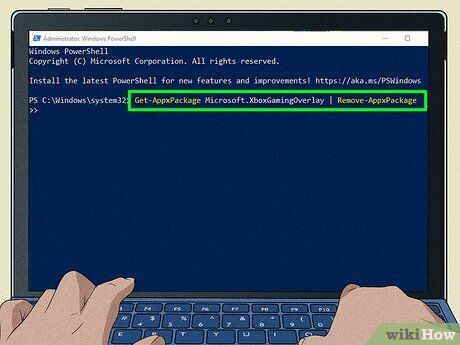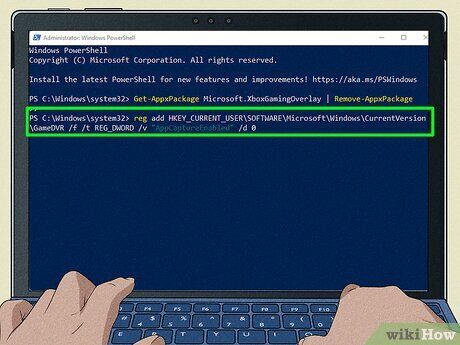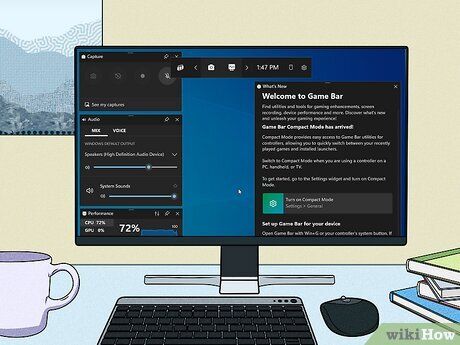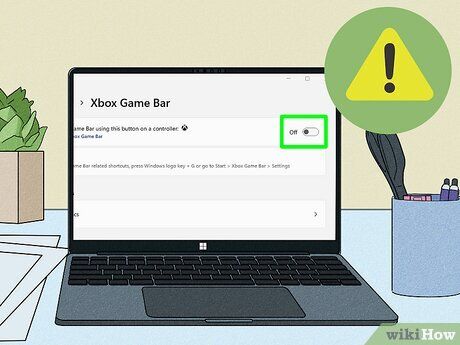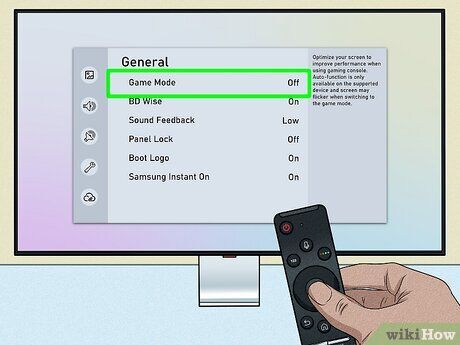Loại bỏ lớp phủ Xbox Game Bar, tạm thời hoặc vĩnh viễn
Xbox Game Bar có xuất hiện khi bạn kết nối tay cầm với PC hoặc chơi một số trò chơi nhất định không? Nếu bạn không muốn sử dụng Xbox Game Bar để ghi màn hình hoặc truy cập các tính năng chơi game xã hội của Xbox, nó có thể gây phiền toái hơn là hữu ích. May mắn thay, bạn có thể tắt Game Bar và thậm chí gỡ bỏ hoàn toàn. Đọc tiếp để biết các bước đơn giản để tắt Xbox Game Bar và chế độ chơi trên Windows 10 & 11, cùng các mẹo khắc phục sự cố.
Trên Windows 10, mở Cài đặt, chọn Chơi game và tắt công tắc "Game Bar". Trên Windows 11, vào Cài đặt > Thành phần hệ thống, mở Tùy chọn nâng cao của Game Bar và chọn Không bao giờ từ menu "Quyền truy cập thành phần nền".
Cách tắt Xbox Game Bar trên Windows 11

Mở Cài đặt Windows của bạn. Bạn có thể vào nhanh bằng cách nhấn Phím Windows + i, hoặc nhấp vào Cài đặt trong menu Windows.
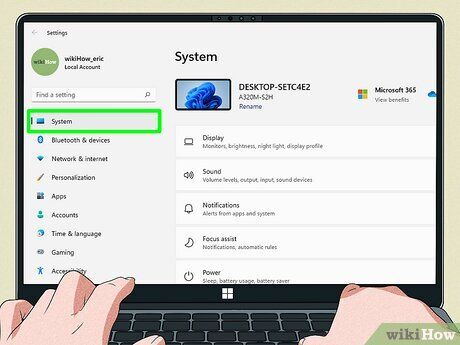
Nhấp vào Hệ thống. Nó nằm ở góc trên bên trái.
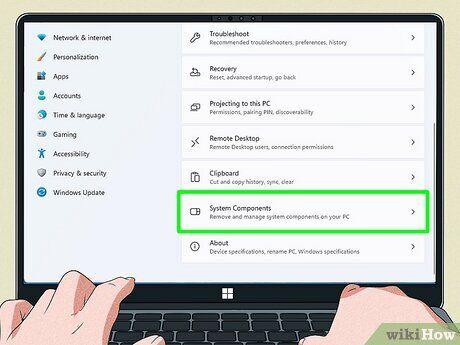
Nhấp vào Thành phần hệ thống. Bạn sẽ phải cuộn xuống một chút trong bảng điều khiển bên phải để tìm thấy nó.
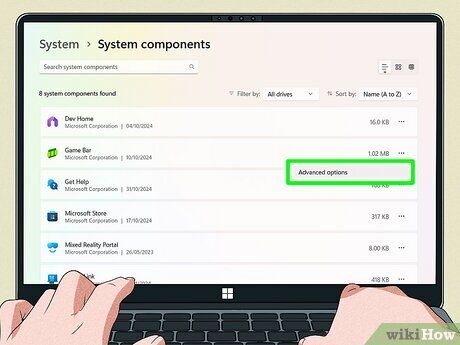
Nhấp vào ba dấu chấm bên cạnh Game Bar và chọn Tùy chọn nâng cao.
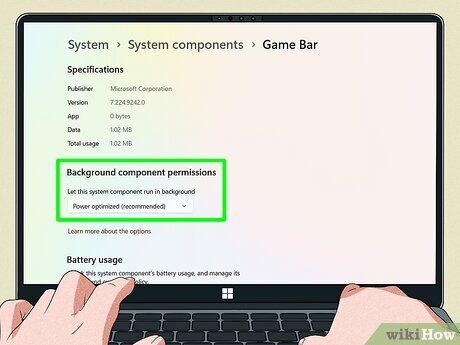
Nhấp vào menu "Quyền truy cập thành phần nền". Bạn sẽ thấy mục này dưới phần "Quyền truy cập thành phần". Mặc định, tùy chọn "Tối ưu hóa năng lượng (được đề xuất)" thường được chọn sẵn.
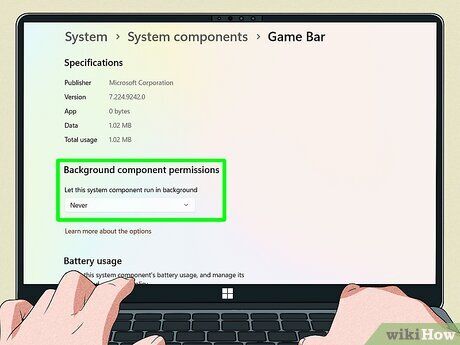
Chọn Không bao giờ. Điều này ngăn Game Bar chạy nền và phản hồi khi nhấn phím tắt Windows key + G.
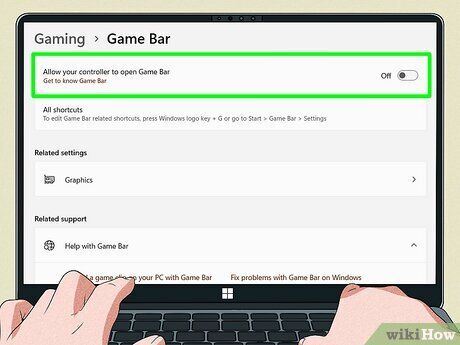
Tắt "Cho phép tay cầm của bạn mở Game Bar". Nếu Game Bar vẫn xuất hiện khi bạn cắm tay cầm vào, bạn có thể tắt tính năng này:
- Nhấp vào Chơi game trong bảng điều khiển bên trái của cửa sổ Cài đặt.
- Nhấp vào Game Bar.
- Chuyển công tắc bên cạnh "Cho phép tay cầm của bạn mở Game Bar" sang tắt.
- Vào thời điểm này, các tính năng của Game Bar sẽ không làm phiền bạn nữa. Tuy nhiên, bạn có thể vẫn gặp một số cửa sổ pop-up phiền phức khi chơi game nhất định hoặc cắm tay cầm. Cách duy nhất để khắc phục là xóa Game Bar vĩnh viễn—hãy tham khảo phần Xóa Xbox Game Bar Vĩnh Viễn để biết thêm chi tiết.
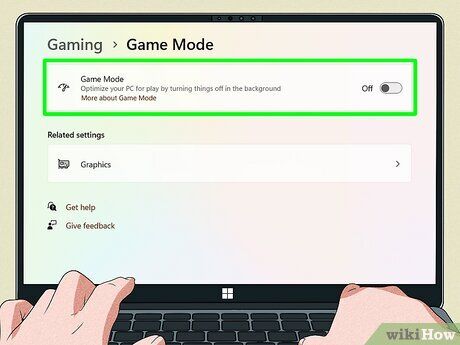
Tắt Chế độ Game (tùy chọn). Nếu bạn không muốn Windows tắt các ứng dụng nền khi chơi game, bạn có thể tắt tính năng này:
- Nhấp nút quay lại để trở lại menu Chơi game, hoặc nhấp vào tab Chơi game trong bảng điều khiển bên trái.
- Nhấp vào Chế độ Game
- Nhấn công tắc "Chế độ Game" để tắt tính năng này.
- Nếu Chế độ Game không thể tắt, tham khảo phần sửa nhanh của chúng tôi.
Cách tắt Xbox Game Bar trên Windows 10
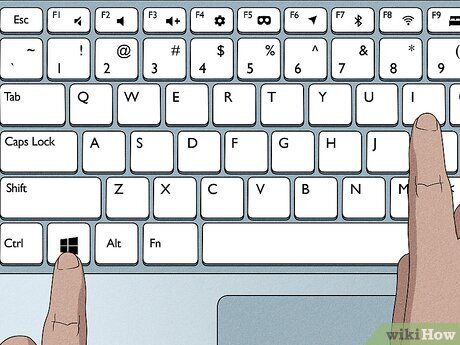
Mở Cài đặt Windows của bạn. Bạn có thể vào nhanh bằng cách nhấn
Windows key +
i, hoặc nhấp vào
Cài đặt trong menu Windows.
- Cách này sẽ tắt Game Bar và ngăn không cho nó mở khi bạn sử dụng phím tắt hoặc tay cầm chơi game.
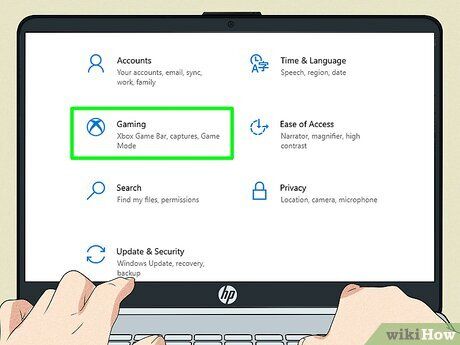
Nhấp vào Chơi game. Tùy chọn này có biểu tượng Xbox.
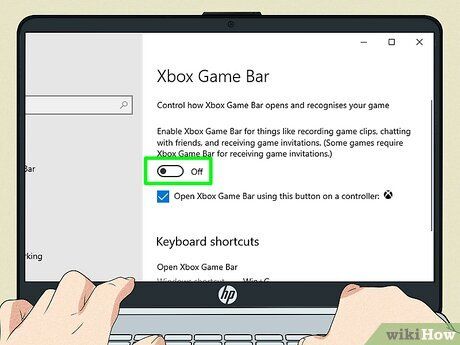
Nhấp vào công tắc để tắt Xbox Game Bar. Công tắc này nằm ở trên cùng bên phải của bảng điều khiển.
- Game Bar hiện đã bị vô hiệu hóa. Nếu bạn muốn xóa vĩnh viễn, hãy tham khảo phần Xóa Xbox Game Bar Vĩnh Viễn.
- Nếu bạn muốn khôi phục Game Bar, có thể quay lại màn hình này và chọn Tối ưu hóa năng lượng (được khuyến nghị) từ menu.
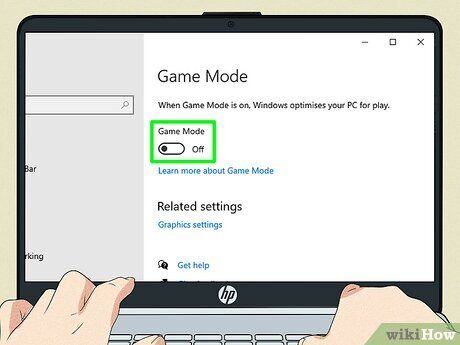
Tắt Chế độ Game (tùy chọn). Nếu bạn không muốn Windows tắt các ứng dụng nền khi chơi game, bạn có thể nhấn công tắc
"Chế độ Game" để tắt tính năng này.
- Nếu Chế độ Game không thể tắt, tham khảo phần sửa nhanh của chúng tôi.
Xóa Xbox Game Bar Vĩnh Viễn
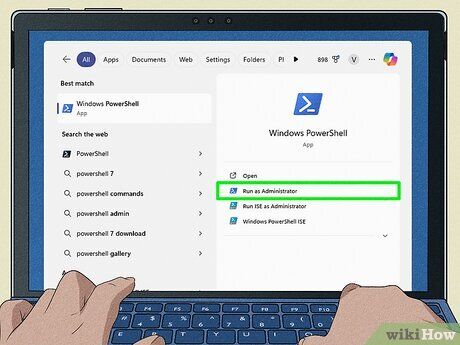
Mở PowerShell với quyền quản trị. Nếu bạn muốn xóa Game Bar
vĩnh viễn trên Windows 10 hoặc 11, bạn cần phải gỡ bỏ gói cài đặt sẵn trong
PowerShell, sau đó thêm một số khóa registry nếu vẫn gặp lỗi Game Bar. Để mở PowerShell với quyền quản trị:
- Gõ powershell vào thanh tìm kiếm Windows.
- Nhấp chuột phải vào Windows PowerShell.
- Chọn Chạy với quyền quản trị…
- Nhấp Có.
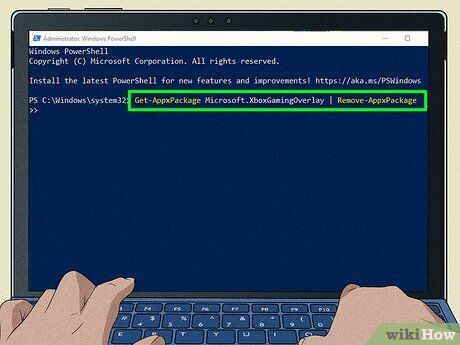
Chạy lệnh PowerShell để gỡ bỏ gói cài đặt. Dán dòng lệnh này vào PowerShell và nhấn
Enter:
- Get-AppxPackage Microsoft.XboxGamingOverlay | Remove-AppxPackage
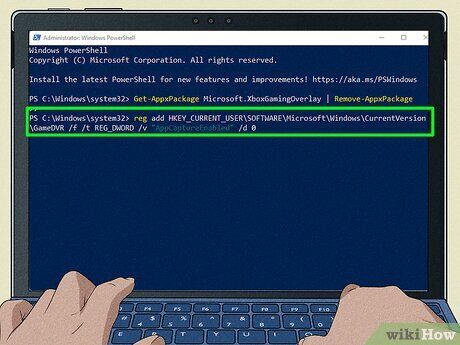
Xóa Xbox Game Bar khỏi registry. Nếu bạn vẫn thấy thông báo "Bạn cần một ứng dụng mới để mở ms-gamingoverlay" khi chơi một số trò chơi, bạn cũng cần thêm một số khóa registry để xóa Game Bar vĩnh viễn. Bạn có thể thực hiện việc này từ PowerShell bằng cách dán các dòng lệnh này và nhấn
Enter sau mỗi dòng.
- reg add HKEY_CURRENT_USER\SOFTWARE\Microsoft\Windows\CurrentVersion\GameDVR /f /t REG_DWORD /v "AppCaptureEnabled" /d 0
- reg add HKEY_CURRENT_USER\System\GameConfigStore /f /t REG_DWORD /v "GameDVR_Enabled" /d 0
- Game Bar giờ đây sẽ bị xóa. Nếu bạn muốn khôi phục lại, có thể cài lại từ Microsoft Store.
Tôi có nên tắt Game Bar không?
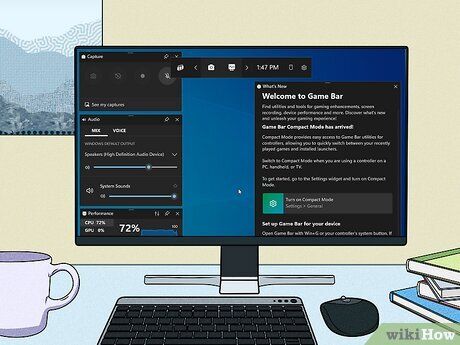
Game Bar rất tuyệt cho việc chơi game Xbox trên PC. Hầu hết người dùng không cần tắt
Game Bar, và thậm chí có thể tận dụng các tính năng như truy cập cài đặt âm thanh và thông số hiệu suất mà không cần phải thoát game. Cũng có nhiều
tính năng xã hội Xbox, và khả năng
quay màn hình khi chơi game chỉ với một phím tắt nhanh chóng.
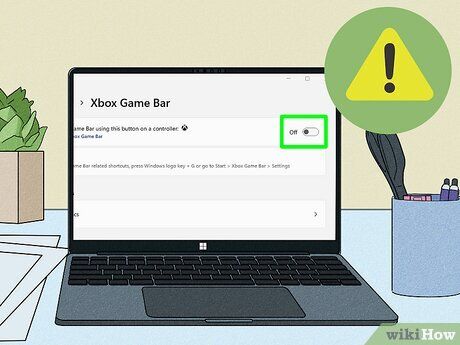
Nếu bạn gặp vấn đề về hiệu suất, có thể bạn sẽ muốn tắt Game Bar. Nếu
PC của bạn chạy chậm, việc vô hiệu hóa các ứng dụng nền như Game Bar có thể giúp cải thiện tốc độ. Hơn nữa, nếu bạn sở hữu card đồ họa cao cấp với phần mềm và lớp phủ tương tự (như NVIDIA Shadowplay hoặc GeForce Experience), việc chạy cả Game Bar và phần mềm đó cùng lúc có thể làm quá tải CPU của bạn.
Game Mode không tắt được (Cách khắc phục nhanh)
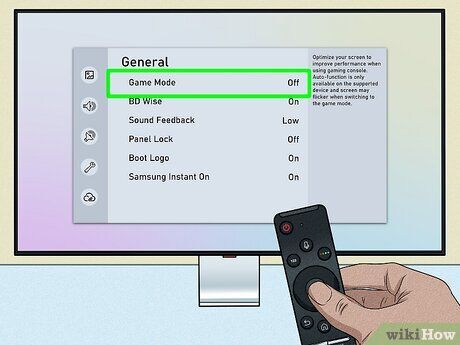
Vẫn thấy thông báo "Game Mode" trên màn hình sau khi tắt Game Mode? Thông báo này thường xuất hiện khi bạn sử dụng TV làm màn hình. Trong trường hợp này, hãy thử chuyển sang cổng HDMI khác trên TV. Nếu không hiệu quả, vào cài đặt HDMI trên TV, tìm menu có tên "Game Mode" và tắt nó đi.