Hướng dẫn thay đổi địa chỉ IP công cộng và riêng tư trên máy tính chạy hệ điều hành Windows. Địa chỉ IP công cộng là địa chỉ mà máy tính của bạn sử dụng để gửi tín hiệu đến các mạng khác, trong khi địa chỉ IP riêng tư là địa chỉ trong mạng nội bộ của bạn. Việc thay đổi thông tin này có thể giúp khắc phục các sự cố kết nối.
Các bước
Địa chỉ IP công cộng

Ngắt kết nối của router và modem. Hầu hết các nhà mạng cung cấp địa chỉ IP động, thường thay đổi. Bằng cách ngắt kết nối modem trong một khoảng thời gian, bạn có thể nhận được địa chỉ mới khi khởi động lại modem.
- Hãy kiểm tra địa chỉ IP hiện tại trước khi thực hiện.
- Chỉ cần rút dây nguồn của router và modem khỏi ổ điện.
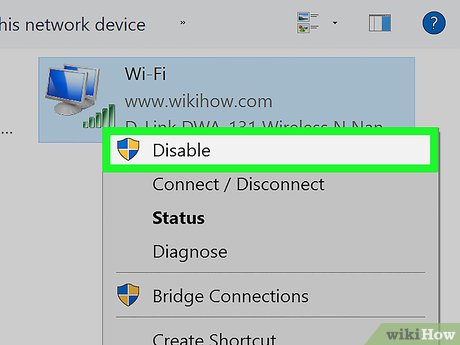 Tắt kết nối Wi-Fi trên máy tính.
Tắt kết nối Wi-Fi trên máy tính.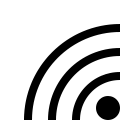
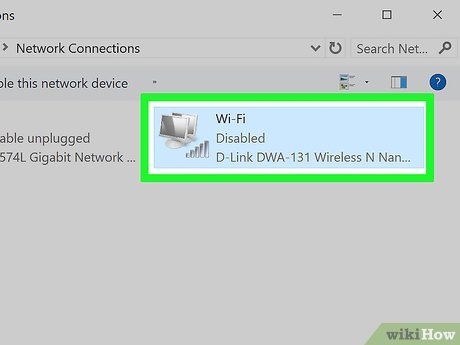
Chờ trong 5 phút. Một số nhà mạng có thể cung cấp địa chỉ IP mới sau khoảng thời gian này; nếu không thành công, bạn cần ngắt kết nối router qua đêm (tối thiểu 8 tiếng).

Kết nối router với nguồn điện. Đảm bảo rằng có ít nhất một thiết bị khác (ví dụ: điện thoại, máy chơi game hoặc máy tính khác) đang kết nối với Wi-Fi; nếu không, router và thiết bị thứ hai sẽ giữ nguyên địa chỉ IP cũ.
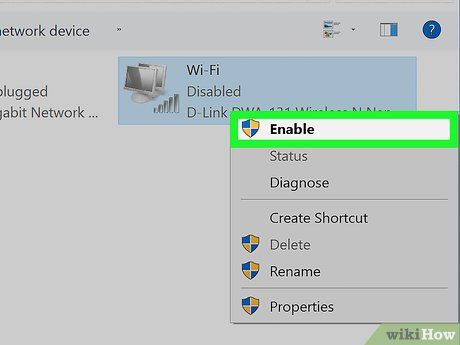
Bật lại kết nối Wi-Fi trên máy tính. Thực hiện sau khi các thiết bị khác đã được kết nối để làm thay đổi địa chỉ IP công cộng của máy tính.
- Bạn cần kiểm tra lại địa chỉ IP một lần nữa để đảm bảo rằng nó đã được thay đổi.
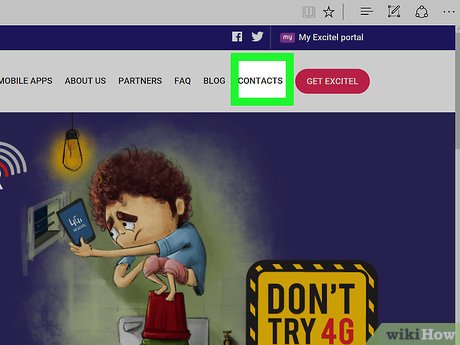
Liên hệ với nhà cung cấp dịch vụ mạng. Trong một số trường hợp hiếm, nhà cung cấp dịch vụ mạng có thể cung cấp cho bạn địa chỉ IP tĩnh. Để thay đổi, bạn cần liên hệ trực tiếp với bộ phận hỗ trợ kỹ thuật. Thường thì bạn chỉ được phép thay đổi một lần.
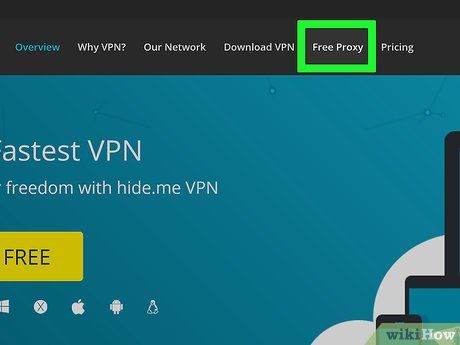
Sử dụng mạng proxy. Thủ tục này sẽ thay đổi địa chỉ IP của bạn bằng một địa chỉ khác; thường là địa chỉ của một nơi khác trên cùng một quốc gia hoặc trên thế giới. Các dịch vụ proxy và VPN đáng tin cậy thường yêu cầu trả phí hàng tháng.
Địa chỉ IP cá nhân
Cập nhật lại địa chỉ
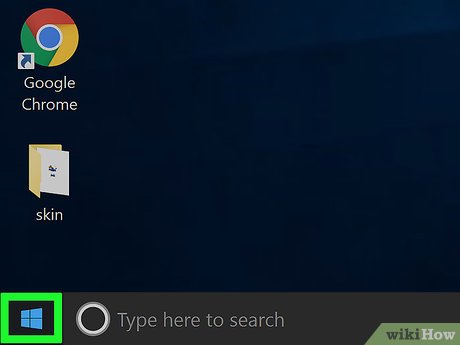
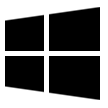
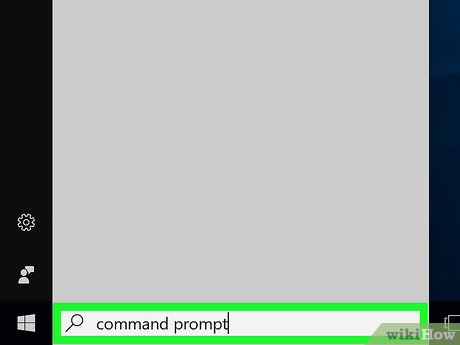
Mở Command Prompt từ menu Start. Hành động này sẽ giúp bạn tìm ra Command Prompt trên máy tính.
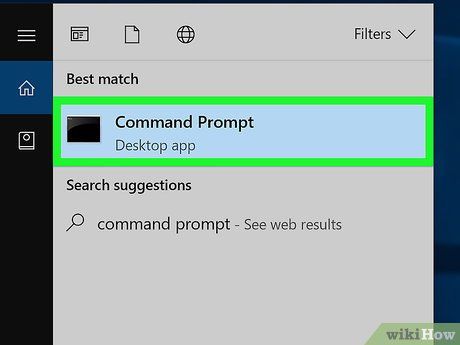

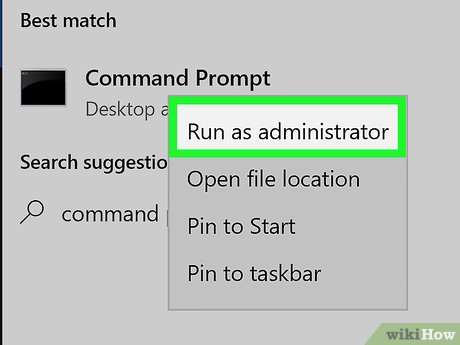
Chọn Chạy với quyền quản trị viên. Tùy chọn này nằm dưới trình đơn hiện đang mở.
- Nếu bạn không phải là quản trị viên, bạn sẽ không thấy tùy chọn này và không thể làm mới địa chỉ IP.
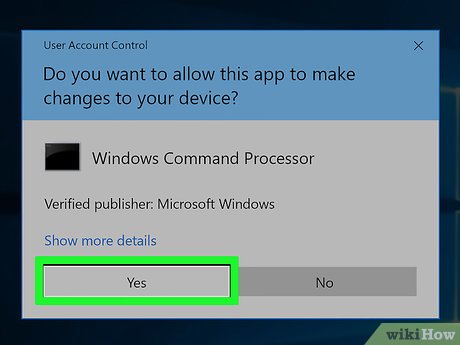
Nhấp vào Có khi được hỏi. Cửa sổ Command Prompt sẽ hiện lên.
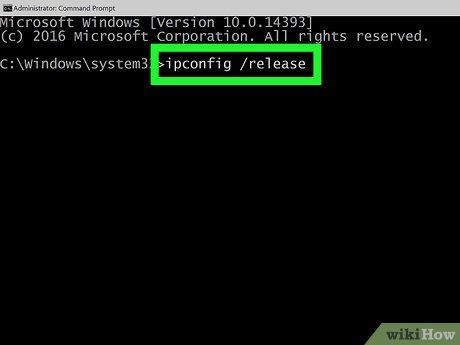
Gõ ipconfig /release và nhấn ↵ Enter. Điều này sẽ xóa bỏ địa chỉ IP hiện tại.
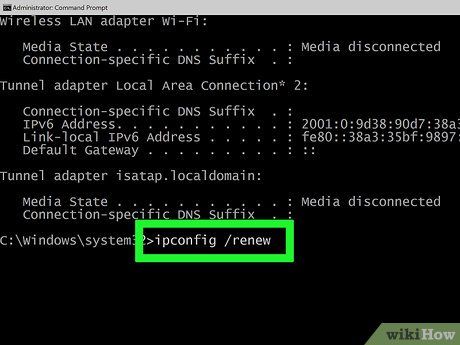
Gõ ipconfig /renew và nhấn ↵ Enter. Điều này sẽ cập nhật lại địa chỉ IP. Thao tác này có thể giúp khắc phục một số vấn đề kết nối, nhưng không thay đổi địa chỉ IP thực sự của máy tính.
Thay đổi địa chỉ
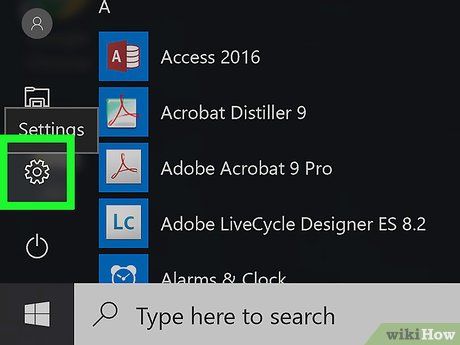 Mở ứng dụng Cài đặt.
Mở ứng dụng Cài đặt.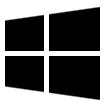
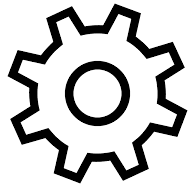
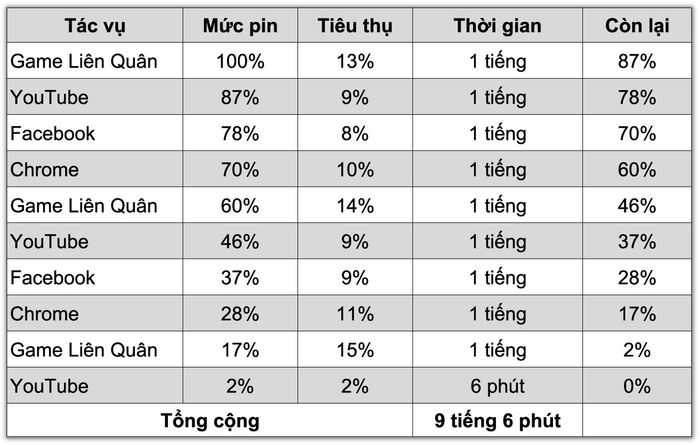
Chọn mục Mạng & Internet.
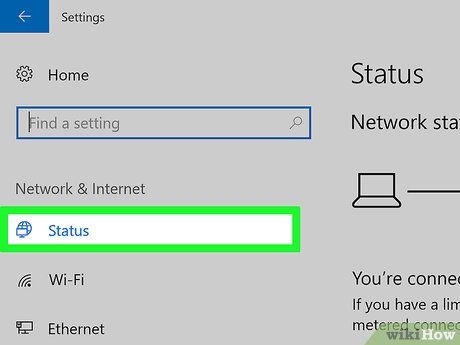
Chọn phần Trạng thái.
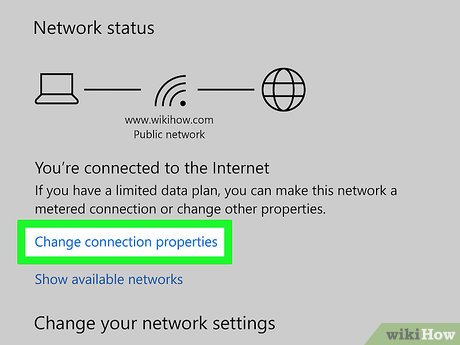
Nhấp vào liên kết 'Thay đổi thuộc tính kết nối'.
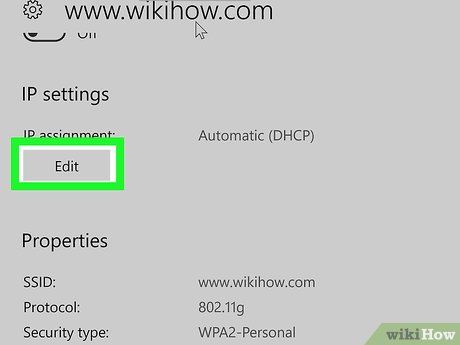
Nhấp vào Chỉnh sửa dưới mục 'Tạo IP'. Cuộn xuống để truy cập phần này.
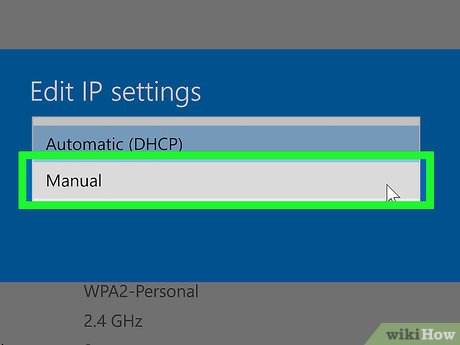
Chuyển sang cài đặt IP thủ công. Bấm vào ô chọn trong hộp thoại và chọn 'Manual' (Thủ công).
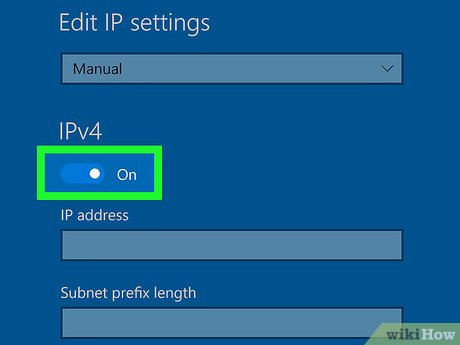
Bật nút IPv4 lên. Bạn sẽ thấy một số trường để điền thông tin.
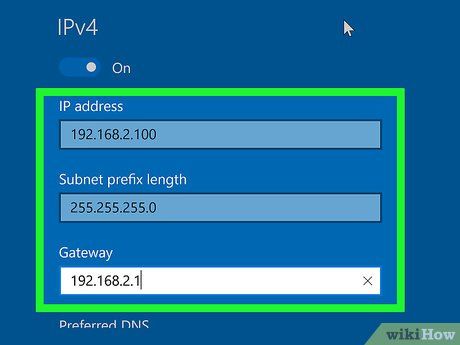
Điền thông tin vào các trường. Dưới đây là cách điền:
- Địa chỉ IP - Thông thường là '192.168.1.X' (hoặc số tương tự), với 'X' là số riêng của thiết bị. Đảm bảo không trùng với thiết bị khác trong mạng (ví dụ, điện thoại của bạn).
- Độ dài tiền tố mạng con - Thông thường là '255.255.255.X'.
- Cổng - Địa chỉ IP của router.
- DNS Ưu tiên - Địa chỉ DNS muốn sử dụng (ví dụ: '208.67.222.222' cho OpenDNS, hoặc '8.8.8.8' cho Google).
- DNS Thay thế - DNS phụ (ví dụ '208.67.220.220' cho OpenDNS hoặc '8.8.4.4' cho Google).
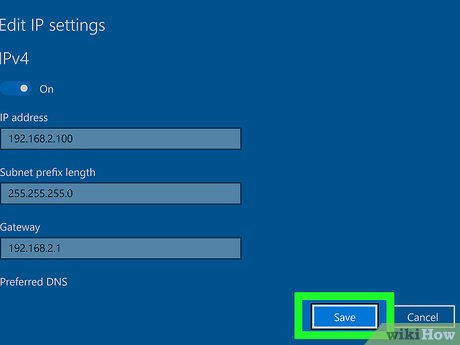
Bấm vào Lưu. Cài đặt mạng mới sẽ được lưu lại và áp dụng.
Gợi ý
- Đôi khi, bạn cần thay đổi địa chỉ IP công cộng để khắc phục sự cố kết nối trong các trò chơi trực tuyến (ví dụ, Steam), hoặc đổi địa chỉ IP riêng tư để sửa lỗi khi tải trang web.
- Thường thì việc sử dụng máy chủ proxy không thay đổi địa chỉ IP của bạn, nhưng sẽ làm thay đổi địa chỉ IP mà người khác có thể nhìn thấy.
- Bạn cũng có thể sử dụng trình duyệt như Tor để ẩn địa chỉ IP, nhưng lưu ý rằng các trình duyệt này có thể gây nguy hiểm và thường chậm hơn so với các trình duyệt thông thường.
Chú ý
- Khi thay đổi địa chỉ IP riêng tư của máy tính, nếu bạn sử dụng địa chỉ của một thiết bị khác, thiết bị đó có thể bị ngắt kết nối khỏi mạng.
