MAC hoặc địa chỉ MAC là viết tắt của Media Access Control - kiểm soát các truy cập đến các phương tiện truyền thông. Trong bài viết này, Mytour sẽ hướng dẫn cách thay đổi địa chỉ MAC trên Windows mà không cần cài đặt thêm phần mềm.
Cách thay đổi địa chỉ MAC trên Windows không dùng phần mềm
Cách xem địa chỉ MAC trên Windows
Đầu tiên, chúng ta cần biết địa chỉ MAC của Windows đang sử dụng là gì, sau đó mới cân nhắc việc thay đổi nó. Để xem địa chỉ MAC hiện tại, mở Command Prompt (cmd) bằng cách nhấn Start -> gõ cmd -> chọn Command Prompt hoặc mở hộp thoại Run -> gõ cmd -> Enter. Trong cửa sổ Command Prompt, nhập lệnh: ipconfig /all
và nhấn Enter. Một danh sách sẽ hiện ra, lưu ý dòng Physical Address chính là địa chỉ MAC hiện tại của các thiết bị mạng (ví dụ như card wifi, lan...).
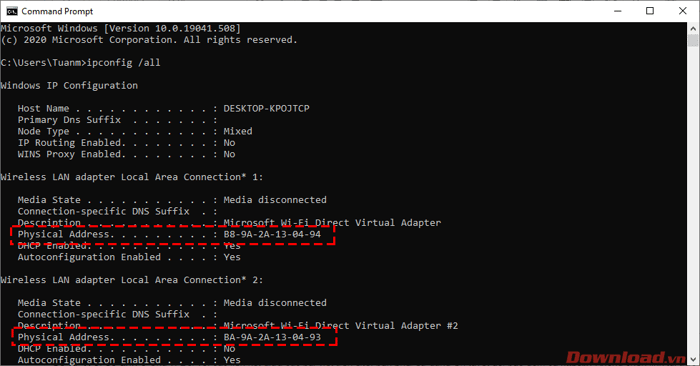
Thay đổi địa chỉ MAC bằng Device Manager
Để thay đổi địa chỉ MAC bằng cách sử dụng Device Manager - công cụ quản lý thiết bị của Windows, bạn có thể làm như sau. Trên Windows 10, nhấn chuột phải vào nút Start -> chọn Device Manager. Trên Windows 7, click chuột phải vào My Computer (This PC) -> chọn Device Manager.
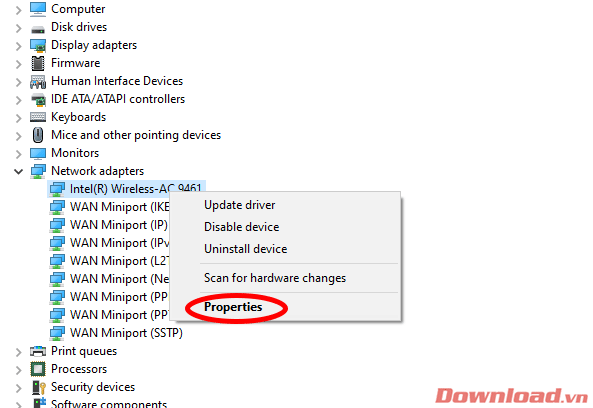
Chọn tab Advanced -> Network Address, sau đó nhập địa chỉ MAC mới vào ô bên phải và nhấn OK để lưu lại.
Thay đổi địa chỉ MAC bằng Regedit
Một phương pháp khác để thay đổi địa chỉ MAC là sử dụng Registry. Để truy cập Registry, bạn vào Run -> gõ Regedit -> nhấn Enter. Trong cửa sổ Registry, hãy tìm đến đường dẫn sau:
Sau đó, bạn chọn từng mục con (0001, 0002...) và nhấn vào cột bên phải dòng DriverDesc. Dòng này sẽ hiển thị tên của thiết bị (ví dụ Intel Wireless...), bạn chọn đúng thiết bị cần thay đổi địa chỉ MAC. Tiếp theo, nhấn đúp vào dòng Network Address ở cột bên phải để nhập địa chỉ mới. Cuối cùng, nhấn OK để lưu lại.
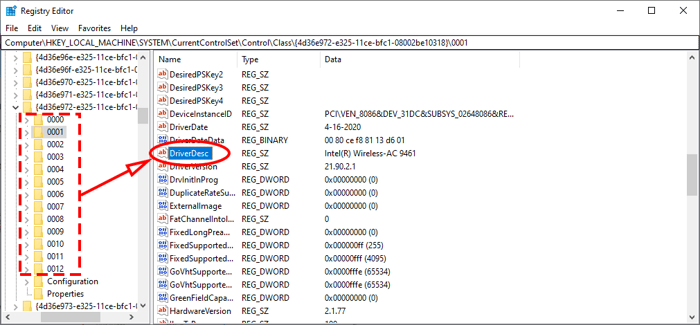
Chúc bạn thực hiện thành công!
