Trên Windows, khi cuộn chuột xuống trang web cũng kéo xuống, khi cuộn chuột lên sẽ kéo lên, nhưng trên Mac thì ngược lại. Nếu bạn đang sử dụng song song 2 hệ điều hành trên cùng máy sẽ khó thao tác. Vì vậy, tốt nhất bạn nên đảo ngược hướng cuộn chuột lại cho đồng nhất, thao tác thuận tiện hơn.
Tuy nhiên, rất nhiều người không biết làm thế nào để thay đổi hướng cuộn chuột, mà trên mỗi dòng máy tính thao tác lại khác nhau. Mời bạn tham khảo bài viết dưới đây của Mytour.com.vn để biết cách thực hiện trên Windows 10.
Hướng dẫn đổi hướng cuộn chuột trên Windows 10
Đối với Touchpad trên Laptop
Mỗi loại máy tính sẽ có cách thao tác riêng, tuy nhiên driver Touchpad thường đã tích hợp sẵn tính năng này. Trên Laptop Lenovo và Asus, bạn có thể thực hiện như sau, còn đối với các dòng máy khác cũng tương tự.
Trên Laptop Lenovo
Bước 1: Nhấn tổ hợp phím Windows + I để truy cập vào Cài đặt Windows, sau đó chọn Thiết bị.
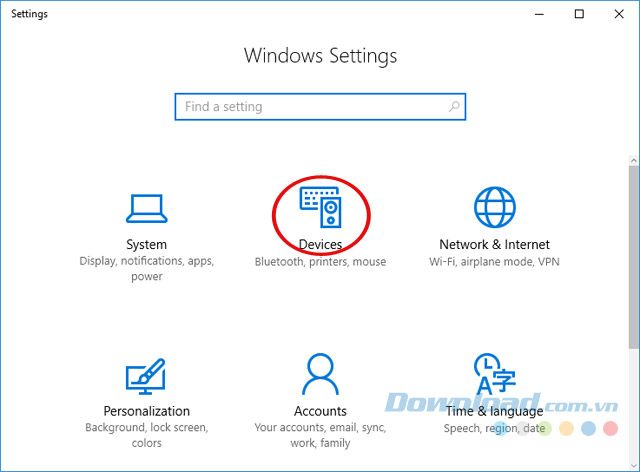
Bước 2: Chọn thẻ Chuột & Touchpad. Ở khung bên phải, kéo xuống dưới cùng và chọn Tùy chọn Chuột khác.
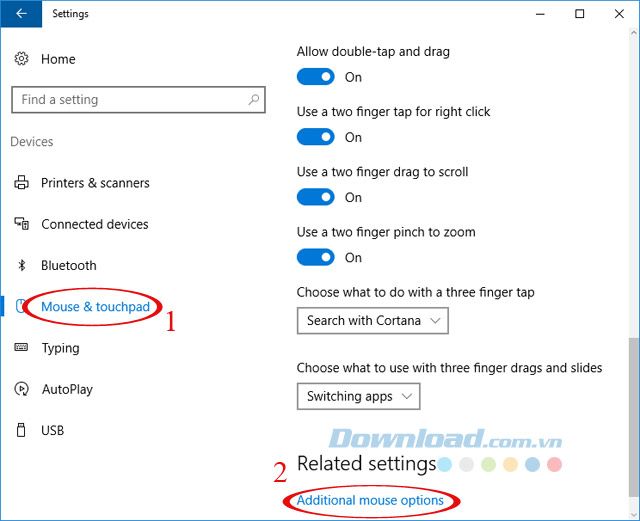
Bước 3: Mở cửa sổ Mouse Properties, chọn Device Settings. Tìm và chọn Touchpad trong danh sách thiết bị, sau đó nhấn Settings ở dưới cùng.
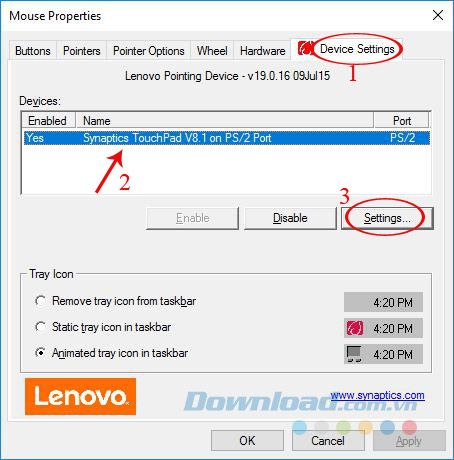
Bước 4: Mở Synaptics Control Panel, chọn Multi-Finger. Tại mục Scroll, tích chọn vào Reverse Scrolling Direction, sau đó nhấn OK.
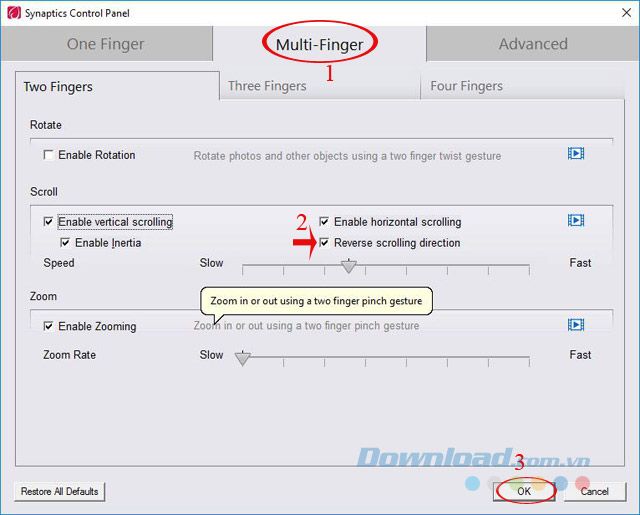
Bước 5: Cuối cùng, hãy kiểm tra lại Touchpad để xem hướng cuộn chuột đã được đảo ngược chưa nhé.
Trên Laptop Asus:
Bước 1: Trên Laptop Asus, Driver Touchpad được tách riêng thành phần mềm quản lý độc lập. Bạn chỉ cần nhấn vào biểu tượng Touchpad trên thanh hệ thống.
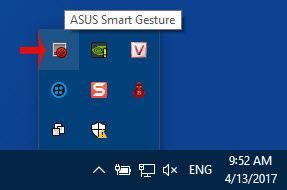
Bước 2: Mở giao diện Asus Smart Gesture. Tại mục Two Fingers, tìm đến Scroll và tích chọn vào ô Di chuyển nội dung ngược với hướng di chuyển của ngón tay.
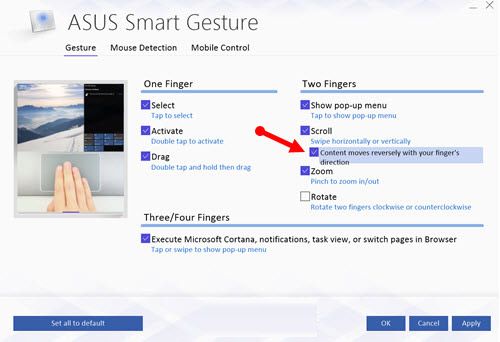
Đối với thanh cuộn trên chuột
Bước 1: Gõ từ khóa Quản lý thiết bị vào ô tìm kiếm, sau đó chọn Quản lý thiết bị.
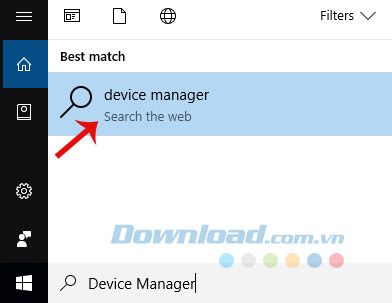
Bước 2: Mở cửa sổ Quản lý thiết bị, tìm đến mục Chuột và thiết bị trỏ khác, nhấp đúp chuột vào thiết bị chuột gắn ngoài của bạn. Ở đây, chúng ta sẽ nhấp đúp chuột vào Chuột tương thích HID.
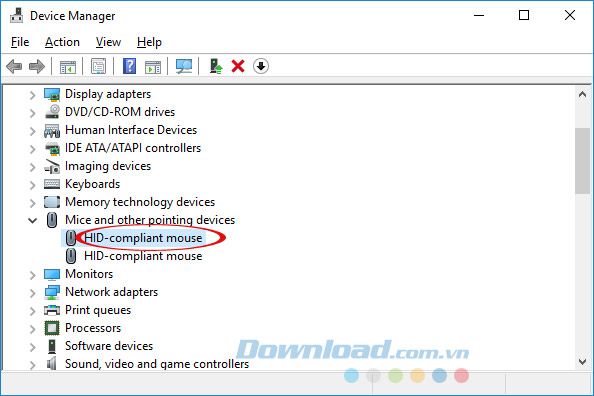
Bước 3: Mở giao diện Cài đặt chuột tương thích HID, chuyển sang thẻ Chi tiết. Tại mục Thuộc tính, nhấp vào mũi tên xuống và chọn Đường dẫn thể hiện thiết bị. Ghi lại chỉ số phía sau HID ở ô Giá trị.
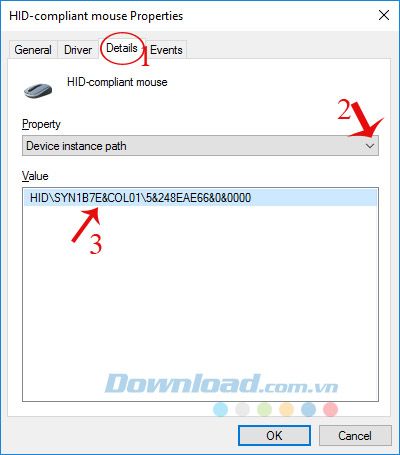
Bước 4: Tiếp theo nhấn tổ hợp phím Windows + R để mở cửa sổ Run, gõ lệnh regedit vào ô Mở và nhấn OK.
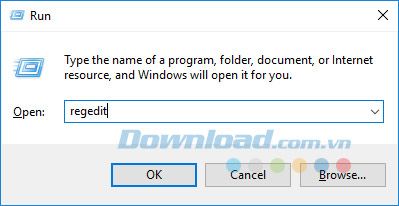
Bước 5: Mở cửa sổ Registry Editor, tìm đến đường dẫn sau:
HKEY_LOCAL_MACHINESYSTEMCurrentControlSetEnumHID
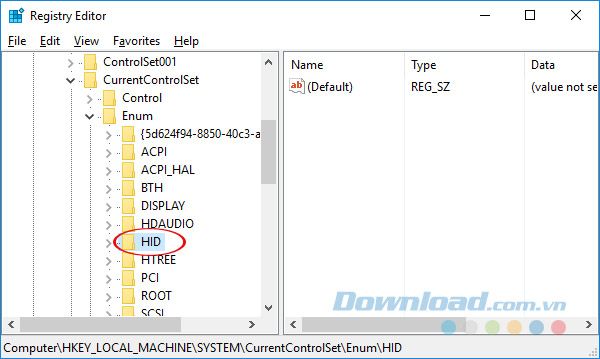
Bước 6: Tìm trong đường dẫn key có tên giống với tên HID của chuột ở bước 3 phía trên. Mở các key con trong thư mục vừa tìm thấy, nhấp vào Device Parameters.
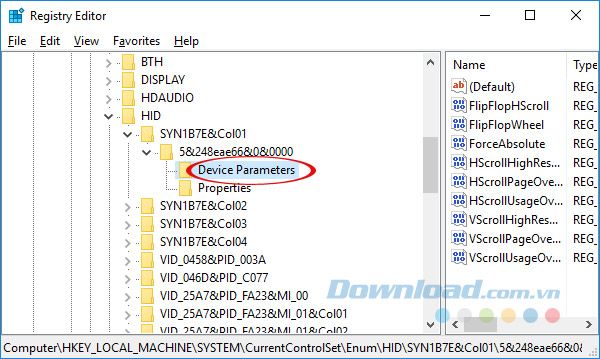
Bước 7: Chọn key FlipFlopWheel bên phải, nhấp đôi để mở. Đổi giá trị của ô Value Data từ 0 thành 1, sau đó nhấn OK.
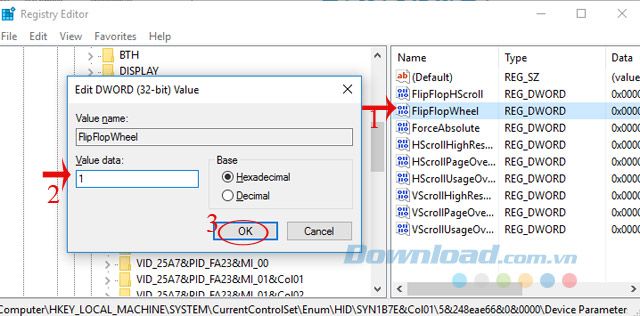
Bước 8: Khởi động lại máy tính và bạn sẽ thấy hướng cuộn chuột đã đảo ngược.
Bạn đã biết cách đảo ngược hướng cuộn chuột trên Windows 10 rồi, cũng khá đơn giản phải không?
Chúc bạn thực hiện thành công!
