Khám phá ngay các mẫu chuột với giá ưu đãi đặc biệt:
Bạn mong muốn biểu tượng trên Desktop nhỏ gọn hơn để tiết kiệm không gian hoặc muốn phóng to chúng để tìm kiếm file dễ dàng hơn? Hãy theo dõi hướng dẫn này để thực hiện điều chỉnh kích thước biểu tượng trên màn hình Desktop của Windows 10, 7, XP, macOS.
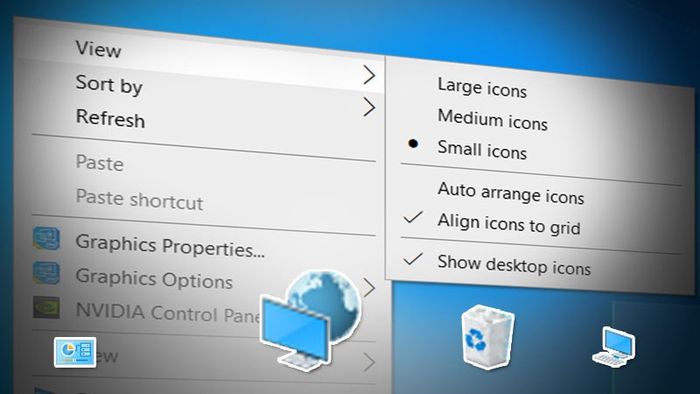
Điều chỉnh kích thước biểu tượng trên Desktop Windows 10, 7, macOS
Bài viết được thực hiện trên máy tính Dell Inspiron 14 chạy Windows 10. Bạn có thể thực hiện tương tự trên các dòng laptop và máy tính sử dụng hệ điều hành Windows khác.
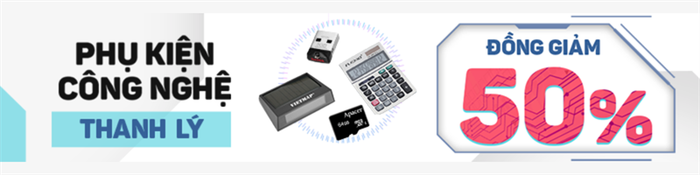
I. Thay đổi kích thước biểu tượng trên Windows 10
1. Điều chỉnh kích thước của biểu tượng trên màn hình Desktop
Hướng dẫn nhanh
Chuột phải vào bất kỳ vị trí trên màn hình Desktop > Hiển thị > Chọn giữa Biểu tượng nhỏ, Biểu tượng lớn, hoặc Biểu tượng trung bình.
Hướng dẫn chi tiết
Bước 1: Nhấp chuột phải vào bất kỳ nơi nào trên màn hình Desktop > Chọn Hiển thị.
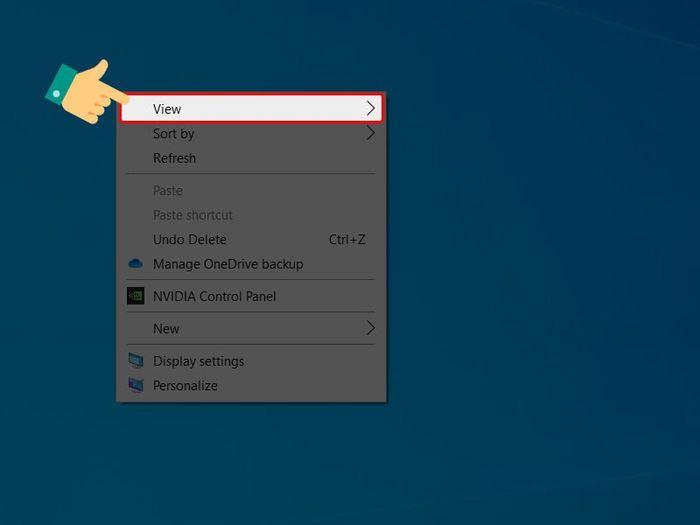
Chuột phải trên màn hình chính
Bước 2: Bạn có 3 lựa chọn để thay đổi kích thước biểu tượng:
- Biểu tượng nhỏ: thu nhỏ biểu tượng.
- Biểu tượng lớn: phóng to biểu tượng.
- Biểu tượng trung bình: kích thước mặc định.
Chọn theo sở thích của bạn.
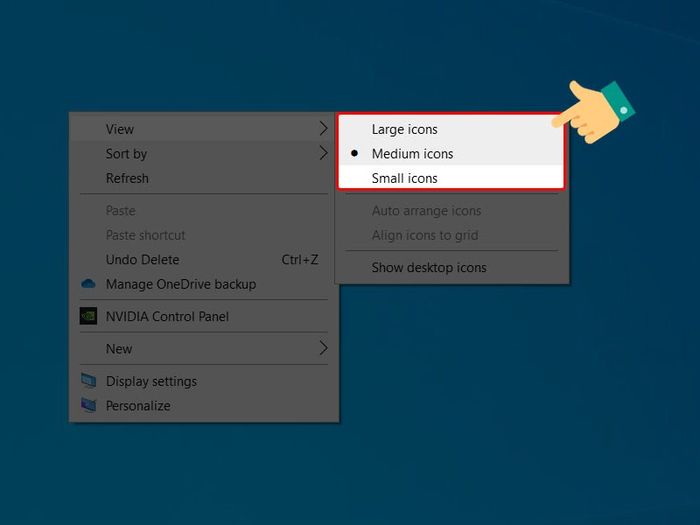
Chọn các mục
2. Thay đổi kích thước biểu tượng trên thanh Taskbar
Hướng dẫn nhanh
Vào Cài đặt Hiển thị > Chọn kích thước Icon tại Thay đổi kích thước văn bản, ứng dụng và các mục khác.
Hướng dẫn chi tiết
Bước 1: Bạn hãy chuột phải vào bất kỳ đâu trên màn hình Desktop > Chọn Cài đặt Hiển thị.
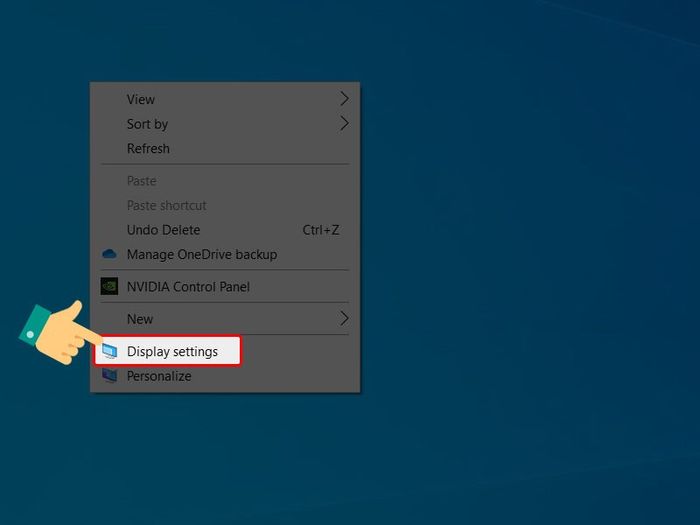
Chuột phải vào vị trí bất kỳ trên màn hình Desktop
Bước 2: Tại mục Thay đổi kích thước văn bản, ứng dụng và các mục khác, bạn hãy chọn kích thước bạn muốn sử dụng.
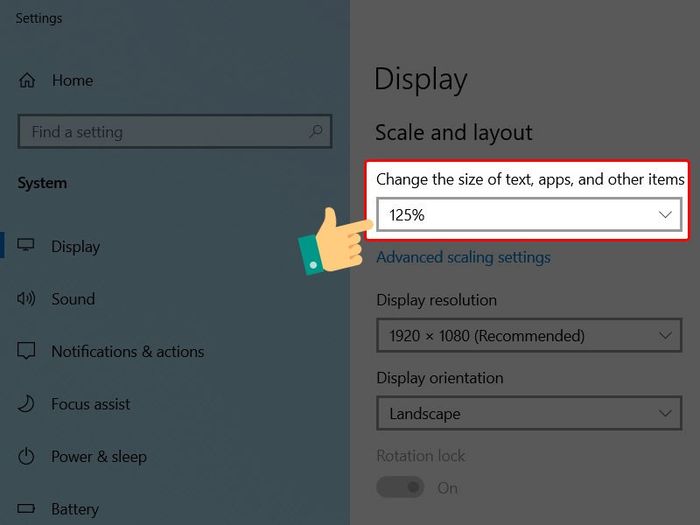
Chọn kích thước
Khám phá ngay bộ sưu tập chuột ưu đãi ĐẶC BIỆT:
3. Đổi kích thước biểu tượng file trong máy tính của bạn
Hướng dẫn nhanh
This PC > Tab View > Chọn một trong 3 tùy chọn Small icons, Large icons, Medium icons.
Hướng dẫn chi tiết
Bước 1: Bạn hãy mở This PC.
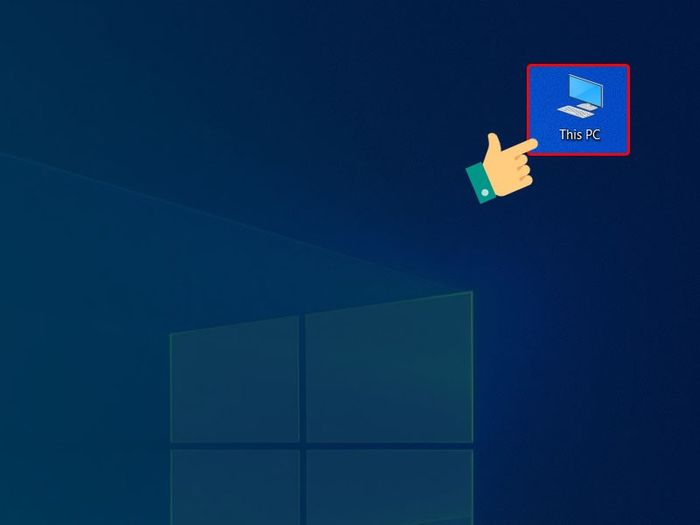
Mở This PC
Bước 2: Click vào tab View > Chọn một trong 3 lựa chọn Small icons, Large icons, Medium icons.
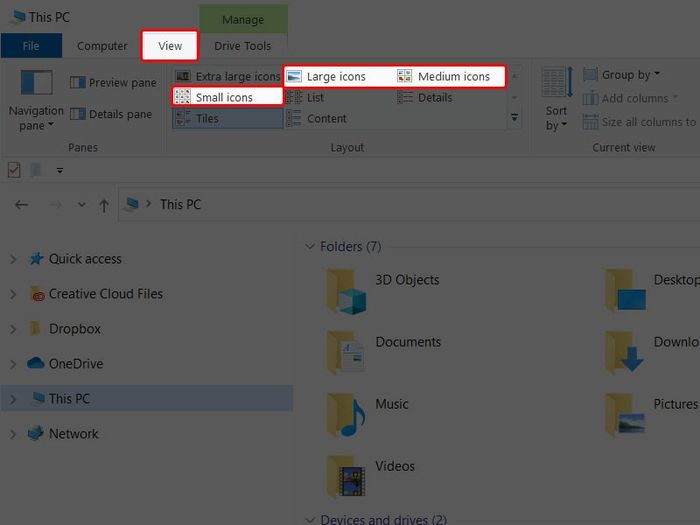
Chọn các mục
II. Thay đổi kích thước biểu tượng trên MacOS
1. Hướng dẫn nhanh
Click chuột phải trên màn hình MacOS > Show View Options > Điều chỉnh kích thước Icon tại mục Icon size.
2. Hướng dẫn chi tiết
Bước 1: Click chuột phải vào bất kỳ nơi nào trên màn hình MacOS > Chọn Show View Options.
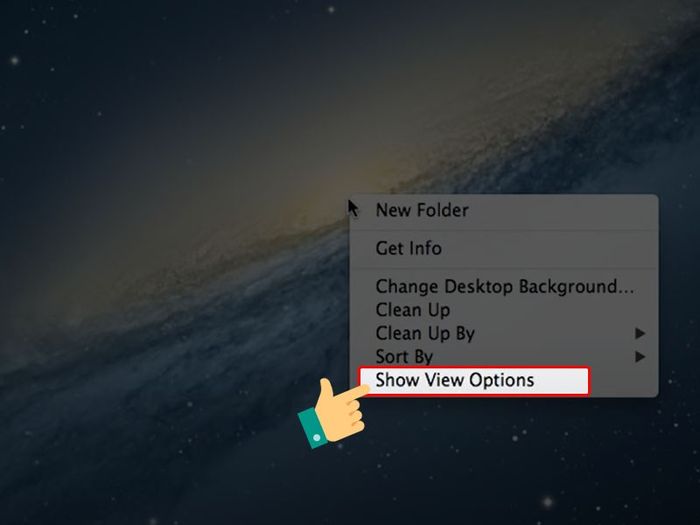
Vào cài đặt
Bước 2: Điều chỉnh kích thước thanh trượt theo ý muốn tại mục Icon size.
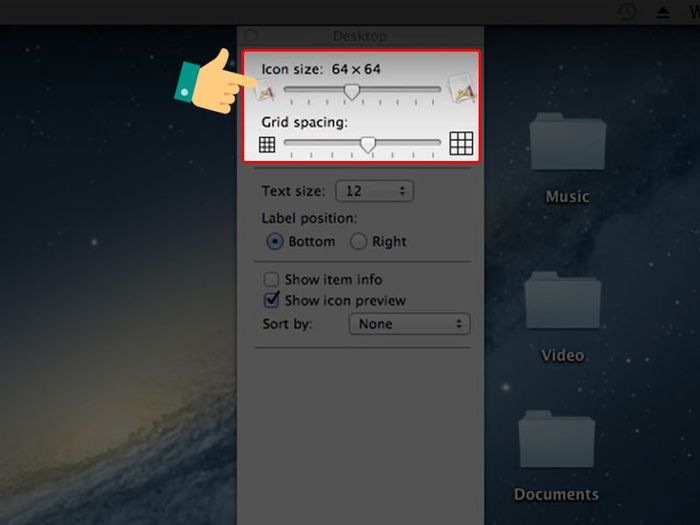
Trượt thanh gạt để thay đổi kích thước
III. Thay đổi kích thước biểu tượng trên Windows 7, Windows Vista
Nhấn chuột phải bất kỳ nơi nào trên màn hình Desktop > Chọn View > Chọn một trong 3 lựa chọn Small icons, Large icons, Medium icons.
- Large icons: phóng to biểu tượng.
- Medium icons: kích thước mặc định.
- Small icons: thu nhỏ biểu tượng.
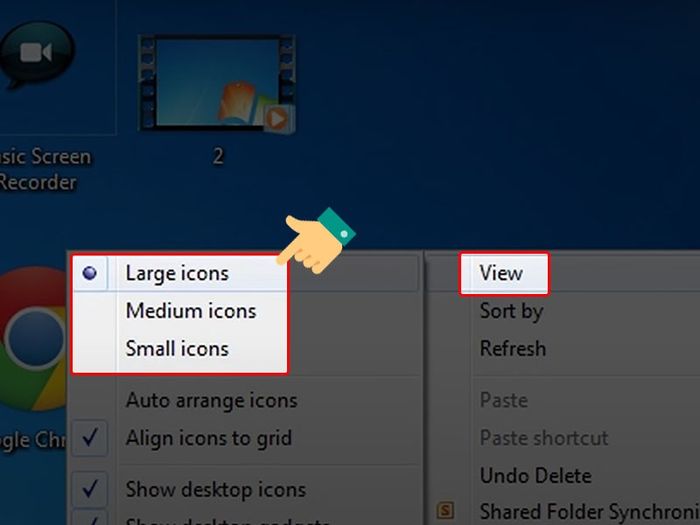
Thay đổi kích thước biểu tượng
IV. Thay đổi kích thước biểu tượng trên Windows XP
1. Hướng dẫn nhanh
Chọn Properties trên thanh công cụ khi chuột phải trên màn hình Desktop > Vào tab Appearance > Chọn Advanced > Chọn Icon > Chọn Size > Nhấn OK.
2. Hướng dẫn chi tiết
Bước 1: Bạn hãy chuột phải bất kỳ nơi nào trên màn hình Desktop > Chọn Properties.
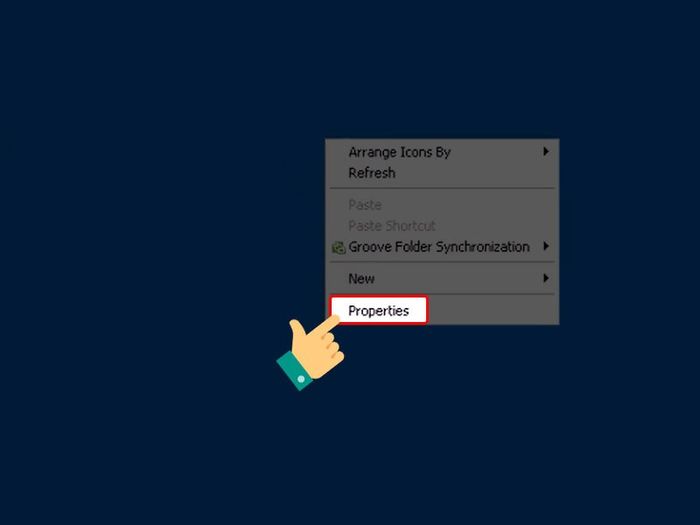
Vào cài đặt
Bước 2: Chọn tab Appearance > Chọn Advanced.
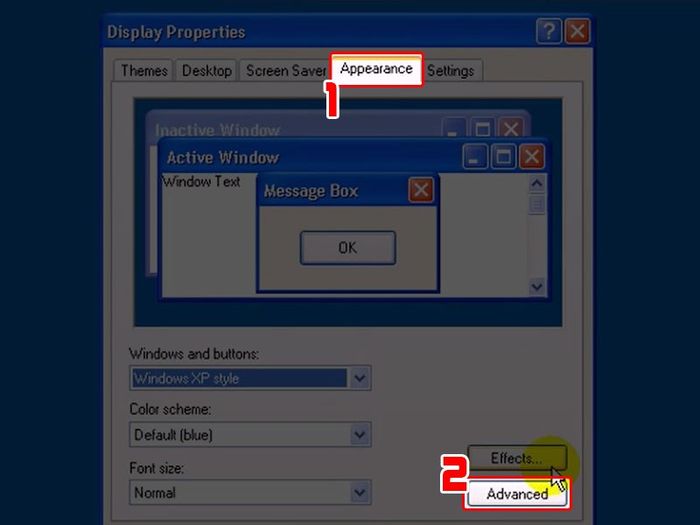
Tùy chỉnh
Bước 3: Tại mục Item, chọn Icon > Chọn Size và nhấn OK.
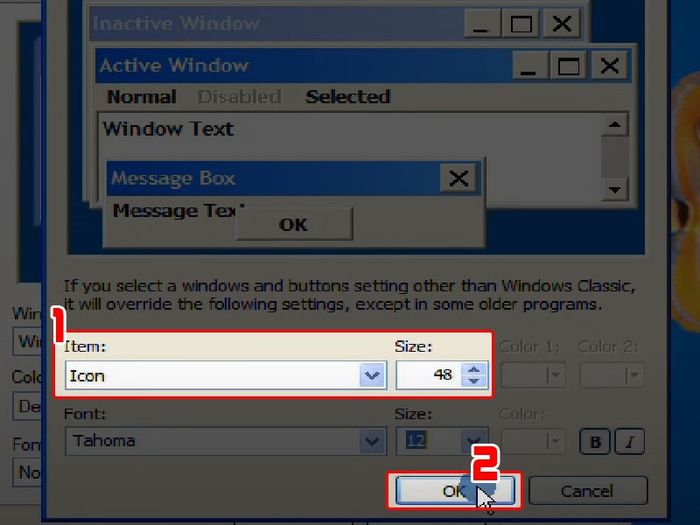
Điều chỉnh cấp độ
- Thủ thuật tạo nút shutdown trên desktop Windows 7, 8, 10
- Phương pháp đổi biểu tượng/icon trên Windows 10 đơn giản, chi tiết
- Thay đổi biểu tượng cảm xúc/icon trên Messenger một cách dễ dàng
Hi vọng bài viết này giúp bạn điều chỉnh kích thước biểu tượng desktop trên Windows 10, 7, XP, macOS nhanh chóng. Nếu có vấn đề, hãy để lại ý kiến dưới bài viết. Chúc bạn thành công!
