Hướng dẫn đầy đủ về cách định dạng màu nền trong văn bản Word.
1. Thay đổi màu nền:
- Để thay đổi màu nền, chọn tab Design -> Page Color -> lựa chọn màu bạn muốn dùng:

- Nếu bạn muốn tự do sáng tạo với nhiều màu sắc khác nhau cho văn bản của mình, hãy chọn Thêm Màu:

+ Trong hộp thoại Màu, bạn có thể chọn các màu bạn muốn sử dụng, sau đó nhấn OK:
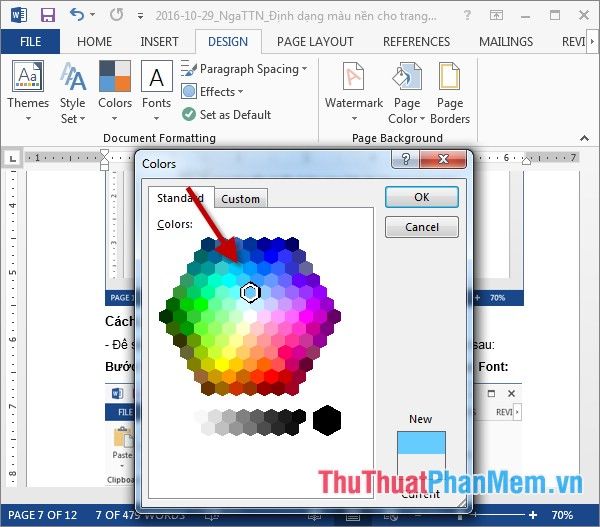
- Sau khi thực hiện việc tô màu cho trang văn bản, bạn sẽ thấy kết quả ngay lập tức:
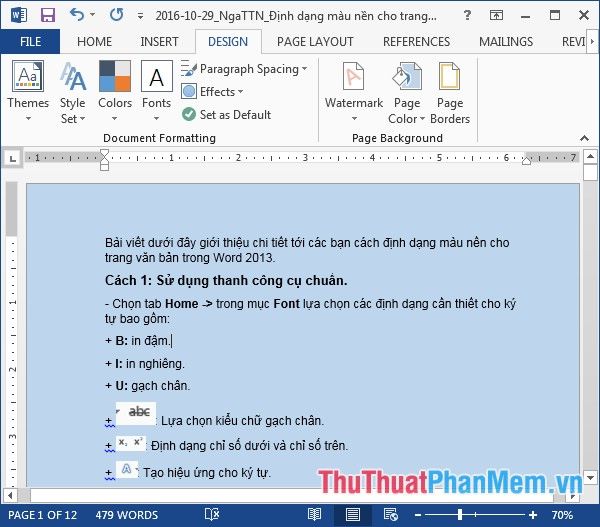
2. Tạo màu nền đặc biệt:
2.1 Tạo màu nền độc đáo.
- Để tạo màu nền độc đáo, bạn làm như sau: Trong tab Design -> Page Color -> Fill Effects…

- Trong hộp thoại Fill Effects, bạn sẽ thấy các lựa chọn sau:
+ Màu Sắc: Chọn số lượng màu và màu sắc bạn muốn tô cho trang văn bản.
+ Độ Mờ: Lựa chọn độ sáng cho trang.
+ Phong Cách Bóng: Lựa chọn hiệu ứng của màu sắc tô màu cho trang.
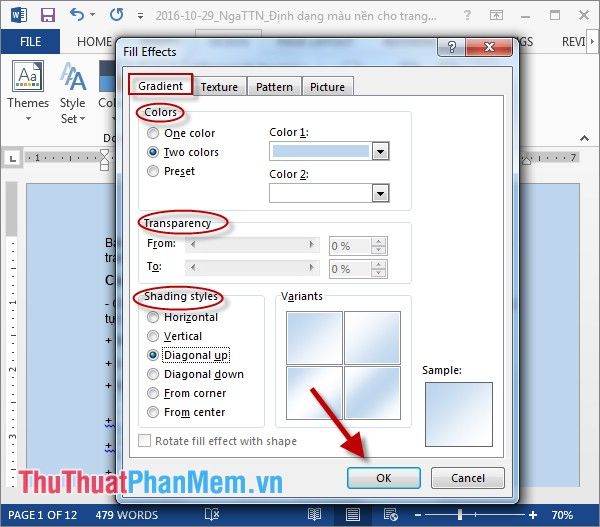
- Sau khi nhấn OK, bạn sẽ nhận được kết quả:
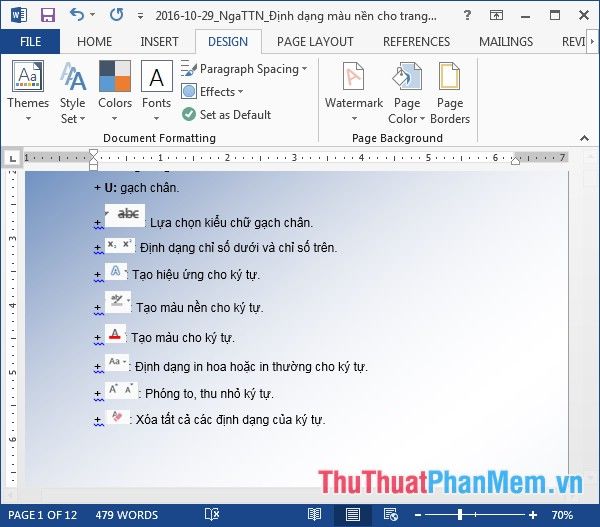
2.2 Tạo nền văn bản với hiệu ứng hoa văn:
- Trong hộp thoại Fill Effects, chuyển sang tab Texture -> chọn mẫu phù hợp với văn bản của bạn -> nhấn OK:
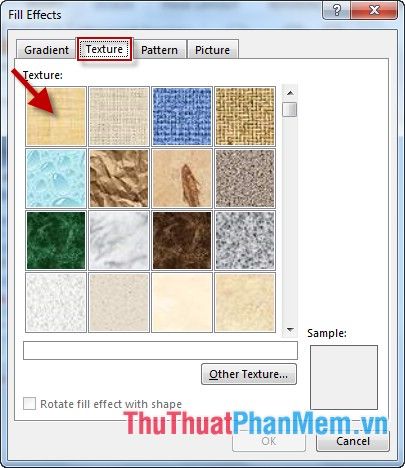
- Sau khi nhấn OK, bạn sẽ nhận được kết quả:
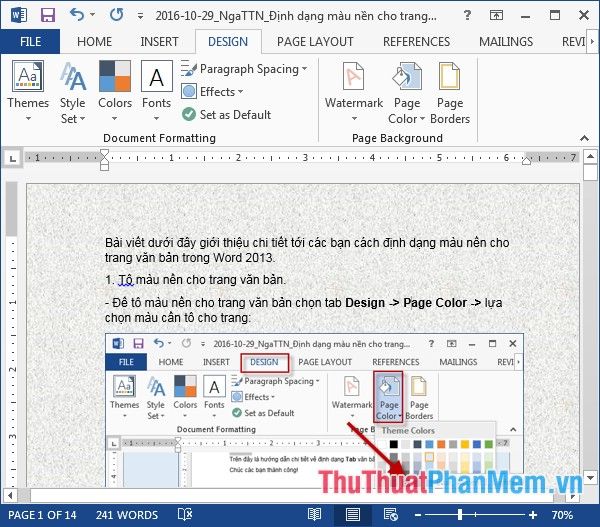
2.3 Tạo nền văn bản theo hiệu ứng mô hình:
- Chuyển sang tab Pattern -> lựa chọn các mẫu mô hình theo yêu cầu của bạn -> nhấn OK.
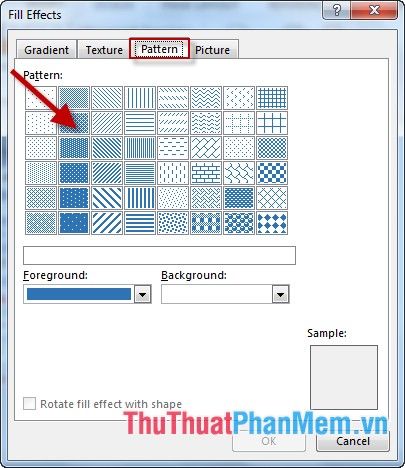
2.4 Tạo nền cho trang văn bản từ hình ảnh sẵn có.
- Trong hộp thoại Fill Effects, chọn tab Picture -> nhấn Select Picture để chọn hình ảnh làm nền:
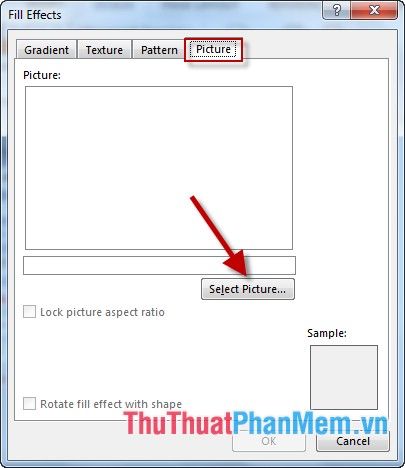
- Bạn có 2 lựa chọn:
+ From a file: Chọn một file ảnh từ máy tính của bạn.
+ Tìm kiếm ảnh trên Bing: Thực hiện tìm kiếm ảnh trên Internet -> nhập từ khóa tìm kiếm vào mục Tìm kiếm Bing -> nhấn Enter.
- Ví dụ, bạn có thể chọn ảnh từ máy tính của mình -> kích chọn Duyệt:
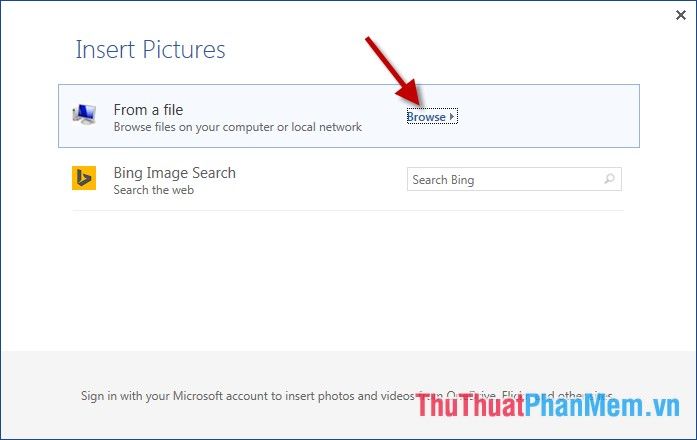
- Chọn đường dẫn đến file ảnh cần chèn -> kích chọn OK -> ảnh sẽ hiển thị trong hộp thoại Fill Effects:
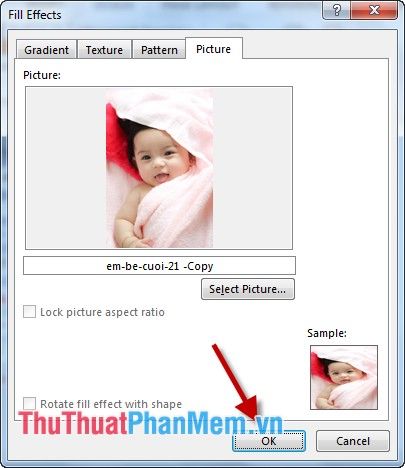
- Sau khi kích chọn OK, bạn sẽ nhận được kết quả như sau:
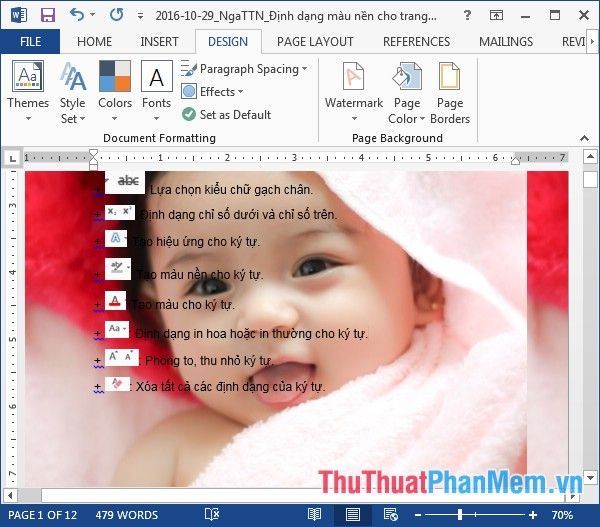
- Để loại bỏ tất cả ảnh nền và màu nền -> vào Thiết kế -> Màu Trang -> Không Màu:
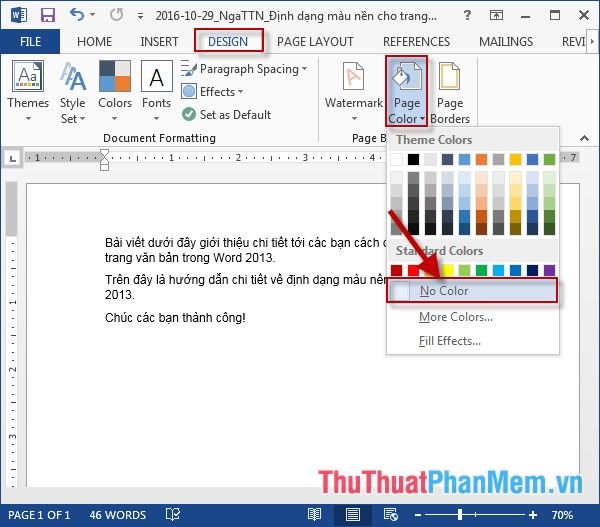
Dưới đây là hướng dẫn chi tiết về cách định dạng màu nền cho trang văn bản trong Word.
Chúc các bạn thành công!
