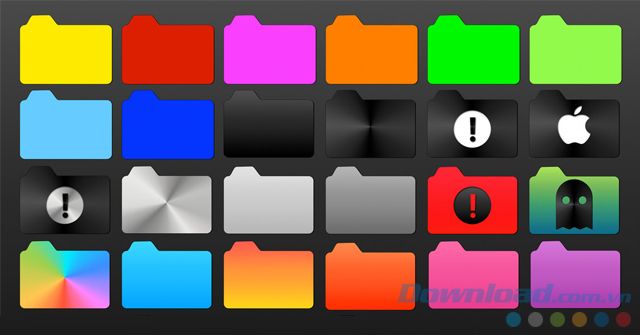
Trước đây, Mytour đã hướng dẫn cách đổi màu sắc và tên của thư mục trên máy tính Windows. Tuy nhiên, trên hệ điều hành đó, người dùng cần phải cài đặt và sử dụng một phần mềm trợ giúp có tên là Rainbow Folders. Tuy nhiên, trên Mac, chúng ta có thể làm điều này trực tiếp.
Thay đổi màu sắc của thư mục trên máy Mac
Bước 1: Chọn thư mục bạn muốn thay đổi màu hoặc tạo một thư mục mới nếu bạn muốn.
Bước 2: Click
Bước 3: Một cửa sổ hiển thị thông tin chi tiết về thư mục này sẽ xuất hiện. Click chuột trái vào biểu tượng thư mục ở phía trên cùng của cửa sổ và chọn Edit / Copy.
Bước 4: Một bản xem trước (Preview) sẽ hiển thị trên màn hình desktop, tiếp tục click vào đó.
Bước 5: Chọn File / New from Clipboard, một cửa sổ mới sẽ xuất hiện với biểu tượng thư mục màu xanh nổi bật giữa màn hình. Nhấn vào biểu tượng của Show Markup Toolbar để hiển thị thêm thanh tùy chọn.
Bước 6: Tiếp tục chọn biểu tượng Adjust Color và sử dụng các thanh trượt trên bảng tùy chỉnh để thay đổi màu sắc của thư mục.
Bước 7: Khi đã chọn màu ưng ý, click chuột vào Edit / Select All (một đường viền sẽ xuất hiện xung quanh biểu tượng thư mục đang thao tác). Tiếp tục chọn Edit / Copy một lần nữa để sao chép.
Bước 8: Click lại vào biểu tượng thư mục ở đầu hộp thoại như bước 3 sau đó chọn Edit / Paste. Sau đó, quan sát thư mục gốc, bạn sẽ thấy nó đã thay đổi màu như bạn đã chọn.
Bạn có thể xem video hướng dẫn trong bài và thực hiện theo. Có rất nhiều màu sắc khác nhau để lựa chọn, bạn có thể sử dụng cách này để thay đổi màu sắc của toàn bộ các thư mục và phân loại chúng theo ý của bạn (nếu cần) để làm cho quá trình làm việc trên máy tính trở nên thuận tiện và hiệu quả hơn.
