Mỗi người đều có cách sáng tạo riêng để tạo không gian làm việc độc đáo. Thay đổi thanh Taskbar không chỉ giúp cá nhân hoá không gian làm việc mà còn tạo nên sự độc đáo cho bản thân. Hệ điều hành Windows 7 hỗ trợ việc thay đổi màu thanh Taskbar trực tiếp, đơn giản mà không cần sử dụng phần mềm. Trong bài viết này, chúng ta sẽ khám phá cách thay đổi màu sắc thanh Taskbar trong Windows 7.
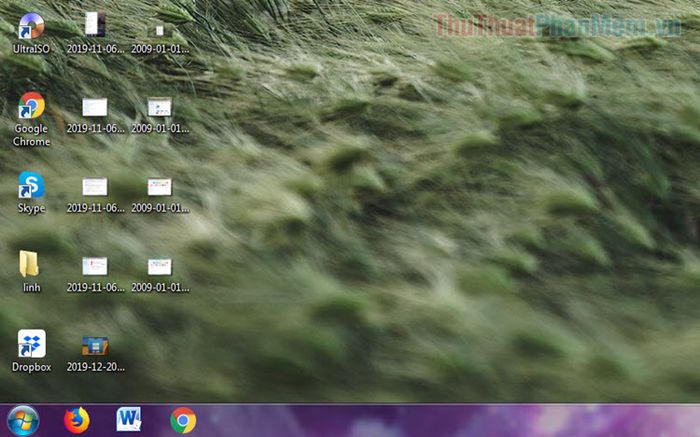
1. Hướng Dẫn Thay Đổi Màu Thanh Taskbar Trực Tiếp Trên Hệ Thống
Bước 1: Nhấp chuột phải vào Màn hình chính và chọn Chủ đề Cá Nhân.
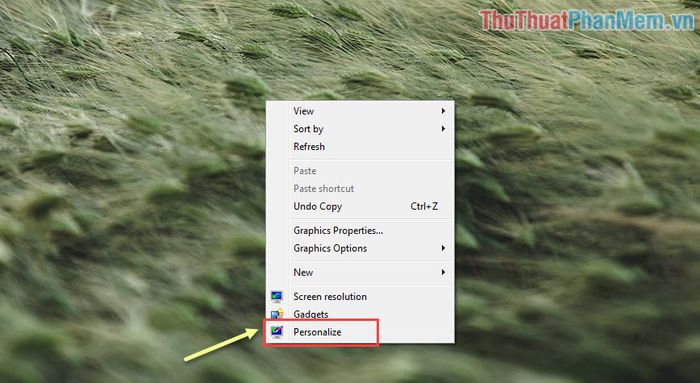
Bước 2: Tiếp theo, chọn Màu Sắc Windows để điều chỉnh màu sắc cho thanh Taskbar.
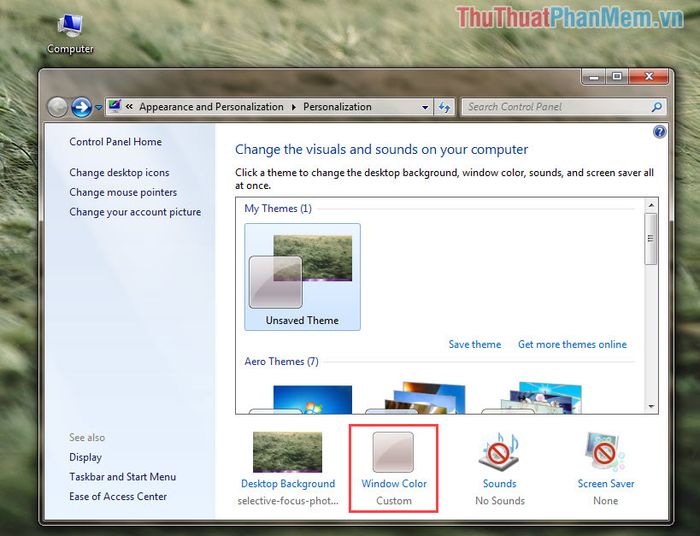
Bước 3: Cuối cùng, chọn màu sắc cho thanh Taskbar qua bảng màu có sẵn. Ngoài ra, bạn cũng có thể điều chỉnh độ đậm nhạt bằng cách sử dụng Cường Độ Màu Sắc.

Sau khi bạn đã điều chỉnh xong, hãy lựa chọn Lưu Thay Đổi để ghi lại những thay đổi của mình.
2. Thay Đổi Màu Sắc Thanh Taskbar Bằng Hình Nền
Đây là một phương pháp khá phức tạp và đòi hỏi sự cân nhắc kỹ lưỡng.
Bước 1: Bắt đầu bằng việc chụp ảnh toàn màn hình của Laptop (sử dụng nút Prt Scr) để lưu lại độ phân giải chuẩn xác nhất cho màn hình.
Khi đã có ảnh chụp màn hình, mở chúng trong công cụ Photoshop.
Bước 2: Tại Photoshop, chọn biểu tượng Lựa Chọn (chuyển thành hình chữ nhật). Sau đó, di chuột để tạo một vùng trùng khớp với kích thước thanh Taskbar về chiều dài và chiều cao.
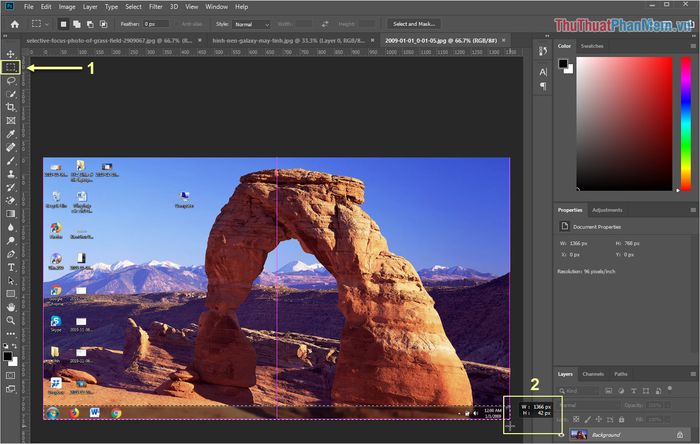
Bước 3: Mở hình nền mà bạn muốn sử dụng (đảm bảo kích thước trùng với độ phân giải màn hình của Laptop).
Khi đã biết kích thước của thanh Taskbar, sử dụng công cụ Rectangle Tools (1) để vẽ một hình chữ nhật.
Tiếp theo, thiết lập kích thước của hình chữ nhật sao cho nó trùng với kích thước của thanh Taskbar (Bước 2).
Khi đã hoàn tất vẽ hình chữ nhật, di chuyển nó xuống vị trí đáy của hình ảnh là bạn đã xong.
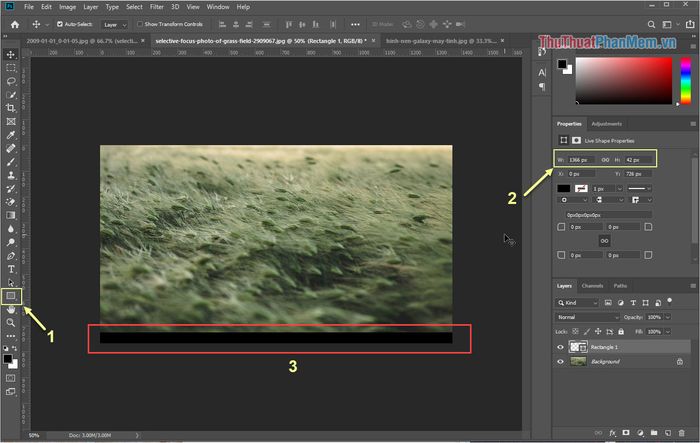
Bước 4: Tiếp theo, mở hình ảnh mới mà bạn muốn sử dụng làm nền cho thanh Taskbar và đặt chúng lên Layer đầu tiên. Khi đã căn chỉnh vị trí đúng muốn sử dụng ảnh làm thanh Taskbar, hãy Click vào Layer trên cùng đó và chọn Create Clipping Mask.
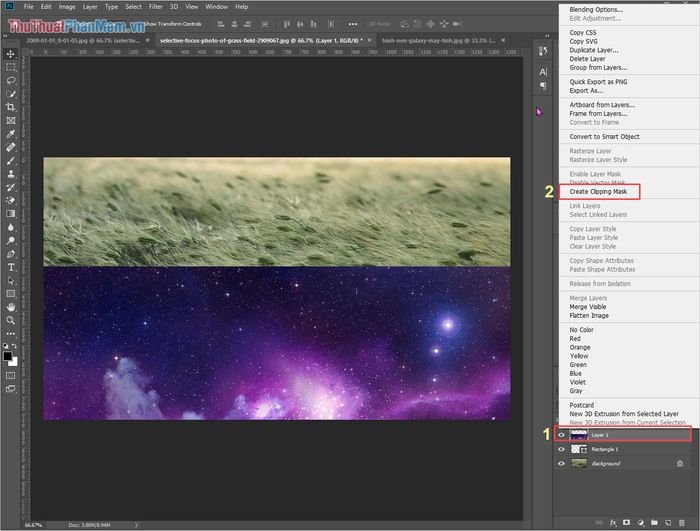
Bước 5: Lúc này, bạn sẽ thấy hình ảnh như mô tả dưới đây, đó là dấu hiệu bạn đã thành công. Bây giờ, hãy chọn File -> Save để lưu lại.
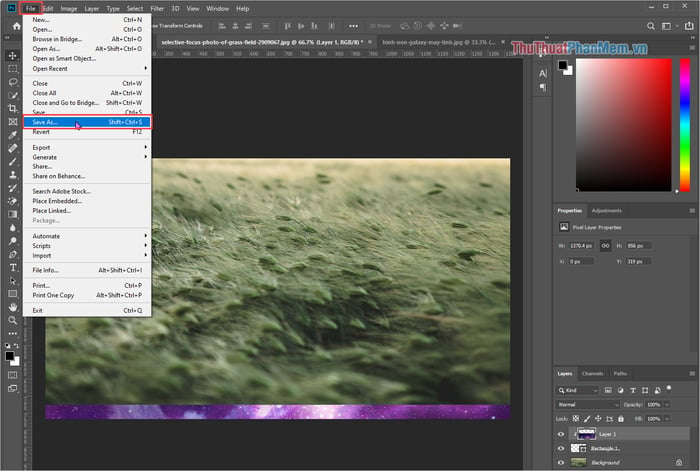
Bước 6: Sau khi lưu xong, chỉ cần cài đặt hình ảnh đó làm hình nền chính. Taskbar của bạn sẽ trở nên độc đáo với màu sắc mới.
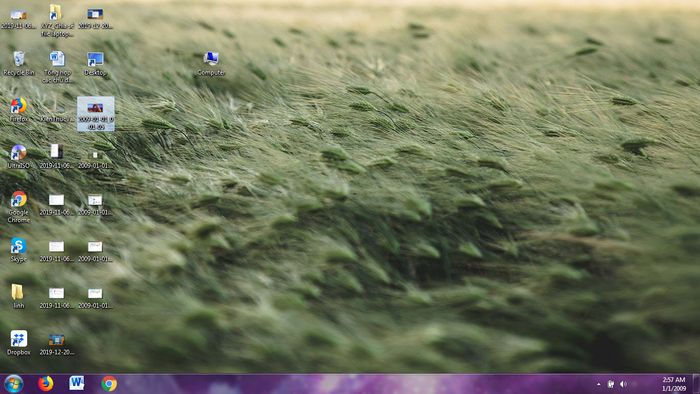
Trong hướng dẫn này, Mytour đã chỉ dẫn cách thay đổi màu thanh Taskbar trên Windows 7 một cách nhanh chóng và tiện lợi. Chúc các bạn thành công!
