Tính năng appearance của trình duyệt web giúp bạn thay đổi màu nền của Google Chrome. Trong bài viết này, hãy cùng Mytour học cách thay đổi màu nền của Google Chrome trên máy tính nhé!

- Google Chrome
- Google Chrome cho Mac
- Google Chrome cho Linux
- Google Chrome cho Android
- Google Chrome cho iOS
Google Chrome là trình duyệt web phổ biến nhất trên hầu hết các máy tính hiện nay. Nó dễ sử dụng và tích hợp công cụ tìm kiếm hàng đầu. Vì vậy, mặc dù “nắm” nhiều RAM, Chrome vẫn được nhiều người ưa chuộng.
Nếu bạn sử dụng Google Chrome, bạn sẽ thấy trình duyệt web này có nhiều tùy chọn tùy chỉnh, không chỉ về cài đặt riêng tư, cấu hình trang mà còn có thể thay đổi màu sắc của Chrome. Nếu bạn muốn thay đổi màu nền Google Chrome, đừng ngần ngại tham khảo hướng dẫn dưới đây nhé!
Cách thay đổi màu nền Google Chrome dễ nhất là thông qua tùy chọn Themes. Tính năng này không còn xa lạ với những người thường xuyên sử dụng Chrome. Nó sẽ giúp bạn thay đổi hoàn toàn phong cách giao diện của trình duyệt web.
Hãy tưởng tượng khi nào bạn mở trình duyệt và gặp màu sắc yêu thích của bạn, đó sẽ là một trải nghiệm tuyệt vời phải không? Nếu bạn muốn điều đó, hãy làm theo các bước trong hướng dẫn dưới đây.
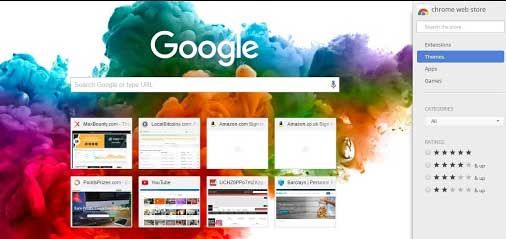
Cách thay đổi giao diện của Google Chrome một cách đơn giản nhất
Bước 1: Khởi động trình duyệt Google Chrome trên máy tính của bạn.
Bước 2: Ở góc phía trên bên phải của cửa sổ trình duyệt, bạn sẽ thấy biểu tượng ba dấu chấm nằm cạnh địa chỉ URL. Nhấp vào biểu tượng này để mở ra một menu lựa chọn.
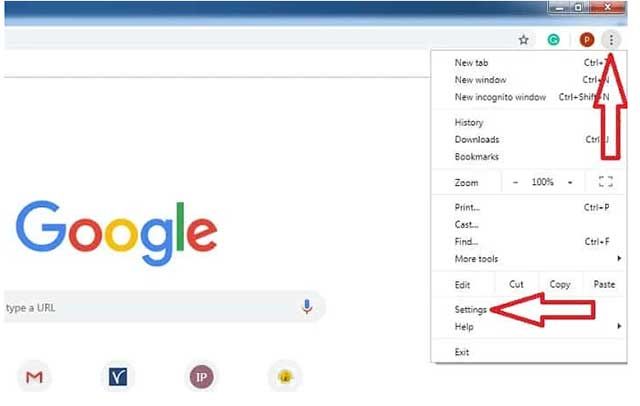
Bước 3: Trong menu lựa chọn, di chuyển con trỏ chuột và nhấp vào tùy chọn Cài đặt.
Bước 4: Một tab mới sẽ được mở ra với các tùy chọn cài đặt. Cuộn chuột xuống dưới cùng của tab đó cho đến khi bạn nhìn thấy mục Hiển thị.

Bước 5: Trong phần Hiển thị, bạn sẽ thấy tùy chọn Chủ đề và nhấp vào đó.
Bước 6: Một tab mới có tên là “chrome web store” sẽ được mở ra.
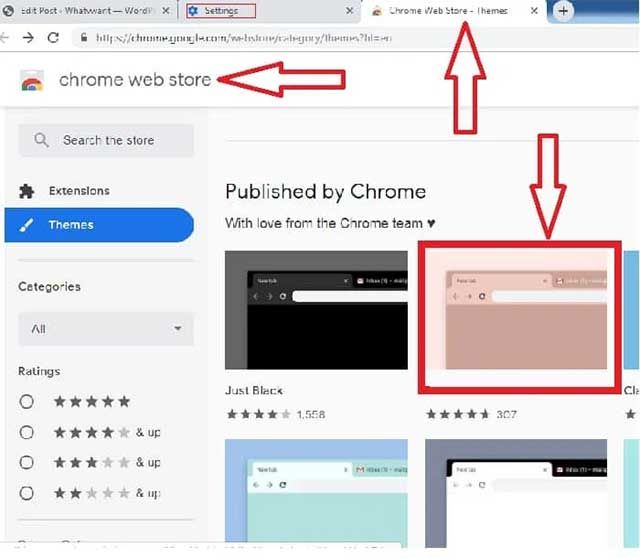
Bước 7: Trên trang “chrome web store”, bạn sẽ thấy hình thu nhỏ của nhiều chủ đề (Themes). Cuộn chuột xuống dưới để tìm chủ đề mà bạn thích nhất.
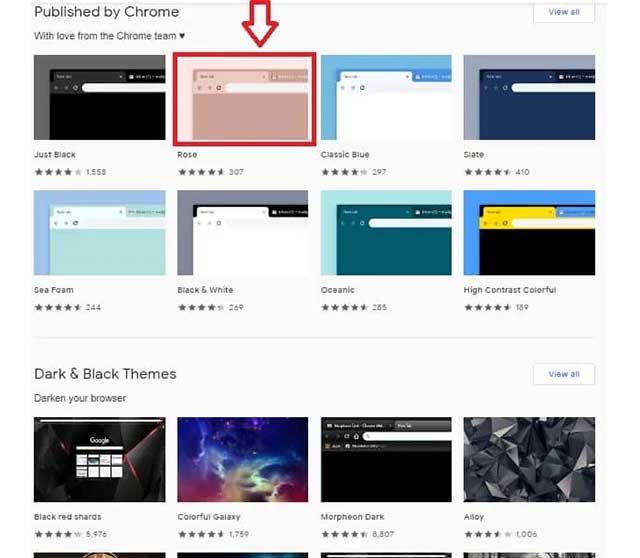
Bước 8: Nhấp chọn chủ đề bạn thích nhất. Sau đó, một trang mới sẽ hiện ra trong cùng một tab. Trang này sẽ hiển thị tên chủ đề bạn đã chọn cùng với các lựa chọn Tổng quan - Đánh giá - Liên quan. Nếu bạn muốn xem tổng quan về trình duyệt Google Chrome sau khi áp dụng Chủ đề mới, hãy chọn Tổng quan. Nếu muốn xem phản hồi và đánh giá từ người dùng khác, bạn chọn Đánh giá. Và nếu bạn muốn tìm thêm các 'Chủ đề' khác từ cùng nhà sản xuất với Chủ đề bạn đã chọn, hãy chọn Liên quan.
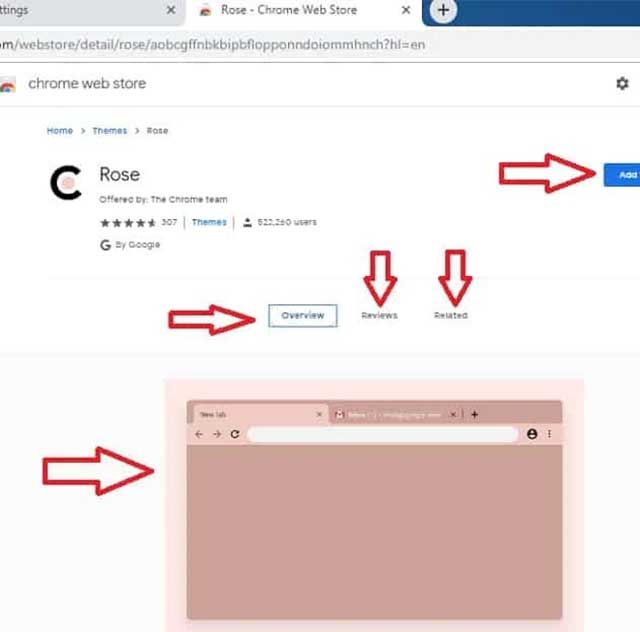
Bước 9: Sau đó, bạn nhấp vào lựa chọn Thêm vào Chrome ở phía trên, bên phải của trang mới. Khi đó, chủ đề bạn đã chọn sẽ được thêm thành công vào trình duyệt Google Chrome.
Bây giờ, bạn có thể trải nghiệm cảm giác tuyệt vời khi duyệt web với trình duyệt Google Chrome rực rỡ màu sắc. Nhưng nếu bạn muốn thay đổi chủ đề, hãy tiếp tục đến bước 10.
Bước 10: Để đổi chủ đề, chỉ cần làm từ bước 1 đến bước 7. Sau đó, chọn chủ đề mới và nhấn Add to Chrome.
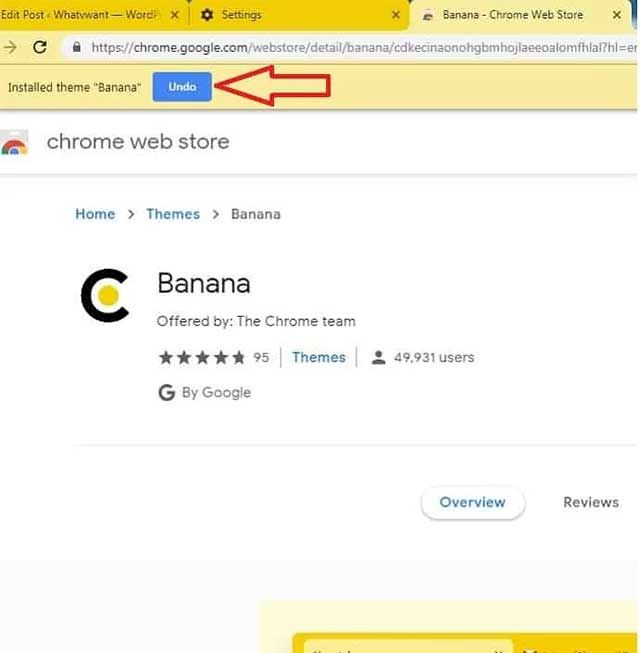
Bước 11: Thực hiện các bước 8 và 9. Chủ đề mới của bạn sẽ được áp dụng trên trình duyệt Google Chrome. Nếu muốn giữ chủ đề cũ, chỉ cần nhấn Undo ở góc trên bên trái trang.
Xem video hướng dẫn thay đổi màu sắc trình duyệt Chrome
Một số giao diện đẹp để thay đổi màu nền cho Google Chrome
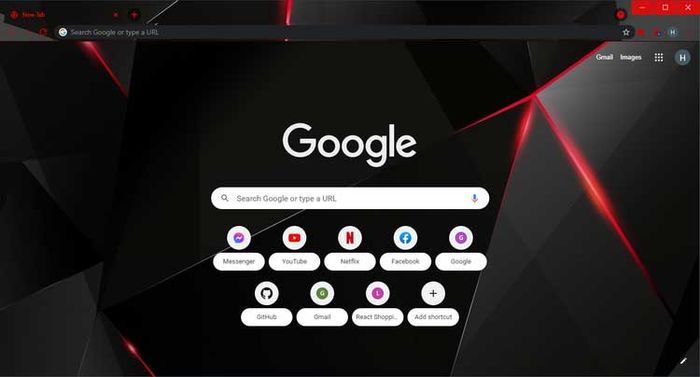
Đêm Tại Thành Phố New York
Nếu bạn đang muốn một chủ đề tối hơn một chút nhưng vẫn có nhiều ánh sáng, thì Đêm Tại Thành Phố New York là sự lựa chọn hoàn hảo. Biểu tượng, nút bấm và văn bản đều màu trắng trên nền đen nên dễ dàng nhận biết.
Cảnh đẹp của thành phố New York ban đêm cũng rất ấn tượng. Đây là hình nền dành cho những người thích ngắm cảnh đêm.
Sahara
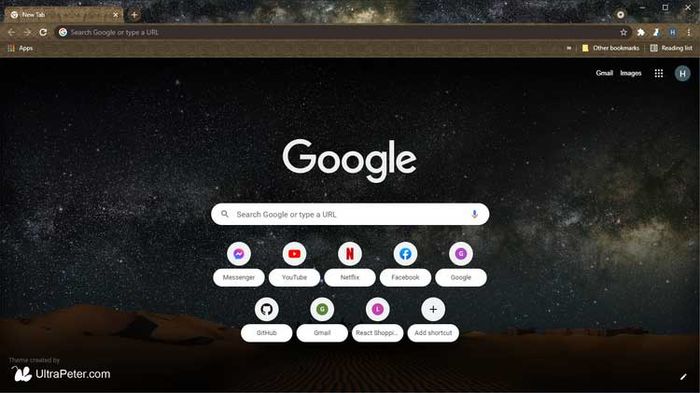
Sahara là một chủ đề khác trong danh sách này, với hình nền tương tự như lựa chọn trước đó. Bạn sẽ thấy rất nhiều màu sắc đậm, cuốn hút và một bầu trời đêm tuyệt đẹp để thưởng thức mỗi khi buồn chán.
Hình nền của Google Chrome này chứa rất nhiều màu nâu đậm pha trộn với hoa văn đẹp mắt. Màu nâu sẫm và bầu trời đêm phối hợp tạo ra một bức tranh ấn tượng, biến Sahara thành một lựa chọn hình nền đẹp cho Google Chrome.
Galaxy-View
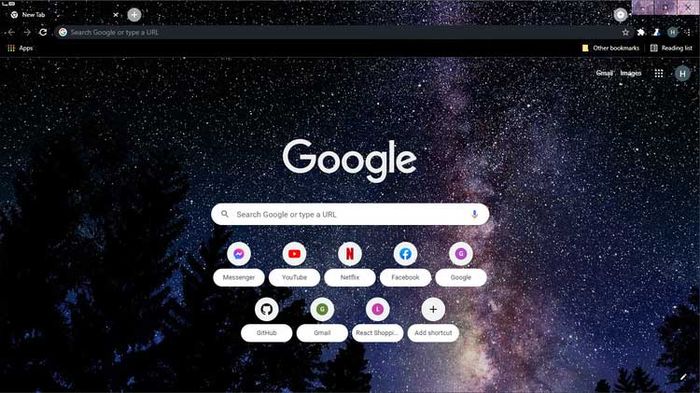
Nếu bạn yêu thích việc ngắm nhìn sao, thì Galaxy-View là một sự lựa chọn đáng xem xét. Đúng như tên gọi, Galaxy-View cho bạn thấy dải ngân hà trên trình duyệt web. Những ngôi sao sáng lấp lánh trên bầu trời nổi bật trên nền tối đẹp mắt của Galaxy-View.
Sử dụng các công cụ trên bảng xem trước để tùy chỉnh hình ảnh. Bạn có thể phóng to, thu nhỏ, lặp lại ảnh và nhiều tính năng khác.
Trong danh sách được đánh số, nhấn vào Tạo màu sắc. Thao tác này sẽ điều chỉnh các công cụ và menu trong chủ đề sao cho phù hợp với hình ảnh bạn đã tải lên.
Muốn chỉnh sửa hoặc thay đổi màu sắc trên Google Chrome, nhấn vào Ảnh hoặc Màu sắc ở đầu danh sách. Một menu sẽ hiển thị. Tại đây, bạn có thể chỉnh sửa từng phần của chủ đề, ngay dưới màu văn bản trên các tab của bạn. Bất kể khi nào bạn chọn thay đổi màu nền, bạn sẽ nhận thấy chỉ báo màu đỏ tươi.
Khi đã hài lòng với kết quả, nhấn vào Đóng gói và Cài đặt. Hành động này sẽ tải một tệp chứa chủ đề đã được chỉnh sửa.
Mở tệp đó trong thư mục lưu trữ. Trên trình duyệt Chrome, nhấn vào URL và nhập chrome://extensions/ vào trong nó.
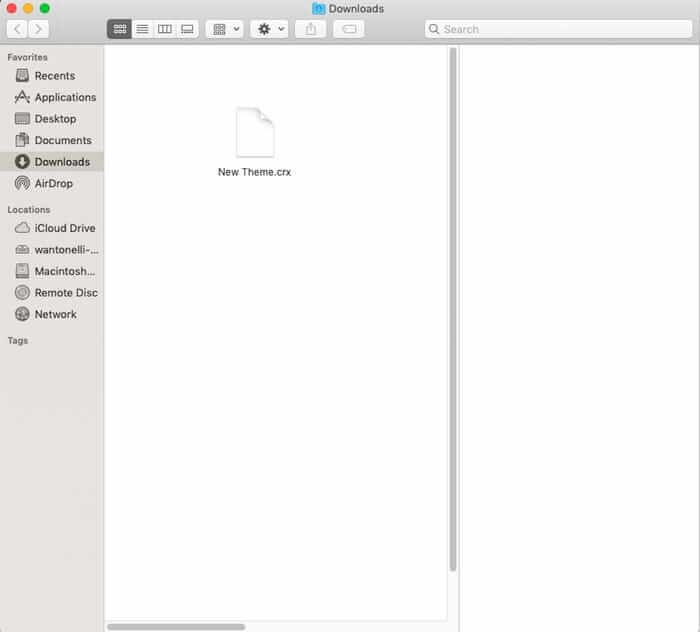
Ở góc phải trên cùng, kích hoạt Chế độ phát triển (nút màu trắng chuyển sang phải).
Kéo và thả tệp theme từ thư mục của bạn vào trang này.
Một hộp sẽ hiển thị, hỏi bạn có muốn Thêm ThemeBeta.com > nhấn Thêm Chủ đề.
Đã xong. Bạn đã thay đổi màu nền trên Google Chrome thành công rồi đấy!
Cách để loại bỏ Chủ đề trên trình duyệt Google Chrome?
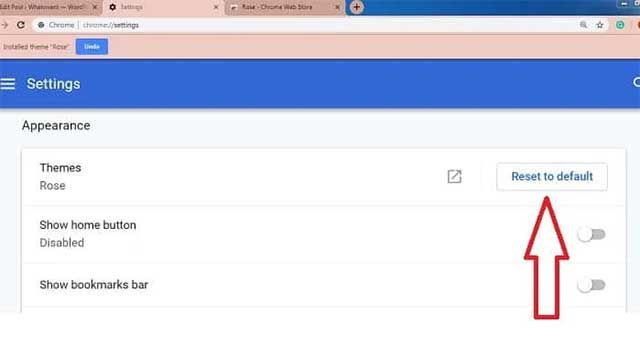
Nếu muốn xóa chủ đề trên trình duyệt Google Chrome, bạn thực hiện từ bước 1 đến bước 4. Sau đó, chọn Đặt lại về mặc định ở góc phải cùng hàng với tùy chọn Chủ đề. Sau đó, trình duyệt Google Chrome sẽ khôi phục lại Chủ đề mặc định.
Dưới đây là những bước đơn giản để thay đổi màu sắc, chủ đề cho Chrome. Hãy thử và trải nghiệm một trình duyệt với nhiều màu sắc và chủ đề đẹp mắt nhé!
Ngoài ra, bạn cũng có thể tìm hiểu một số mẹo khác trên Google Chrome như Cách quét mã QR Code bằng Google Chrome trên iPhone, Cách kích hoạt Chế độ Đọc trên Chrome...
